Si vous n’arrivez plus à démarrer sur votre partition de restauration, alors, c’est que cette partition cachée de maintenance est endommagée. Il faut donc reconstruire la partition Recovery Mac sous macOS ou Mac OS X. Pour mémoire, la partition Recovery et ses utilitaires permet d’effectuer plusieurs tâches, dont entres autres celles-ci :
- Réinstaller son Mac comme à l’origine (avec l’OS fourni à l’achat)
- Désactiver le SIP macOS Sierra (10.12) par le biais du Terminal
- Réinitialiser le mot de passe macOS Sierra (10.12)
- Formater son Mac en bas niveau (réparer secteurs défectueux, échec de formatage…)
- Formater son Mac avant de lancer une installation propre de macOS Sierra (10.12)
- Réinitialiser son Mac avant de le vendre
- Restaurer une sauvegarde Time Machine
Reconstruire la partition Recovery Mac : Recovery Partition Creator (méthode 1)
Commencez par lancer l’App Store depuis son icône dans le Dock et télécharger la dernière version en date de macOS ou Mac OS X, selon votre configuration. Cette première technique consiste à passer par l’outil de réparation gratuit Recovery Partition Creator. Lancez-le et sélectionnez à l’aide de la souris la partition de votre OS (macintosh HD, macOS Sierra…).
Acceptez la vérification du disque dur ou SSD comme ci-dessous en cliquant sur « Continue ».
Le Processus s’apprête à démarrer. Cliquez à nouveau sur « Continue » :
Indiquez votre version Mac OS X 10.7 ou 10.8 si vous êtes sous Lion ou Mountain Lion. À partir de Mavericks, Yosemite, El Capitan, Sierra, optez pour le bouton 10.9 et au-delà.
Il vous suffit d’indiquer l’emplacement du fichier d’installation. Dans notre exemple, il s’agit du fichier « Installer macOS Sierra » qui se situe dans le dossier Applications du Finder.
Laisser se poursuivre la réparation de la partition Recovery. En fin de tâche, si tout s’est bien déroulé vous lirez « Your recovery partition has succesfully been created. » Il ne vous reste plus qu’à redémarrer votre Mac et juste après le son d’initialisation à presser les touches du clavier CMD⌘ + R. Vous arriverez ensuite sur l’écran des Utilitaires macOS, autrement dit vous êtes bien sur la partition Recovery !
Reconstruire la partition Recovery Mac : Réinstallation de macOS / Mac OS X (méthode 2)
La seconde technique est un peu « lourde » mais elle a le mérite d’être 100% fonctionnelle. Il faut lancer l’App Store depuis son icône dans le Dock et Rechercher puis télécharger la dernière version en date de macOS ou Mac OS X, selon votre configuration. Le fichier téléchargé sera ensuite localisé dans le dossier Applications du Finder et sera intitulé « Installer macOS Sierra », dans notre exemple.
Le script d’installation s’auto-exécute, le cas contraire lancez-le vous même via un double-clic dans Applications et sur l’icône macOS Sierra. Il ne vous reste plus qu’à réinstaller macOS Sierra en quelques clics (10.12) par dessus votre version actuelle. Cette opération ne comporte pas de risques et ne supprime pas vos données et applications en place, toutefois on n’est jamais trop prudent et nous vous invitons à effectuer une sauvegarde Time Machine ou bien à cloner macOS Sierra avant de vous lancer… À l’issue de cette phase d’installation de macOS, vous constaterez que la partition Recovery Mac sera à nouveau fonctionnelle. Il suffit après la sonnerie de démarrage de presser les touches du clavier CMD⌘ + R pour vous en assurer.

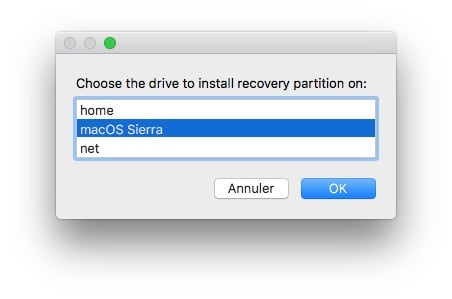

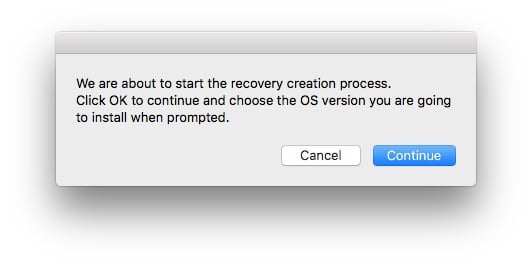
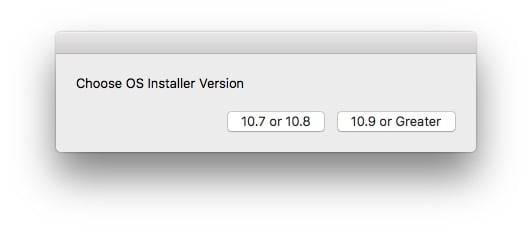

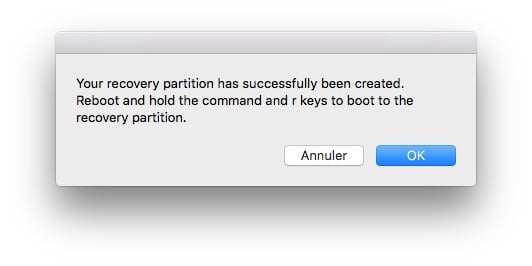

MERCI MERCI MERCI, Honnêtement vous m’avez bien rendu service, j’ai personnellement opté pour la méthode 2, et ça a marché. Mon problème était lié à localiser mon mac qui ne fonctionnait plus et me demander de ré installer la partition de secours. encore merci
Grand merci ! La seconde méthode a largement fonctionné. Ma partition Recovery HD avait été supprimée lors de la réinstallation du système. Mon MBP fin 2011 fonctionne à merveille.
Avec Stellar Volume Repair, vous pouvez réparer / reconstruire une partition corrompue.