Grâce au Downgrade macOS Ventura (13.0) vers Monterey (12.x) vous allez pouvoir rapidement rétrograder votre Mac vers Monterey, si vous n’êtes pas satisfait de Ventura, le dernier système d’exploitation Apple, En principe, et, si vous avez vérifié que votre Mac figure bien dans la liste des Mac compatibles macOS Ventura (13.0), vous ne devriez pas rencontré de problème lors de l’installation de macOS Ventura (13.0) sur le disque principal ou sur un disque externe. Si vos applications et programmes ne sont pas encore tous disponibles pour Ventura, vous pouvez toujours downgrader en suivant les étapes que nous vous indiquons pour Mac Intel ou Mac Apple Silicon (M1, M2…).
Downgrade macOS Ventura (13.0) vers Monterey (12.0) : restaurer avec Time Machine (méthode 01)
Nous partons du principe que vous possédez une sauvegarde Time Machine de macOS Monterey (12.x). Il faut commencer par démarrer votre Mac en mode Restauration.
- Démarrer le Mac Apple Silicon en mode Recovery (Récupération macOS) en appuyant sans le relâcher le bouton d’alimentation de votre MacBook Air, MacBook Pro ou Mac mini. Vous verrez s’afficher : « Maintenez appuyé pour afficher les options de démarrage… » puis « Chargement des options de démarrage… ». Allez ensuite avec la souris ou bien les touches fléchées du clavier sur le bouton Options puis cliquez sur Continuer.
- Démarrer le Mac Intel en mode Recovery (Récupération macOS) en pressant les touches du clavier Cmd (⌘)+R .
- Choisissez, tout en haut, le menu Restaurer à partir de Time Machine et si ce n’est pas encore fait branchez votre disque externe de sauvegarde.
- Il suffit maintenant de vous laissez guider pour restaurer le dernier point de sauvegarde macOS Monterey ainsi que vos applications et données personnelles.
Downgrade macOS Ventura (13.0) vers Monterey (12.0) : Formater le disque et réinstaller (méthode 02)
Pour cette seconde méthode, vous devez au préalable télécharger macOS Monterey depuis l’App Store puis créer une clé USB bootable de macOS Monterey sur laquelle vous démarrerez votre Mac.
Sur Mac Intel :
- Vous démarrerez votre iMac, MacBook ou Mac mini sur cette clé en pressant la touche Option ⌥ du clavier pour accéder au gestionnaire de démarrage. Vous choisirez alors avec les touches fléchées du clavier de démarrer sur la clé USB « Installer macOS Monterey »,
- Vous irez dans le menu Utilitaire de disque et ensuite.
- Il faudra sélectionner le disque MacintoshHD puis formater le disque dur ou SSD de votre Mac via le bouton Effacer en haut de la fenêtre (voir capture ci-contre).
- Il faudra ensuite quitter l’Utilitaire de disque et choisir le menu « Installer macOSMonterey » sur votre disque principal Macintosh HD.
- En fin de tâche, vous pourrez restaurer vos données et apps avec Time Machine au cas par cas.
Sur Apple Mac Silicon (M1, M2…) :
- Vous devez également télécharger macOS Monterey depuis l’App Store puis créer une clé USB bootable de macOS Monterey sur laquelle vous démarrerez votre Mac.
- Lancez ensuite les Préférences Système et allez au menu déroulant pour Effacer contenu et réglages… Notez que vous pouvez aussi procéder en choisissant le tutoriel pour Formater son Mac Silicon.
- Éteignez votre Mac Silicon. Pressez le bouton d’allumage du Mac durant quelque secondes pour accéder au Gestionnaire de démarrage. Sélectionnez ensuite avec la souris ou bien à l’aide des flèches du clavier votre clé USB macOS Monterey puis tapez la touche Entrée ↩︎ pour booter dessus.
- Sur la fenêtre Utilitaires. Vous allez à présent lancer l’installation de macOS Monterey en choisissant le menu « Installer macOS Monterey ».
- En fin de tâche, vous pourrez restaurer vos données et apps avec Time Machine au cas par cas.
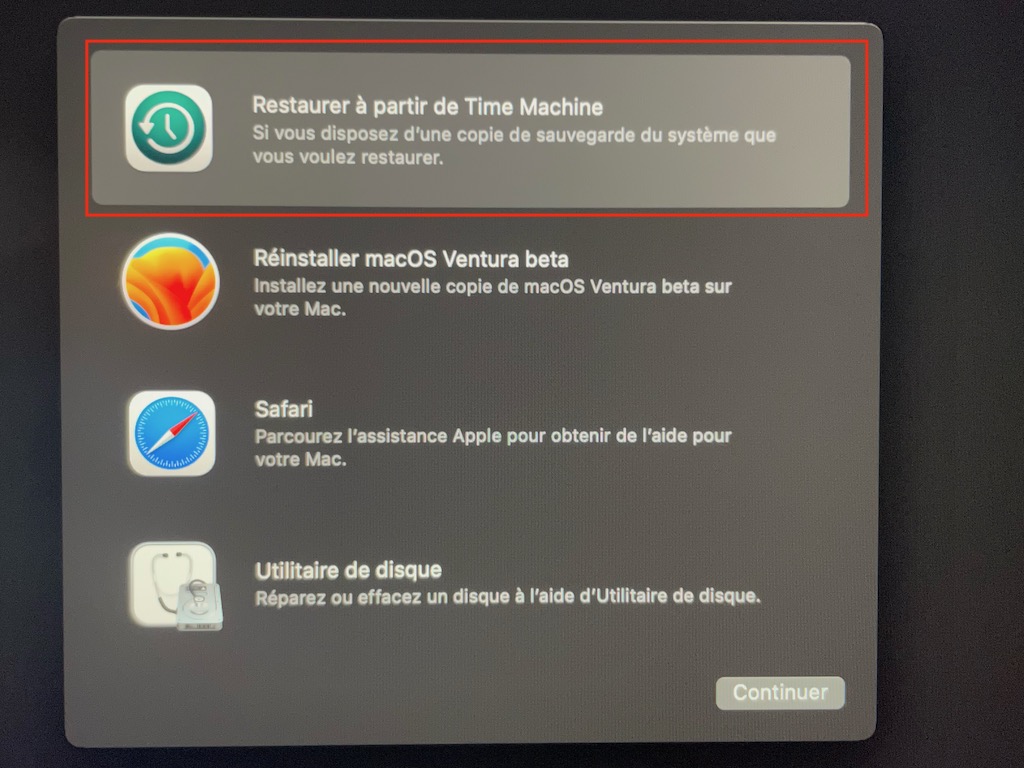
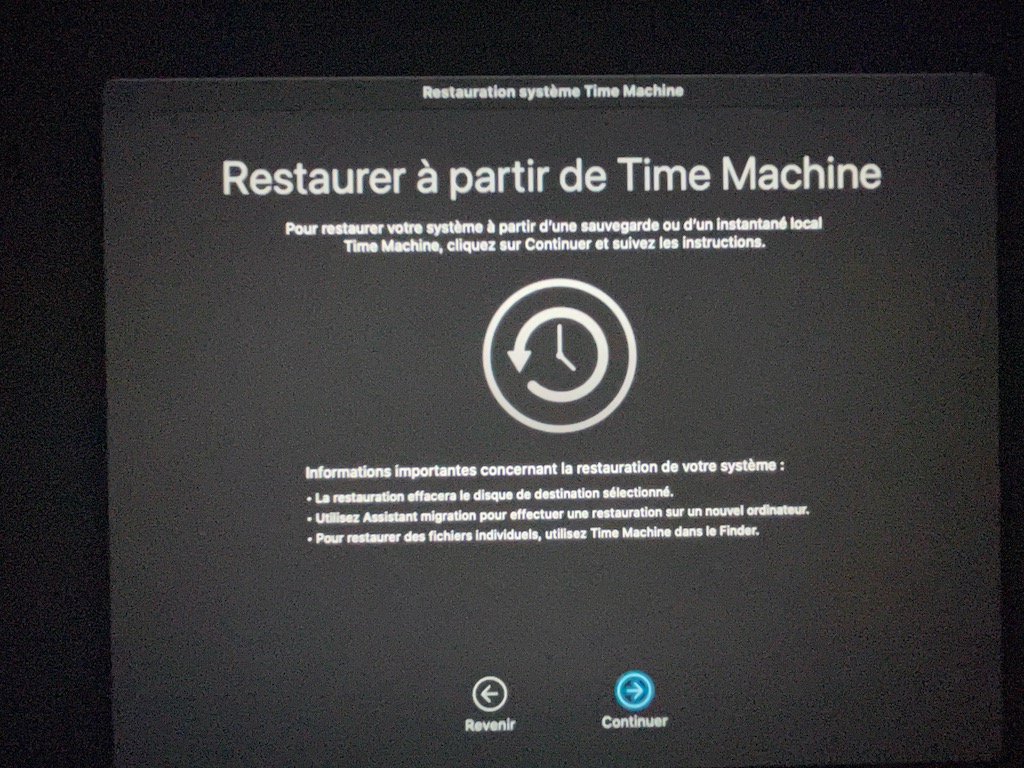

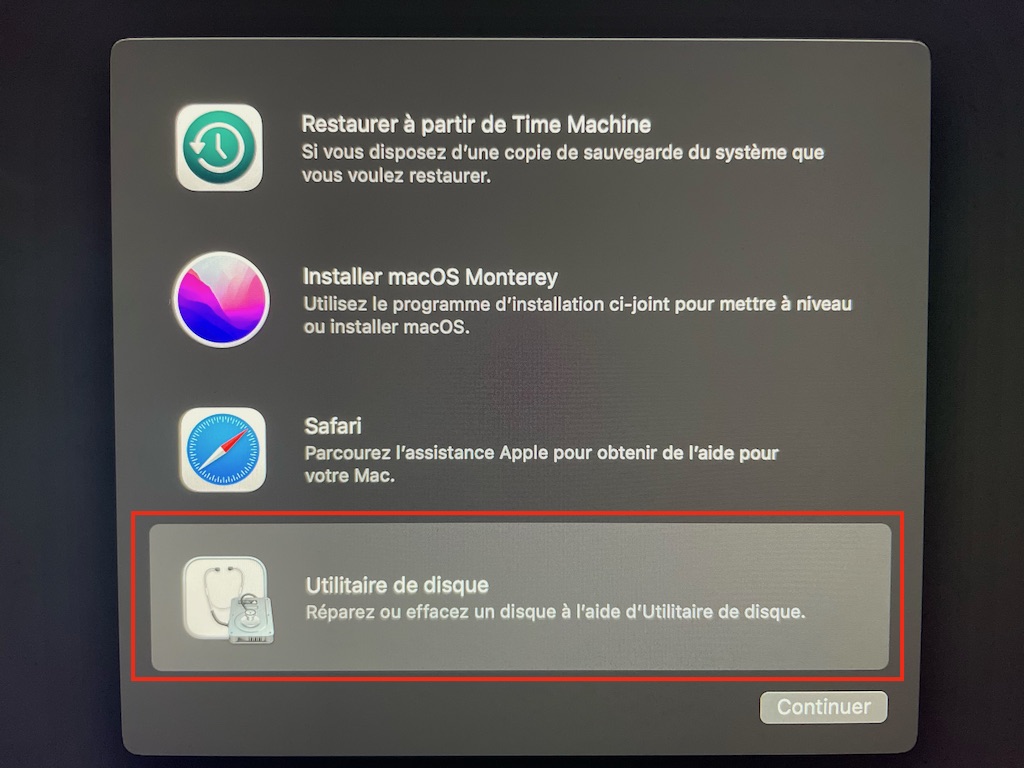
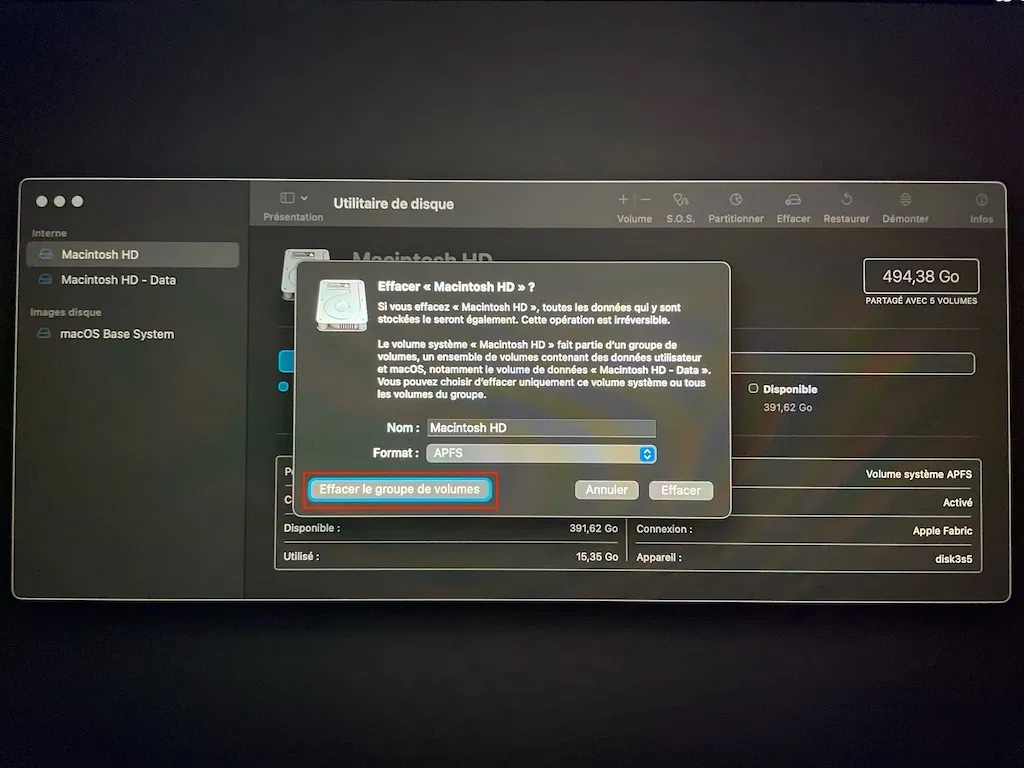


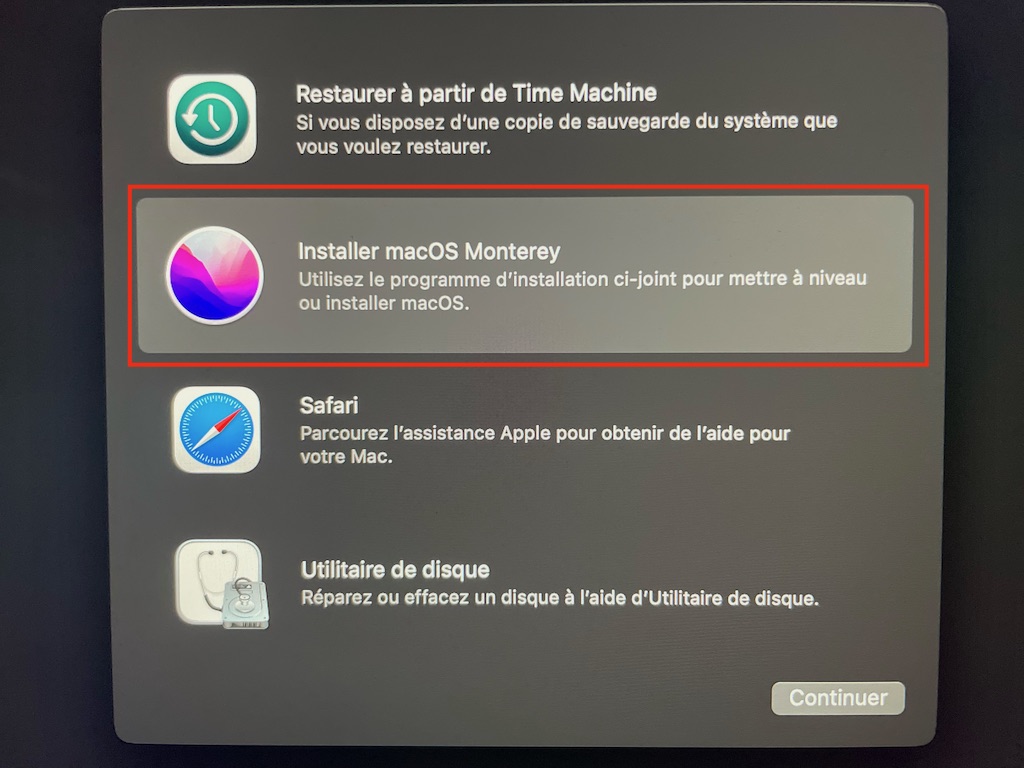
Lorsque commence l’installation de masOS Big Sur (la dernière étape), il m’indique que le contenu de la clé est endommagé alors qu’il n’y a aucune raison à cela, je n’ai donc plus accès à mon mac car j’ai effacé le contenu du ssd. Si quelqu’un a une solution je suis preneur.
Bonjour,
Comme précisé dans l’article, vous devez TOUJOURS faire une sauvegarde de votre Mac avant de lancer l’opération.. Vous pouvez maintenant faire une réinstallation à partir de votre clé USB bootable, par exemple.