Créer une clé USB multi macOS avec par exemple, macOS Big Sur, Catalina, Mojave, High Sierra vous permet au démarrage de votre Mac d’installer l’OS de votre choix ! Cela s’avère pratique car vous disposerez ici d’une seule clé USB 4-en-un. C’est très pratique, si vous avez plusieurs iMac et MacBook de générations différentes, pour les dépanneurs Mac, pour installer un dual boot macOS Big Sur et Mojave (utiliser les apps 64 et 32 bits sur Mac) ou bien pour des tas d’autres raisons que l’on vous laisse imaginer. Pour réaliser ce tutoriel, nous allons utiliser une méthode très simple, une clé USB 3.0 rapide de 64 Go /128 Go scindée en 4 partitions distinctes, télécharger les versions complètes de Big Sur 11.x, Catalina 10.15, Mojave 10.14, High Sierra 10.13 et le Terminal du Mac pour créer les clés USB de démarrage. Bien entendu, vous pouvez reproduire et adapter ce pas à pas avec autant de versions Mac OS X ou macOS de votre choix. La seule limite étant la taille de la clé USB.
Créer une clé USB multi macOS : Télécharger les versions de macOS
Nous vous recommandons de télécharger les versions intégrales des Mac OS X / macOS qu’il vous faut tout d’abord en utilisant la voie officielle depuis le Mac App Store. Si vous n’y parvenez pas, vous pouvez toujours passer par d’autres méthodes et nos tutoriels : Télécharger macOS depuis les serveurs Apple (Mavericks, Yosemite, El Capitan, Sierra, High Sierra, Mojave, Catalina, Big Sur), Télécharger macOS complet avec MDS (Big Sur 11.x, Catalina 10.15, Mojave 10.14, High Sierra 10.13).
- Mac OS X Mavericks (10.9)
- Mac OS X Yosemite (10.10)
- Mac OS X El Capitan (10.11)
- macOS Sierra (10.12)
- macOS High Sierra (10.13)
- macOS Mojave (10.14)
- macOS Catalina (10.15)
- macOS Big Sur (11.x)
Créer une clé USB multi macOS : Formater votre clé USB
Adopter une clé USB rapide de 64 Go au minimum. Pour ce guide, nous avons utiliser la redoutable Clé USB 3.1 Sandisk Extreme Go (20€ environ seulement !).
Depuis le Finder, allez au sous-dossier Applications/Utilitaires et double-cliquez sur Utilitaire de disque. Sélectionnez votre média USB vierge et cliquez sur l’icône « Effacer ». Donnez le nom de votre choix à votre clé mais choisissez impérativement « Mac OS étendu (journalisé) pour le Format et « Table de partition GUID » pour le Schéma. Cliquez sur effacer pour formater la clé USB.
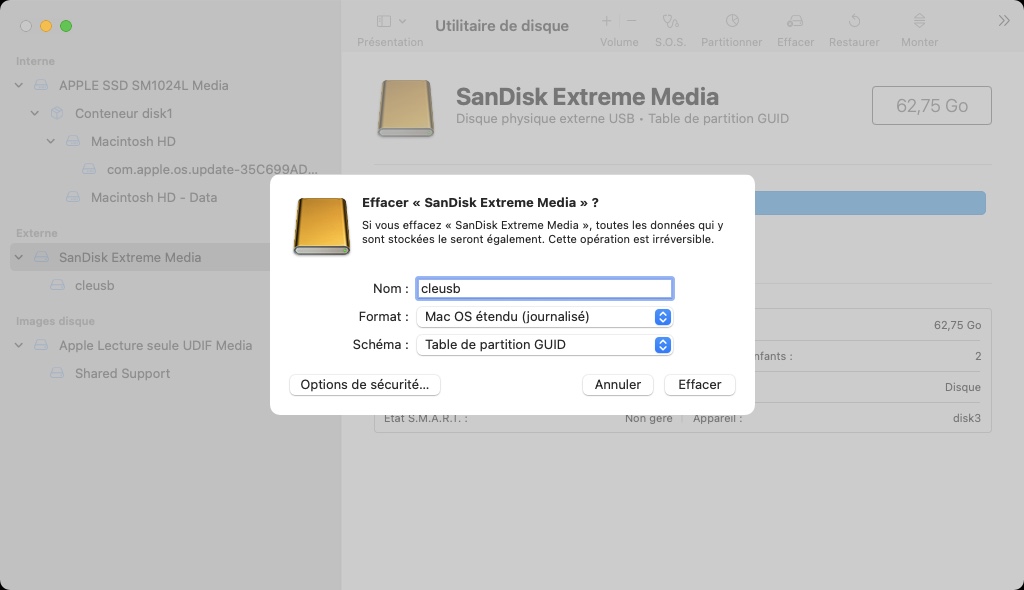
Créer une clé USB multi macOS : Partitionner votre clé USB
Maintenant, cliquez sur le bouton « Partitionner ». Vous devez cliquez sur le bouton + et créer 4 partitions de tailles suffisantes en fonctions des macOS que vous installerez. Nous avons nommés par convention les partitions « Install macOS Big Sur », « Install MacOS Catalina », « Install MacOS Mojave » et « Install MacOS High Sierra » (vous pouvez les nommer comme vous le voulez, bien entendu). Il faudra néanmoins reprendre la casse précise et les intitulés pour la création des clés USB bootable via les lignes de commandes du Terminal qui vont suivre. Nous allouons également un espace suffisant de 16 Go pour Big Sur, 16 Go pour Catalina, 8 Go pour Mojave et 8 Go pour High Sierra.
Au final, nous disposons bien de 4 partitions différentes pour loger 4 macOS différents. La cinquième partition « cleusb » constitue l’espace libre restant.
Quittez l’Utilitaire de disque. Les 4 partitions (+ l’espace libre cleusb) sont automatiquement montées sur le Bureau de macOS Big Sur.
Créer une clé USB multi macOS : faire les 4 installateurs macOS avec le Terminal
Depuis le Finder du Mac et le dossier Applications / Utilitaires, lancez le Terminal et créer, tour à tour, les 4 installateurs dans les 4 partitions avec les lignes de commandes suivantes :
sudo /Applications/Install\ macOS\ High\ Sierra.app/Contents/Resources/createinstallmedia --volume /Volumes/Install\ macOS\ High\ Sierra
sudo /Applications/Install\ macOS\ Mojave.app/Contents/Resources/createinstallmedia --volume /Volumes/Install\ macOS\ Mojave
sudo /Applications/Install\ macOS\ Catalina.app/Contents/Resources/createinstallmedia --volume /Volumes/Install\ macOS\ Catalina
sudo /Applications/Install\ macOS\ Big\ Sur.app/Contents/Resources/createinstallmedia --volume /Volumes/Install\ macOS\ Big\ Sur
Vous disposez en fin de procédure de 4 installateurs macOS dans 4 partitions et cela sur une seule clé USB. L’objectif est atteint !
Il ne vous reste plus qu’à redémarrer votre iMac, MacBook, Mac Pro ou Mac mini avec votre clé multi macOS et à choisir avec les flèches du clavier ou la souris le macOS que vous voulez installer. Dans notre exemple MacintoshHD est le SSD de notre iMac avec macOS Big Sur et les 4 autres macOS à droite nos 4 installateurs (Big Sur, Catalina, Mojave et High Sierra (voir capture ci-dessous).
- Sur un Mac Intel : Maintenir la touche Option ⌥ enfoncée pendant que vous allumez votre Mac.
- Sur un Mac Apple Silicon : Maintenez le doigt sur le bouton d’alimentation jusqu’à ce que le message « Chargement des options de démarrage » s’affiche (voir Démarrer son Mac Apple Silicon en mode Recovery (Récupération macOS)).
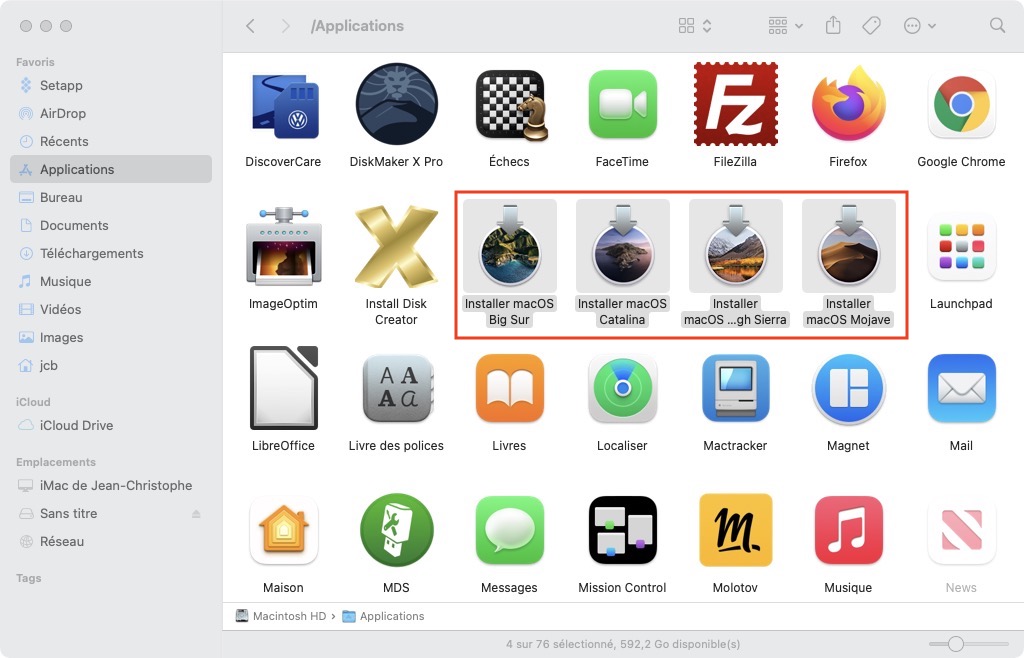


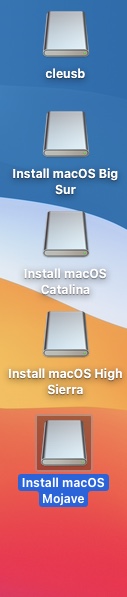
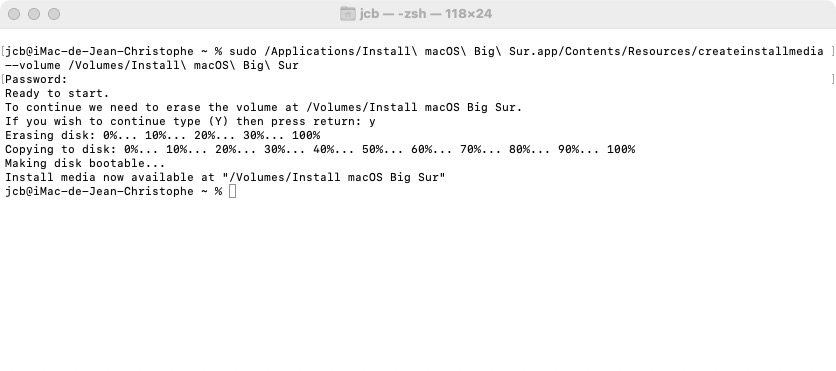


Bonjour,
J’ai suivie le détail à la lettre, mais je me retrouve avec une erreur de commande qui est celle-ci (command not found).
J’ai remplacé le nom Myvolume par le nom de volume que j’ai donné, mais rien.
Pouvez vous m’aidez ?
Cdlt .
Bonjour,
C’est assez classique. Il faut redéfinir le $PATH. Vous pouvez suivre mon tutoriel : Qu’est-ce que l’erreur « zsh command not found » sur Mac ?
Tenez-moi au courant !
Non toujours pas. Je comprend pas. Pourtant, j’ai fais tout ce qu’il fallait.
Pouvez-vous me donner la ligne de commande que vous exécutez ? Car, elle doit contenir une faute de syntaxe au niveau du volume.
sudo /Applications/Install\ macOS\ Mojave.app/Contents/Resources/createinstallmedia –volume /Volumes/MyVolume
Voici la ligne de commande pour Mojave :
sudo /Applications/Install\ macOS\ Mojave.app/Contents/Resources/createinstallmedia --volume /Volumes/Install\ macOS\ MojaveSi vous n’y parvenez pas, essayez avec Install Disk Creator : https://www.macbookcity.fr/tutoriels/6279/cle-usb-bootable-de-macos-mojave-10-14
j’ai même remplace Volumes/Myvolume par le nom de mon stockage.