Réinitialiser le Finder du Mac sous Mac OS X / macOS est parfois la seule solution valable pour résoudre les problèmes divers et variés. Le Finder de votre Mac refuse de se lancer ? Il plante sans raisons valables apparentes ? Vous souhaitez rétablir les réglages par défaut ainsi que l’affichage du Finder comme à l’origine, etc. Ce tutoriel est fait pour vous ! En complément de lecture, nous vous invitons aussi à lire nos tutoriels de « premiers secours » suivants :
- Réinitialiser son Mac comme à l’origine ou avec le macOS le plus récent
- Afficher la taille des dossiers du Finder sur Mac
- Relancer le Finder du Mac (4 méthodes)
- Restaurer la barre latérale du Finder sur Mac lorsqu’elle a disparu…
- Choisir le dossier d’ouverture du Finder sur Mac
Vous pouvez également suivre notre tutoriel sur notre chaîne YouTube MacPlanete :
Réinitialiser le Finder du Mac : relancer le Finder
Dans la plupart des cas, certaines applications ou jeux vidéo font simplement « planter » le Finder Mac. En ce cas, il suffit de relancer le Finder, cela devrait généralement résoudre les problèmes basiques. Il faut donc purger le processus de la mémoire vive puis lancer à nouveau l’explorateur de fichiers du Mac. Pour faire cela, cliquez sur le menu Pomme et sur Forcer à quitter (⌥⌘⎋). Cliquez sur le menu du Finder puis sur Relancer.
Les utilisateurs avancés peuvent également lancer le Terminal du Mac (Applications, Utilitaires et Terminal) et saisir la commande suivante :
killall -KILL Finder
Réinitialiser le Finder du Mac : supprimer les préférences du Finder et de la Barre latérale
Si le Finder de votre Mac crash au lancement, alors, nous vous conseillons de réinitialiser les préférences par défaut ainsi que ceux de sa Sidebar (Barre latérale). Pour supprimer les réglages défectueux du Finder on peut le faire depuis le Finder ou bien depuis le Terminal si le Finder ne répond plus.
supprimer les préférences depuis le Finder
Ouvrez une fenêtre du Finder. Effectuez la combinaison clavier Command+Shift+G (⌘⇧G) et copiez-collez :
~/Library/Preferences/
Supprimez ensuite le fichier nommé : com.apple.finder.plist
Supprimez également le fichier nommé : com.apple.sidebarlists.plist
Il faut enfin redémarrer obligatoirement votre Mac pour la bonne prise en compte des modifications (menu Pomme et Redémarrer).
supprimer les préférences depuis le Terminal
Les utilisateurs plus expérimentés peuvent également supprimer les préférences du Finder via le Terminal (Applications, Utilitaires et Terminal ou bien cmd + barre d’espace avec le mot-clé « Terminal »). Il suffit ensuite de saisir une à une les commandes suivante puis la touche Entrée du clavier :
rm ~/Library/Preferences/com.apple.finder.plist
ainsi que :
rm ~/Library/Preferences/com.apple.sidebarlists.plist
Il faut enfin redémarrer obligatoirement votre Mac pour la bonne prise en compte des modifications via la commande suivante :
sudo shutdown -r now "Restarting Now"
Réinitialiser le Finder du Mac : réparer le Finder en mode Utilisateur unique
Cela est rare mais il se peut que le Terminal ne se lance plus lui non plus. En ce cas, il faut démarrer le Mac en mode utilisateur unique et presser la combinaison de touches clavier Commande + S (⌘S). Nous vous renvoyons pour plus de détails aux tutoriels Votre Mac ne démarre pas ? Voici quoi faire ! et au dossier Démarrer son Mac en mode Recovery. Tapez ensuite en ligne de commande suivi de la touche Entrée :
/sbin/fsck -fy
Lorsque fsck indique que le disque est OK et qu’il ne présente pas de problèmes, il faut monter le système de fichiers en respectant bien les espaces via la commande et la touche Entrée :
/sbin/mount -uw /
Pour supprimer les préférences du Finder tapez suivi de la touche Entrée. Il faut bien entendu remplacer « VOTRENOMUTILISATEUR » par votre nom / identifiant :
rm /Users/VOTRENOMUTILISATEUR/Library/Preferences/com.apple.finder.plist
Pour supprimer les préférences de la Barre latérale du Finder suivi de la touche Entrée :
rm /Users/VOTRENOMUTILISATEUR/Library/Preferences/com.apple.sidebarlists.plist
Il ne vous reste plus qu’à redémarre votre Mac. Votre Finder devrait fonctionner à nouveau ! Si vous souhaitez en apprendre plus sur les commandes du Terminal, pensez à lire en complément notre tutoriel pour Afficher toutes les commandes du Terminal macOS.
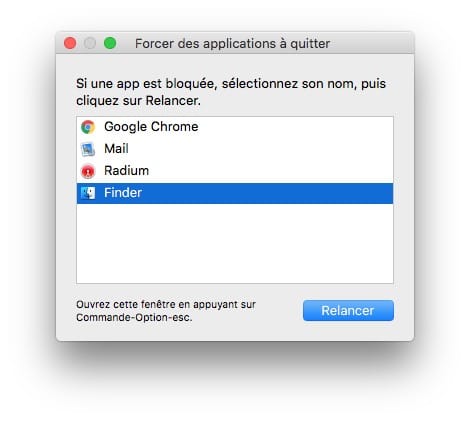

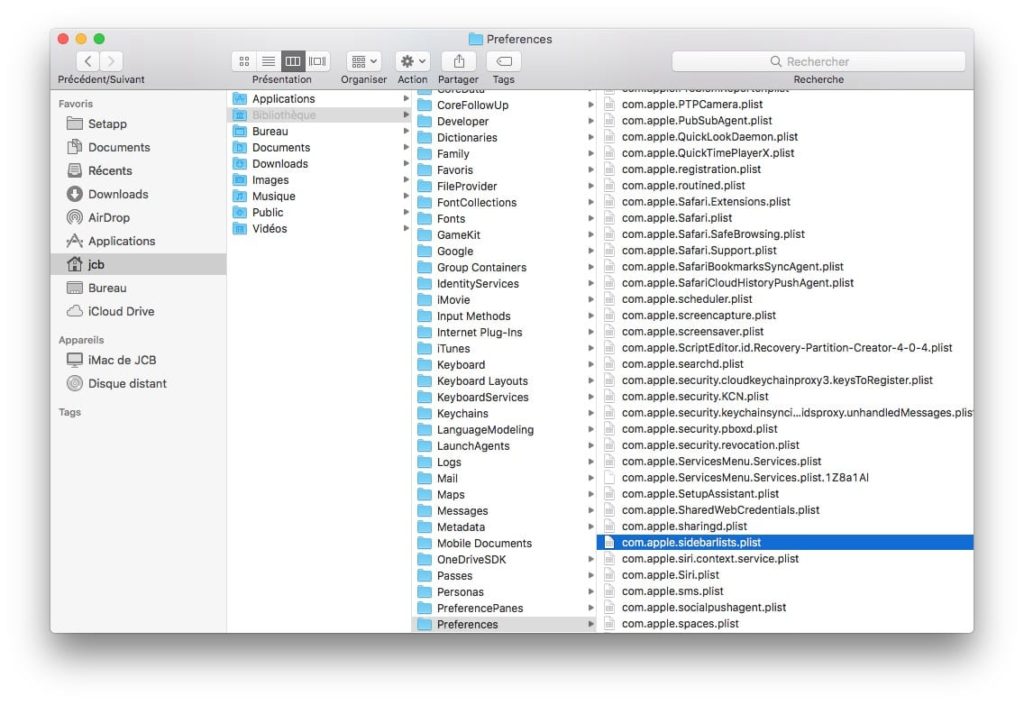
Salut, j’ai fait la methode avec supprimer les preferences depuis le terminal, mais quand j’ai entré les trois textes que tu as donné, il me marque « password » or je peux peux ni tapper mon mot de passer et ensuite faire entrer ni meme le tapper autre part et ensuite le coller et faire entrer, et y’a pas non plus de fenetre qui s’affiche sur mon mac pour que je puisse entrer mon mot de passe..
Je sais plus quoi faire, mon finder veut plus redemarer depuis hier et c’est super handicapant..
Merci de ton aide
Je ne peux plus ouvrir un fichier depuis le finder (.docx, .xlsx ou pdf)
Je ne peux plus aussi ouvrir de fichier depuis Word, Excel ou Adobe reader si je dois le chercher avec Finder.
Que faire ?
Merci
C’est lamentable de constater qu’une commande capital ne puisse pas être corrigée par les « ingénieurs » comme on les appelle chez apple. J’insiste sur le mot lamentable car apple commerciale un appareil à 2000 euros. Apparemment cela ne les gêne pas…bravo
La manip avancée a fonctionné chez moi
Un grand merci car j’avais essayé plein de trucs qui n’avaient pas marché avant
Pour le password Terminal il suffit de le rentrer et Enter
Génial !
Je ne peux pas supprimer les fichiers mentionnés puisqu’ils sont déjà absents. Que faire ?