Restaurer la barre latérale du Finder sur Mac lorsqu’elle a disparu c’est heureusement possible. Il arrive que sous macOS et sans raison évidente que cette barre latérale du Finder très pratique au demeurant soit impossible à afficher. C’est un bug et il se produit sous Mac OS X et même sur la version moderne de macOS Ventura 13.x.. Nous allons vous proposer deux solutions pour résoudre le problème. Si la première ne fonctionne pas pour vous, soyez certains que la seconde ou la troisième fonctionnera. En complément de lecture autour du Finder nous vous proposons la lecture des tutoriels suivants :
- Choisir le dossier d’ouverture du Finder sur Mac
- Choisir un arrière-plan pour un dossier du Finder (couleurs au choix, image personnalisée)
- Imprimer une fenêtre du Finder sur Mac
- Ajouter Google Drive au Finder du Mac
Restaurer la barre latérale du Finder sur Mac : le menu Présentation (solution 1)
La première méthode est relativement accessible, il faut user de bon sens et essayer d’être logique. Ouvrez le Finder en cliquant (gauche) n’importe où sur le Bureau ou bien depuis le Dock sur l’icône du Finder.
Allez au menu déroulant Présentation puis cliquez sur la fonction Afficher la barre latérale (⌃⌘S). Si la barra latérale du Finder est de retour, vous venez de mettre un terme à votre problème. Le cas échéant, poursuivez la lecture pour la solution 2 !
Restaurer la barre latérale du Finder sur Mac : la relancer le Finder (solution 2)
La deuxième solution est certes plus radicale mais nous vous garantissons le retour à la normale grâce à elle. Il faut réinitialiser le Finder. Pour cela suivez notre pas à pas pour Réinitialiser le Finder du Mac pour résoudre les problèmes. Lancez le Terminal depuis le dossier Applications / Utilitaires. Copiez-collez la commande suivante puis Entrée et redémarrez votre iMac, MacBook, Mac mini ou Mac Pro :
killall -KILL Finder
Si au redémarrage vous avez retrouvé la barre latérale du Finder le problème appartient au passé !
Restaurer la barre latérale du Finder sur Mac : supprimer les préférences du Finder (solution 3)
Sinon, vous devez simplement supprimer les préférences actuelles du Finder. Pour cela ouvrez une fenêtre du Finder. Effectuez la combinaison clavier Command+Shift+G (⌘⇧G) et copiez-collez :
~/Library/Preferences/
Supprimez ensuite le fichier nommé : com.apple.sidebarlists.plist et si l’élement est absent alors effacez com.apple.finder.plist.



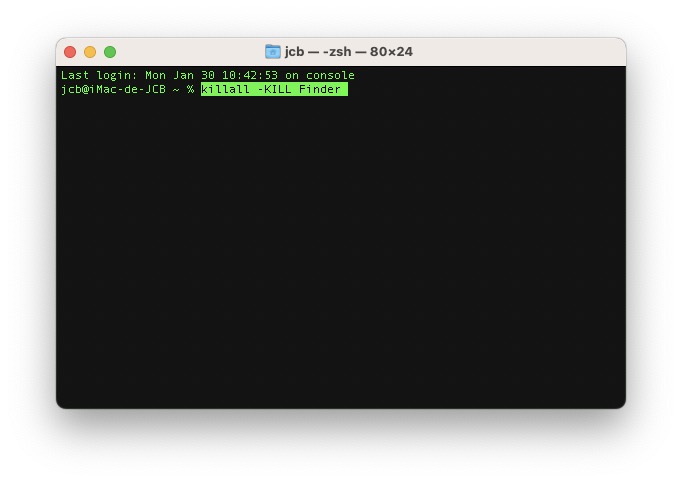
Bonsoir,
test des trois options : trois échecs… Ma barre latérale est toujours absente. Je suis sur MacBook Air (13 pouces, mi-2013) avec Mojave 10.14.6.
Cordialement, Véronique
Bonjour. Avez-vous lancé ces trois commandes dans le Terminal ?
rm ~/Library/Preferences/com.apple.finder.plist
rm ~/Library/Preferences/com.apple.sidebarlists.plist
sudo shutdown -r now « Restarting Now »
Bonjour,
merci d’avoir répondu à mon commentaire. Je viens de lancer les commandes dans le terminal, sans plus de succès, malheureusement.
Véronique
Bonsoir,
je viens de découvrir ma barre latérale à droite de mon écran en sortant par accident le pointeur de la souris de ce côté. Elle apparaît alors et reste présente tant que la souris la survole. Auparavant, la barre latérale était à gauche et affichée en permanence.
Je n’ai pas réussi à la faire afficher en permanence pour le moment.
Cordialement, Véronique
C’est étonnant si elle se trouve à droite.
C’est étonnant si elle se trouve à droite.
Avez-vous essayé ⌃⌘S (Control+ Command + S) ?
Oui, j’avais essayé aussi cette commande, mais là je viens de trouver la solution : en fait il s’agissait simplement d’un changement de paramètres du dock. J’ignore pourquoi ils ont été modifiés. Comme souvent dans ces cas là, je n’ai aucun souvenir d’avoir été bidouiller par là, mais la case « cacher/animer automatiquement le dock » était cochée et la case Position « à droite » pour le placement.
Bref, une simple question de réglages. Merci pour votre aide en tout cas. Véronique
Bonjour,
C’est parfait en ce cas. N’hésitez pas à poster dans le forum.macplanete.com si vous rencontrez d’autres soucis.
Bonne continuation.
Yes !