L’installation propre MacOS Sierra (10.12) consiste à supprimer complètement l’ancien Mac OS X El Capitan, Yosemite, Mavericks… et de démarrer sur un iMac / MacBook ou Mac mini à neuf ! L’avantage, c’est ici c’est que vous ne rencontrerez pas de dysfonctionnements comparé à une installation en mise à jour classique via l’App Store où vous installerez simplement Sierra sur El Capitan. Si l’installation propre ne vous convient pas vous pouvez toujours vous orientez vers une installation en dual boot de MacOS Sierra (10.12), c’est à dire installer MacOS Sierra côte à côte avec Mac OS X El Capitan chacun sur une partition différente. Nous allons clairement vous indiquer les étapes. À savoir, la sauvegarde de vos données, le formatage du disque principal puis l’installation depuis une clé USB bootable de MacOS Sierra (10.12).
Installation propre MacOS Sierra (10.12) : sauvegarder vos données
Nous partons du principe que votre Mac peut supporter MacOS Sierra (MacOS Sierra : configuration matérielle nécessaire). Cela sonne comme une ritournelle… mais on ne le répètera jamais assez ! Vous devez avant toute chose commencer par sauvegarder vos données sur un disque dur externe avec Time Machine ou bien sur un serveur NAS DiskStation. Vous pouvez aussi cloner votre disque, c’est à dire en faire une copie disque parfaite qui sera tout aussi rapide à installer. Sachez qu’en cas de soucis majeurs, vous pourrez toujours revenir en arrière grâce à notre tutoriel Downgrade MacOS Sierra (10.12) vers Mac OS X El Capitan (10.11).
Installation propre MacOS Sierra (10.12) : télécharger MacOS sur l’App Store
Cliquez depuis le Dock sur l’icône du Mac App Store et rendez-vous dans la section Mises à jour où vous verrez MacOS Sierra disponible au téléchargement gratuitement. Lancez ensuite le rapatriement du fichier DMG d’installation que vous pourrez suivre dans l’App Store sous l’onglet Achats.
Le fichier d’installation se lancera automatiquement après avoir été téléchargé. Vous fermerez la fenêtre d’installation via les touches du clavier cmd + Q (⌘ + Q). Vous devez constater que dans le Finder et sous Applications se trouve bien le fichier DMG d’installation de MacOS Sierra comme dans la capture ci-dessous.
Installation propre MacOS Sierra (10.12) : créer une clé USB bootable
Il faut obligatoirement créer une clé USB de démarrage pour réaliser une installation propre. Cette clé contiendra tous les fichiers nécessaire à l’installation de MacOS Sierra sur un Mac. Pour créer cette clé USB, suivez notre guide détaillé MacOS Sierra (10.12) : créer une clé USB bootable. Sachez qu’il ne vous faut au minimum qu’une clé USB de 8 Go et le fichier d’installation DMG qui se trouve comme décrit précédemment dans Applications. Dans notre tutoriel, nous proposons deux méthodes pour disposer de cette clé. En effet, on peut la générer via une simple ligne de commande avec le Terminal du Mac ou bien avec des utilitaires spécialisés plus simples pour les néophytes, comme vous pourrez le voir.
Installation propre MacOS Sierra (10.12) : formater la partition Mac
Laissez votre clé USB bootable branchée et redémarrez le Mac en pressant la touche du clavier alt (⌥). À l’aide des flèches du clavier, vous choisirez au démarrage, la clé USB que vous venez de créer puis vous presserez Entrée. Ensuite, il faudra vous rendre sur le menu Utilitaire de disque puis formater la partition qui contenait anciennement Mac OS X El Capitan (ou autres OS X). Suivez notre tutoriel précis pour formater un disque sur Mac, si vous ne savez pas vous y prendre.
Installation propre MacOS Sierra (10.12) : installer et c’est fait !
Quittez l’Utilitaire de disque après avoir formaté la partition principale de votre Mac. Et, sélectionnez tout naturellement le menu Installer macOS. Suivez les étapes. Après quelques minutes, en fonction de la rapidité de votre disque dur ou SSD votre iMac / MacBook disposera d’une installation propre de macOS Sierra (10.12) !
Lorsque que votre OS sera installé, pensé aussitôt à Optimiser votre Mac voire même à Accélérer votre Mac afin d’obtenir dès le départ de bonnes performances et un usage sans soucis pour l’avenir.


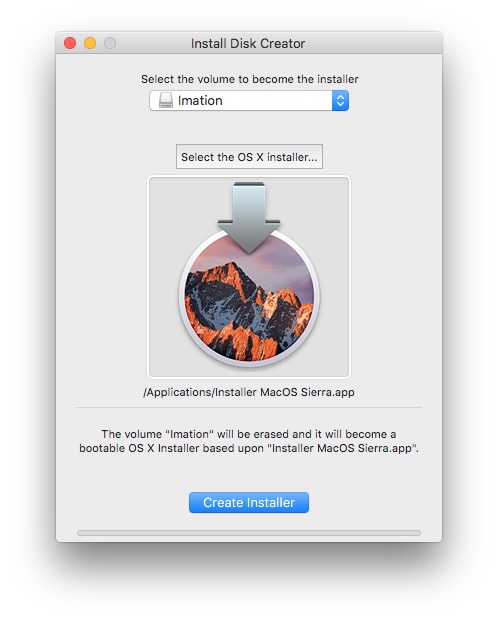
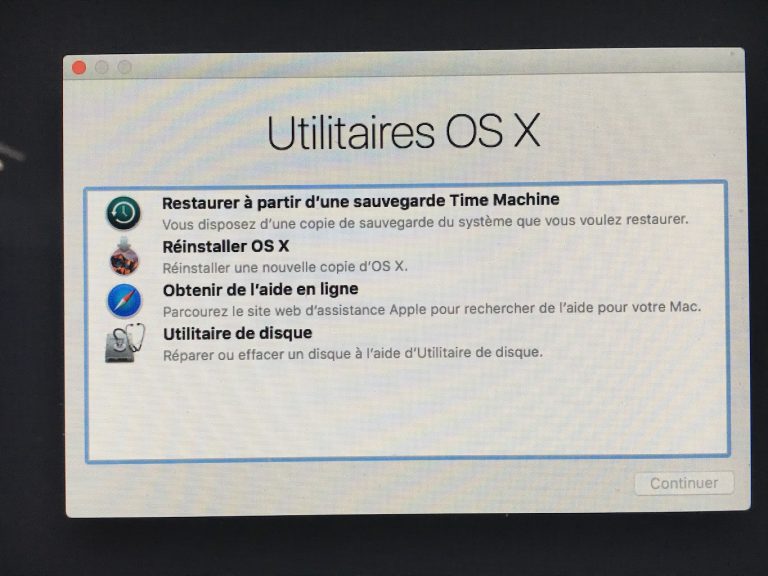

Bonjour.
Je suis bien les explications , j’ai créé la clef, pas de souci. En revanche, quand je redémarre en appuyant sur alt , la clef n’apparaît pas, il n’y a que le disque » Macintosh HD ». Quel est le problème ?
Merci
Bonsoir
il faut bien appuyer sur alt avant le gong de démarrage et la clef apparait
C’est ce que je fais, mais la clé n’apparaît pas.
Bonsoir Mathias,
J’ai eu le même soucis, pour ma part, j’appuyait sur alt right, et en effet la clé n’apparaissait pas.
En faisant alt left, j’ai bien ma clé usb qui est apparu.
En espérant que cela soit de même pour toi.
Cordialement
Bonsoir.
Je viens d’essayer, malheureusement ce n’est pas ça.
Merci quand même
Bonjour
Mes 2 ordis (iMac et Macbook Pro) comportaient tous 2 les OS El Capitan et Ubuntu que j’avais installés suivant les (très) bons conseils de ce site avec le multi-boot rEFInd.
Je pensais que l’installation « propre » de Sierra ne toucherait pas aux autres partitions.
Maintenant, la partition EFI de démarrage n’est plus sélectionnée (c’est pareil sur les 2 ordis). Cette partition existe cependant toujours: elle apparaît avec l’utilitaire de disques avec la description « 2Go non initialisé Zone d’échange Linux », mais n’apparaît pas au démarrage avec la touche Option.
Par contre, l’ancienne partition Recovery HD 10.11.4 apparaît dans ces 2 cas.
Je pense donc que la nouvelle partition Recovery HD 10.12 ne l’a pas remplacée et a été prise sur la partition de MacOs.
La partition Ubuntu est évidemment ignorée par Apple. Et je ne sais pas comment y aller.
Je pense devoir réinstaller rEFInd; mais ne vais-je pas encore avoir une autre partition EFI en plus de celle existante?
Que me conseillez-vous?
Merci d’avance
MichelR
Bonjour,
En fait, il faudrait réinstaller rEFInd et désigner la partition Linux en amorçable.
Bonjour,
J’ai le même souci que MichelR, sauf que moi je n’arrive juste pas à installer rEFInd sur Sierra. J’ai fait des recherches pour « désigner la partition Linux en amorçable » mais je ne trouve rien de probant… Savez-vous comment faire ?
Merci beaucoup !
Alexandra
Bonsoir. J’ai recommencé la procédure depuis le début. Le dossier d’installation ne se trouvait pas dans application, je l’ai donc déplacé. J’ai recréé à nouveau la clef et elle apparut au redémarrage. Sierra est donc installé.
Bonsoir, j’ai créé la clé bootable pour sierra mais lorsque je lance le démarrage sur l’USB, il se bloque en cours de route. Please help !