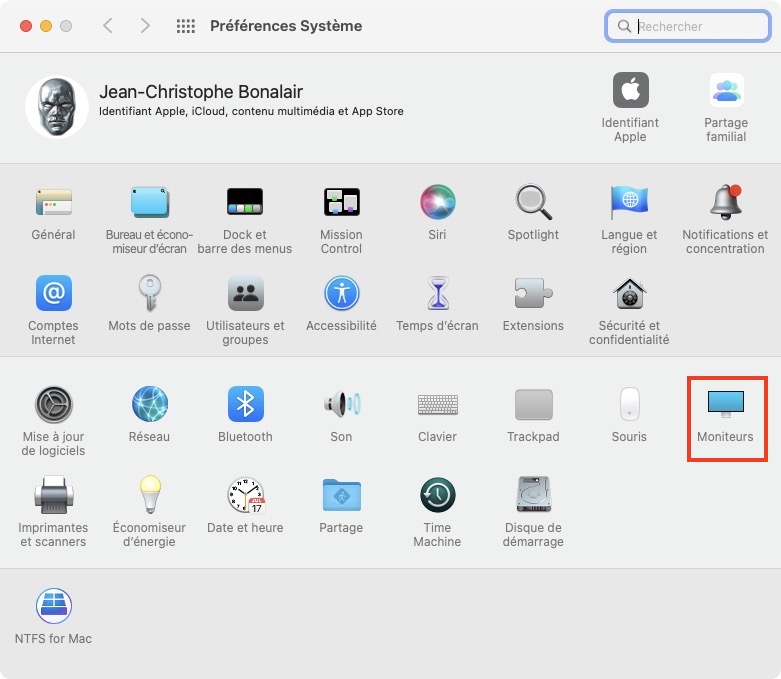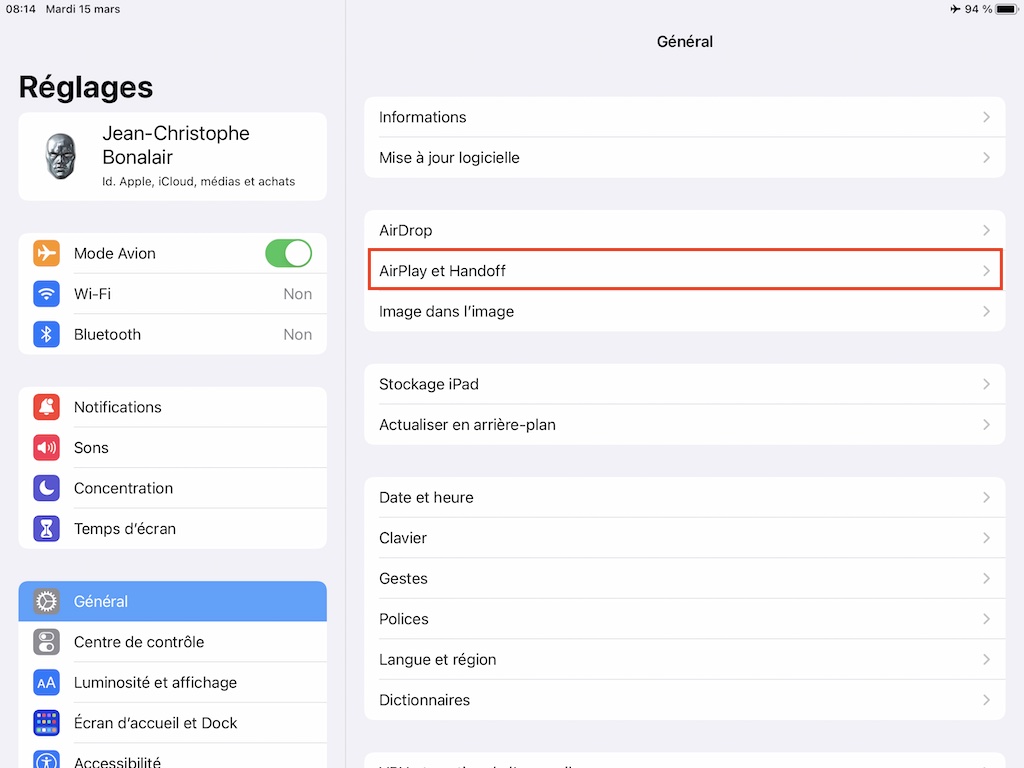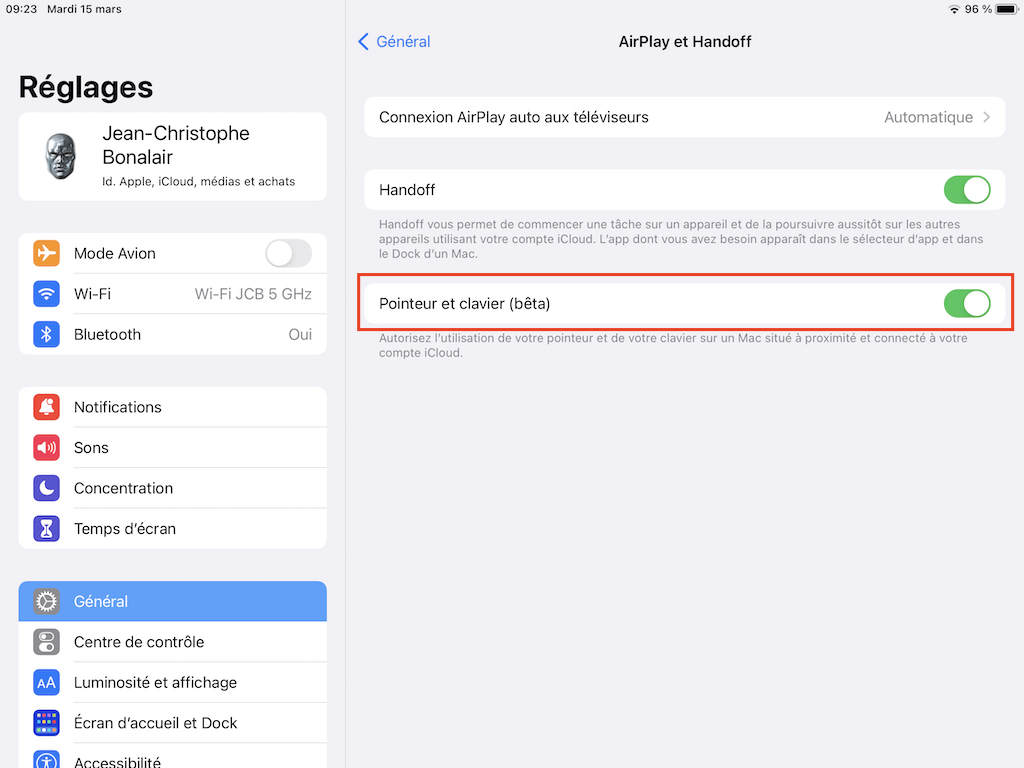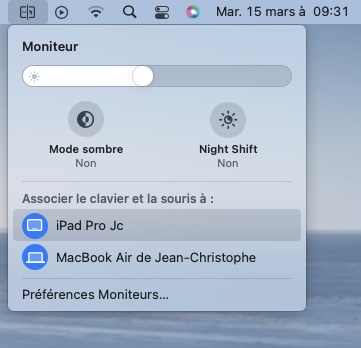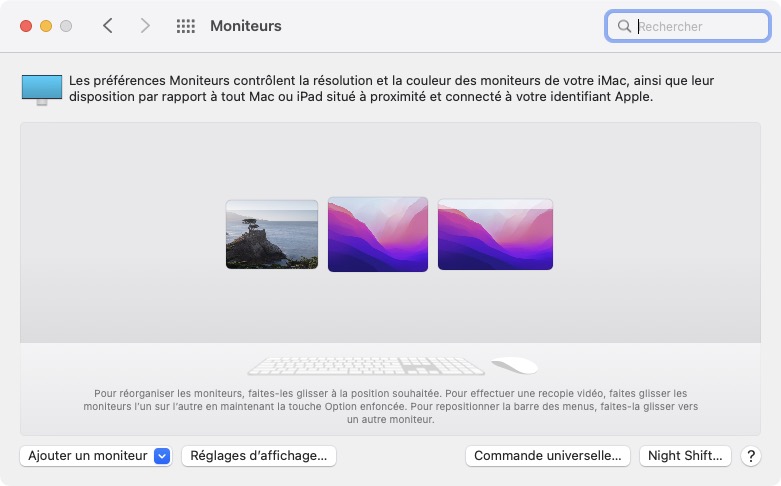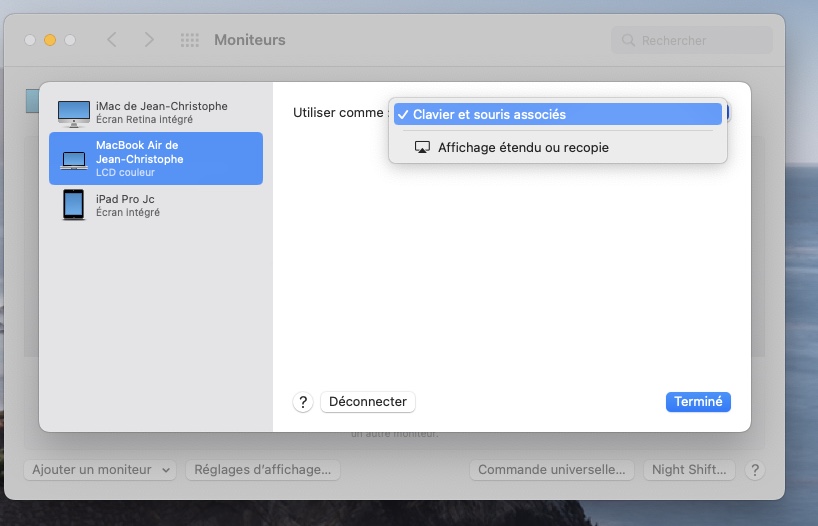Nous allons vous indiquer comment activer Commande universelle sur Mac et iPad. Avec Universal Control, vous pourrez entre toute transparence utiliser un clavier, une souris, un Trackpad et contrôler plusieurs Mac et iPad, à condition qu’ils soient à proximité et connectés avec le même identifiant (Apple ID). En vous rendant sur le bord droit de l’écran, vous pourrez naturellement passer d’un écran à l’autre. La fonctionnalité Commande universelle nécessite comme nous le verrons ci-dessous des périphériques Apple compatibles, un macOS Monterey et un iPadOS à jour et, rappelons-le, elle n’est conçue que pour les Mac et iPad (pas les iPhone).
Activer Commande universelle sur Mac et iPad : pré-requis et matériels compatibles
Pour pouvoir activer Universal Control sur Mac, vous devez être au minimum sous macOS Monterey (12.3) et sous iPadOS (15.4).
Il vous vous pour les Mac au minimum :
- MacBook 2016 ou supérieur
- MacBook Pro 2016 ou supérieur
- MacBook Air 2018 ou supérieur
- Mac mini 2018 ou supérieur
- iMac 2017 ou supérieur, iMac (Retina 5K, 27 pouces, fin 2015)
- iMac Pro 2017
- Mac Pro 2019 ou supérieur
Il vous faut pour les tablettes au minimum :
- iPad Pro (tous les modèles)
- iPad (6th generation) ou supérieur
- iPad Air (3rd generation) ou supérieur
- iPad mini (5th generation) ou supérieur
Tous les appareils concernés doivent être connectés avec le même identifiant Apple et utiliser la double authentification. Ils doivent être dans une zone de 10 mètres maximum. Il faut activer le Bluetooth, le Wi-Fi et Handoff sur tous. Enfin, votre iPad ne doit pas être en partage de connexion cellulaire et votre Mac ne doit pas être en mode Partage Internet.
Activer Commande universelle sur Mac et iPad : configuration côté Mac
Rendez-vous sur le menu et sur Préférences Système… et cliquez sur l’icône Moniteurs.
Cliquez ensuite sur le bouton Commande universelle en bas à droite de la fenêtre.
Cochez l’option « Autoriser l’utilisation du pointeur et du clavier sur tout Mac ou iPad à proximité ». Les deux autres fonctions « Pousser contre le bord d’un moniteur pour se connecter à un Mac ou iPad à proximité » ainsi que « Reconnecter automatiquement à tout Mac ou iPad » sont normalement déjà commutées, n’y touchez pas. Cliquez enfin sur le bouton Terminé.
Activer Commande universelle sur Mac et iPad : configuration côté iPad
Depuis votre iPad, ouvrez les Réglages et allez sous l’onglet Général puis sur AirPlay et Handoff.
Activez maintenant l’option « Pointeur et clavier (bêta). Et, c’est tout !
Activer Commande universelle sur Mac et iPad : en pratique
Ici, nous sommes dans une configuration triangulaire avec une association iMac 27, MacBook Air M1 et iPad Pro. Si tout est bien configuré sur votre Mac vous devriez voir dans la Barre des menus les appareils associés.
En allant, dans le menu et sur Préférences Système… et sur l’icône Moniteurs vous constatez que tout est fonctionnel. Vous pouvez très naturellement, en poussant le curseur sur le bord droit de l’écran, passer votre souris d’un écran à l’autre et utiliser ce clavier et cette souris sur l’écran en cours. Vous pouvez aisément déplacer, un élément (photo, vidéo…) d’un écran en l’autre bien plus naturellement que via un simple copier-coller.
Sachez que via l’écran des Moniteurs, si vous pressez la touche Réglages d’affichage… vous pouvez encore ajuster les paramètres « Clavier et souris associés » ou bien plus passivement » Affichage étendu ou recopie ».
Voici la méthode à appliquer via notre tutoriel vidéo :