Vous venez de suivre notre tutoriel pour réaliser une installation propre de Yosemite. Voici à présent, la technique pour effectuer un dual boot Mac Yosemite / Windows 8.1 ou autres versions antérieures ou supérieures. Il ne s’agit pas ici de virtualiser Mac OS X Yosemite avec Parallels Desktop, c’est à dire de lancer Windows sous Mac OS X. Non, il s’agit bel et bien d’installer une version de Windows autonome sur votre iMac, Mac mini et profiter à 100% du potentiel de l’ OS de Microsoft pour vos applications en bureautique et plus encore pour vos jeux qui réclament beaucoup de puissance. Si vous avez un MacBook, MacBook Pro ou MacBook Air suivez de préférence le tutoriel spécial MacBook dual boot Mac OS X Yosemite / Windows.
Dual boot Mac Yosemite / Windows : lancement Boot Camp
Avant d’installer Windows 8.1 voire même Windows 10 sur Mac avec Boot Camp, vous allez devoir créer une partition Windows pour le système de Microsoft. Attention, vous n’avez pas besoin de lancer l’Utilitaire de disque de Mac OS X. L’opération est automatisée. Il convient de se laisser guider par l’Assistant Boot Camp. Nous allons ouvrir l’Assistant Boot Camp, que vous trouverez dans le dossier Utilitaires dans le dossier Applications, ou en tapant simplement Assistant Boot Camp dans Spotlight.
Dual boot Mac Yosemite / Windows : clé USB pour pilotes Windows
La fenêtre d’avertissement, de l’Assistant Boot Camp vous propose de télécharger le logiciel de prise en charge le plus récent et d’installer Windows 7 ou version ultérieure. Sont donc concernée Windows 8, Windows 8.1, Windows 10 mais aussi pourquoi pas Windows XP. Si vous laissez cocher la case Télécharger le plus récent logiciel de prise en charge de Windows auprès d’Apple, il faudra insérer une clef USB qui contiendra les pilotes de Windows. Sachez que cette clé USB sera totalement reformatée et que les drivers de Windows y seront stockés. Si vous décochez cette même case, vous pourrez bien évidemment installer les pilotes par la méthode indiquée en dernière étape de ce tutoriel.
Dual boot Mac Yosemite / Windows : monter le DVD ou l’ISO
Vous devez maintenant insérer votre DVD de Windows ou double-cliquer sur l’image ISO de ce dernier pour la monter dans le Finder et afin que Boot Camp l’identifie. Une fois cette opération menée à bien, il vous faudra allouer un espace disque à la partition Windows. Pour cela déplacer le curseur pour choisir la taille de la partition que vous comptez allouer au système Microsoft Windows. Par défaut Boot Camp table sur une partition de 20 Go pour Windows et vos programmes associés. Pour une utilisation vraiment confortable du système, nous vous conseillons une partition comprise entre 100 et 200 Go. Validez votre choix en cliquant sur le bouton Partitionner.
Sitôt le disque partitionné en deux, une partie Mac OS X Yosemite, une autre Windows, votre Mac va redémarrer et booter sur le DVD de Windows.
Dual boot Mac Yosemite / Windows : redémarrage et installation
La suite de la procédure est on ne peut plus traditionnelle. Il s’agit de suivre étape par étape l’installation de Windows. Vous devrez bien prendre soin de choisir la partition Boot Camp comme emplacement de destination Windows. Poursuivez patiemment, l’entièreté du processus d’installation jusqu’à arriver au bureau de Windows. Ici, nous installons le futur Windows 10.
Dual boot Mac Yosemite / Windows : installer vos pilotes de Windows
Vous voici sous Windows (10 pour nous !). Si vous n’avez pas branché de clé USB comme indiqué à l’étape 2, rassurez-vous il n’est pas trop tard ! Allez sur le site Boot Camp d’Apple (Boot Camp Support Software) et téléchargez les pilotes de votre Mac (carte graphique, carte son, Ethernet, Bluetooth, Wi-Fi, tout est là). Il va vous falloir ensuite installer les drivers Windows de votre Mac en double-cliquant sur le fichier d’installation récupéré (fichier à dézipper). Si vous avez enregistré vos pilotes dès le départ, sur une clef USB, vous trouverez un fichier setup.exe qu’il vous suffira d’exécuter. L’installation des drivers est automatique et vous n’aurez plus qu’à redémarrer pour avoir un système Windows 8 parfaitement fonctionnel.
Pour commuter de Mac Yosemite à Windows, il vous suffit de redémarrer en pressant enfoncée la touche Option (ALT). Cela vous laisse choisir l’OS de démarrage. L’autre alternative est de changer le disque de démarrage par défaut via lesPréférences Système, Disque de démarrage et en cliquant sur celui que vous souhaitez !
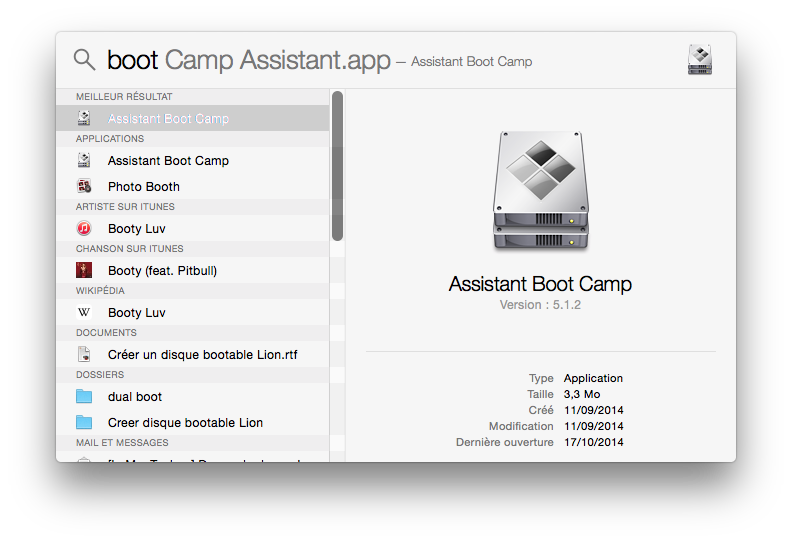


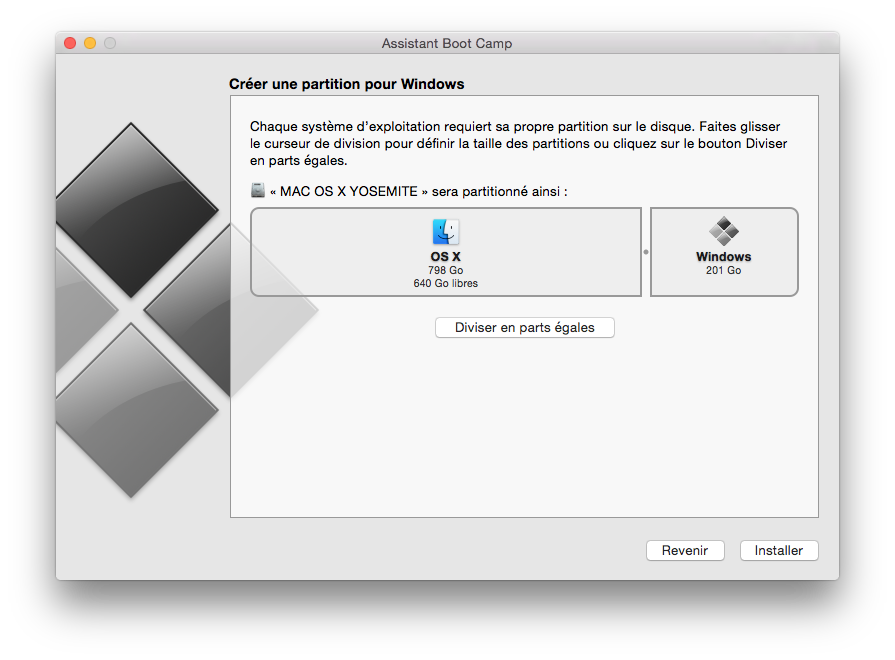
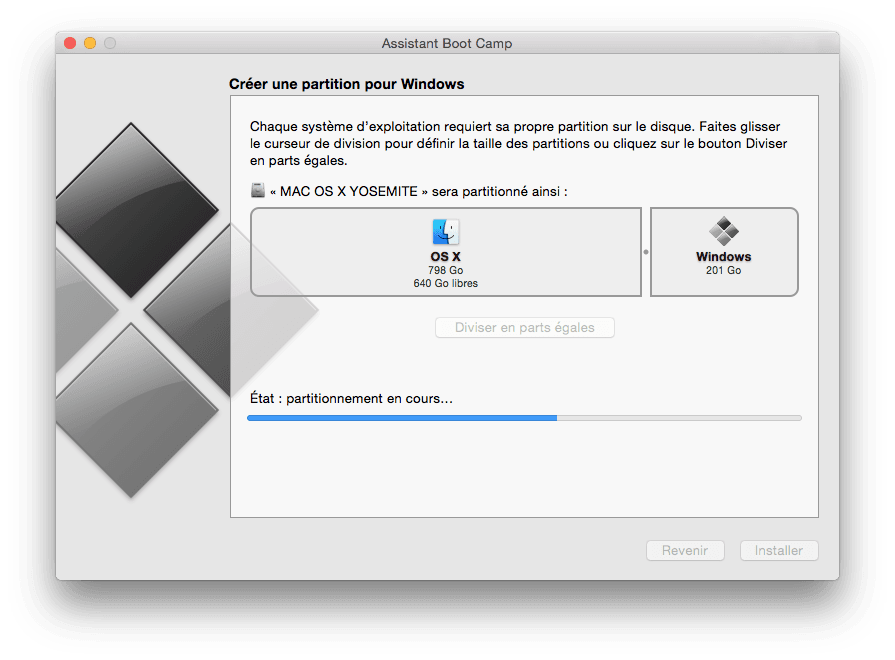


Bonjour,
Merci pour votre travail !
De mon côté l’installation de win7 s’effectue avec succès cependant je ne peux pas finaliser l’installation car win7 me demande de donner un nom à la machine et il ne reconnais pas le clavier. J’ai acheté un clavier filaire Microsoft et toujours le même problème. Auriez-vous une idée pour me dépanner ?
Bonjour, j’ai monté l’image iso de windows 7 sur mon macbook mais l’assistant bootcamp indique que le disque d’installation est introuvable. À noter que j’ai décocher l’option « télécharger le logiciel de prise en charge ».
Bonjour,
Quelle est la provenance de cet ISO ? Est-ce vous qui l’avez créé à partir d’un DVD Windows ? Une licence Windows sous forme d’ISO ?
N’hésitez pas à poster votre question sur notre forum : https://forum.macplanete.com/
Nous vous aiderons davantage.
Hello, comme beaucoup ici, j’ai un souci avec bootcamp:
je suis passé sur yosemite recement. J’ai voulu passé ma partition bootcamp sous windows 10, mais j’ai eu quelques soucis de réinstallation et de stabilité de logiciel. Pour rétrograder ma version, il me fallait agrandir la partition bootcamp. Comme je ne pouvais pas, j’ai voulu effacer et recréer ma partition. je suis l’assistant bootcamp : téléchargement du logiciel de prise en charge: ok. l’ordi redémarre, mais impossible d’ouvrir windows. Je décide de réinstaller ma version de maverick (que je préferais) pour redemarrer correctement. je fais une réinstallation propre, je relance la procédure bootcamp, mais là même soucis :
« windows n’a pas pu démarrer. une récente modification du logiciel pourrait être la cause de cet inicdent. Pour corriger le problème :
1. Insérer le disque d’installation de windows et edémarrez l’ordinateur.
2. Choississez les paramètres de langue et cliquez sur « suivant ».
3. cliquez sur « réparer votre ordinateur ».
Si vous n’avez pas ce disque, contactez votre administrateur système ou le fabricant de voytre ordinateur pour obtenir de l’assistance.
fichier : \windows\systeme32\DRIVERS\Applessd.sys
Statut : 0xc0000428
infos : windows ne peut pas vérifier la signature numérique de ce fichier. »
je précise que j’ai un mac book pro retina de 2014. A l’achat, j’ai installer bootcamp sans soucis. la mac ne supporte (il me semble )que le 64bit, j’ai donc mis le disque d’installation 64 bit (de toute façon, il refuse le 32 bit), alos je ne sais pas ce que c’es que ce fichier dans systeme32
j’ai tout essayé formatter le disque pour redemarrer à zéro, réinstallation a partir de time machine à une date où tout fonctionnait, même résultat
Merci de votre aide
Bonjour,
Que souhaitez-vous faire ? Installer Windows ? Quelle version de Windows est-ce ? Est-ce un fichier ISO ou un CD d’installation ?
aprés une raz de mon mac book pro retina de 2014, impossible de réinstaller ma partition bootcamp windows 7
je lance l’assistant boot camp, j’ai une clef 8 go, on image faite a partir d’un cd windows64bit, je lance le téléchargement du logiciel de prise en charge. Déjà, j’ai un message qui me dit ce mac prends uniquement en charge windows 7 voulez- vous continuer. Je veux installer windows 7 donc oui. il commence de charger puis : impossible d’installer le logiciel car il n’est pas disponible actuellement depuis le serveur de mise a jour. je recommence donc en cochant « télécharger le plus récent logiciel de prise en charge ». idem, même messages que faire pour passer le problème????.
Avez-vous essayé d’installer Windows 10 ? J’ai la même configuration que vous MacBook Pro Retina 2014 et Windows 7 passe très bien. Regardez l’article MacBook dual boot Mac OS X Yosemite / Windows et tenez-moi au courant.
N’hésitez pas à poster votre question sur notre forum : https://forum.macplanete.com/.
sous Yosemite, en installant Windows 10 par Bootcamp, l’installation W10 mouline correctement et vers la fin, s’arrête avec le message
« Windows n’a pas pu mettre à jour la configuration de démarrage de l’ordinateur. l’installation ne peut se poursuivre. »
Quelqu’un a-t-il une idée pour y rémédier.
Quelle est votre configuration précise ?