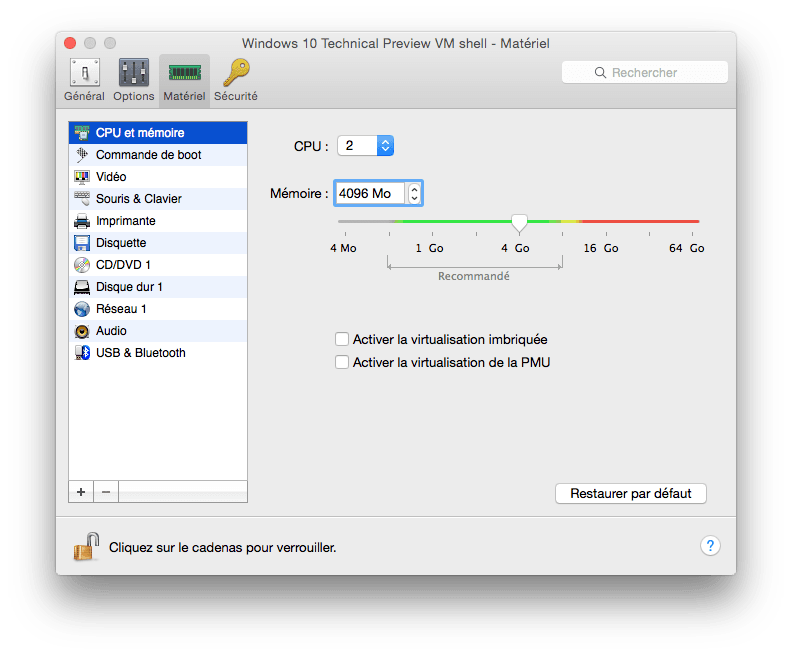Windows 10 sur Mac OS X Yosemite, Mavericks ou Mountain Lion ? Il est tout à fait possible d’installer cette version preview, en avant-première, et vous faire une idée sans pour autant bouleverser votre configuration Mac actuelle ! Nous allons faire fonctionner Windows 10 sur Mac en virtualisation. Pour cela, il va vous falloir plusieurs choses. Vous inscrire à Windows Insider Program, installer Parallels Desktop (gratuit à l’essai), récupérer un fichier ISO en 32 ou 64 bits de Windows 10 et enfin Windows 10 Technical Preview VM shell disponible sur le site de Parallels. Un strict minimum de 2 Go de RAM est nécessaire pour Windows 10 mais l’idéal est d’allouer entre 4 et 8 Go à cette machine virtuelle, si votre Mac dispose de la mémoire suffisante.
Windows 10 sur Mac : télécharger le fichier iSO
Après création de votre compte à Windows Insider Program, il faut télécharger le fichier ISO de Windows 10. Ce peut être la version « WindowsTechnicalPreview-x64-EN-US.iso » ou la version 32 bits « WindowsTechnicalPreview-x86-EN-US.iso ». Nous optons pour la version en 64 bits.
Windows 10 sur Mac : lancer la VM shell
Nous partons du principe que vous avez déjà installé Parallels Desktop. Récupérez le Windows 10 Technical Preview VM shell. Décompressez le fichier zip et lancez le fichier « Windows 10 Technical Preview VM shell.pvm » via un double-clic. Vous verrez à l’écran la fenêtre suivante, cliquez sur le bouton « Copié(e).
Windows 10 sur Mac : stopper le démarrage
La machine virtuelle est prête à l’emploi. Allez dans le menu Actions et cliquez sur Stopper pour mettre en pause la machine virtuelle.
Windows 10 sur Mac : charger le fichier ISO
Pour pouvoir booter, c’est à dire démarrer sur Windows 10, il faut charger l’image ISO. Pour cela, allez dans le menu Actions, Configuration puis sous l’onglet Matériel optez pour le menu CD/DVD 1. A droite, dans Connecter à, cliquez sur choisir un fichier image… Pour nous, ce sera le fichier « WindowsTechnicalPreview-x64-EN-US.iso ».
Allouer plus de RAM et de mémoire graphique à Windows 10 !
Toujours dans Matériel, allez dans CPU et mémoire. Par défaut ce sont 2048 Mo soit 2Go de RAM qui sont alloués au système. Comme pour Windows 8, nous vous conseillons de valider entre 4 et 8 Go de RAM si votre Mac dispose de 12 /16 Go.
Si votre carte vidéo dispose au moins de 1024 Mo (1 Go) profitez-en pour augmenter aussi la taille de la mémoire vidéo, toujours pour un usage plus confortable de l’OS.
Windows 10 sur Mac : procéder à l’installation !
Retourner dans Actions et lancez la machine virtuelle et lancer le démarrage de la machine virtuelle pour passer à la phase d’installation de l’OS de Microsoft.