Voici une astuce plutôt pratique pour vous ajouter iCloud Drive dans le Dock du Mac sous macOS ou Mac OS X. Cela vous fait gagner du temps et vous évite de lancer le Finder pour accéder à vos documents partagés dans le Cloud entre votre Mac, iPhone, iPad… En complément de lecture sur les services iCloud, nous vous invitons à lire le sujets suivants très intéressants :
- iCloud Drive : mode d’emploi !
- Activer iCloud Drive sur Mac et iOS
- Mail Drop : Envoyer une pièce jointe de 5 Go avec Apple Mail / iCloud Mail
- iCloud 5 Go saturé ? Voici une astuce !
- Activer la Mise en cache de contenu macOS High Sierra (10.13) : accélérer les updates et iCloud
Ajouter iCloud Drive dans le Dock du Mac : habituellement l’icône est dans le Finder…
Habituellement, vous avez activé l’espace iCloud via le menu , Préférences Système… iCloud et en cochant la case iCloud Drive.
Si vous êtes sous macOS Sierra ou macOS High Sierra, il est même possible de passer par le nouvel outil de Gestion du Stockage / Nettoyage et dans les Recommandations de presser le bouton Stocker dans iCloud pour exploiter au mieux iCloud Drive…
Au final via le menu Finder et Préférences… et l’onglet Barre latérale vous cochez généralement iCloud Drive pour le voir figurer dans le Favoris du Finder.
Ajouter iCloud Drive dans le Dock du Mac : mettre l’icône dans le Dock
Lancez à présent le Finder et effectuez le raccourci clavier Shift (⇧) + CMD (⌘) + G ou bien alternativement via la barre de menu, Aller et Aller au dossier… et copiez-collez la ligne de commande suivante et pressez le bouton Aller :
/System/Library/CoreServices/Finder.app/Contents/Applications/
Cela vous amène directement à l’emplacement source d’iCloud Drive. Il ne vous reste plus qu’à glisser-déposer dans le Dock l’icône iCloud Drive, et le tour est joué !
Ajouter un sous-dossier d’iCloud Drive dans le Dock du Mac (bonus)
Si vous désirez ajouter un raccourci de n’importe quelle application présente sous iCloud Drive, alors en ce cas, lancez le Finder et tapez la commande Shift (⇧) + CMD (⌘) + G puis enfin copiez-collez et glissez-déposez le sous-dossier de votre choix dans le Dock :
~/Library/Mobile Documents
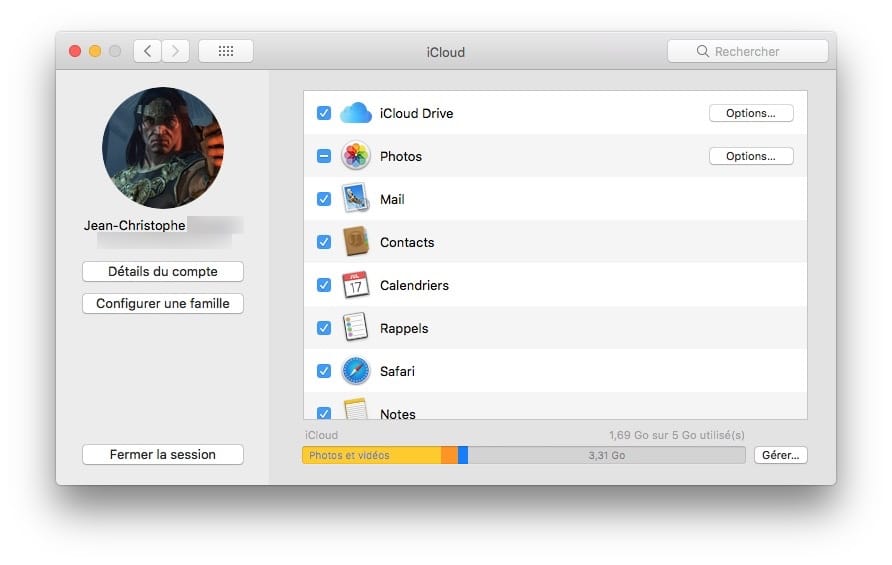
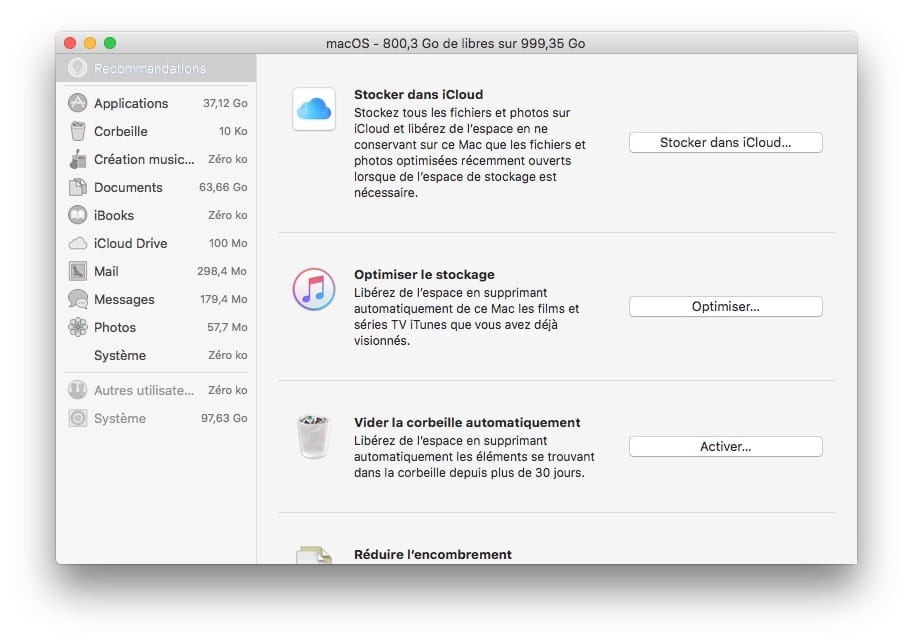
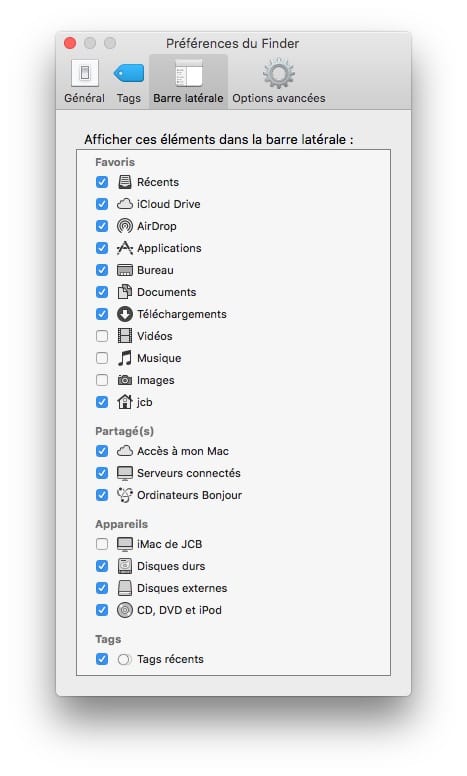


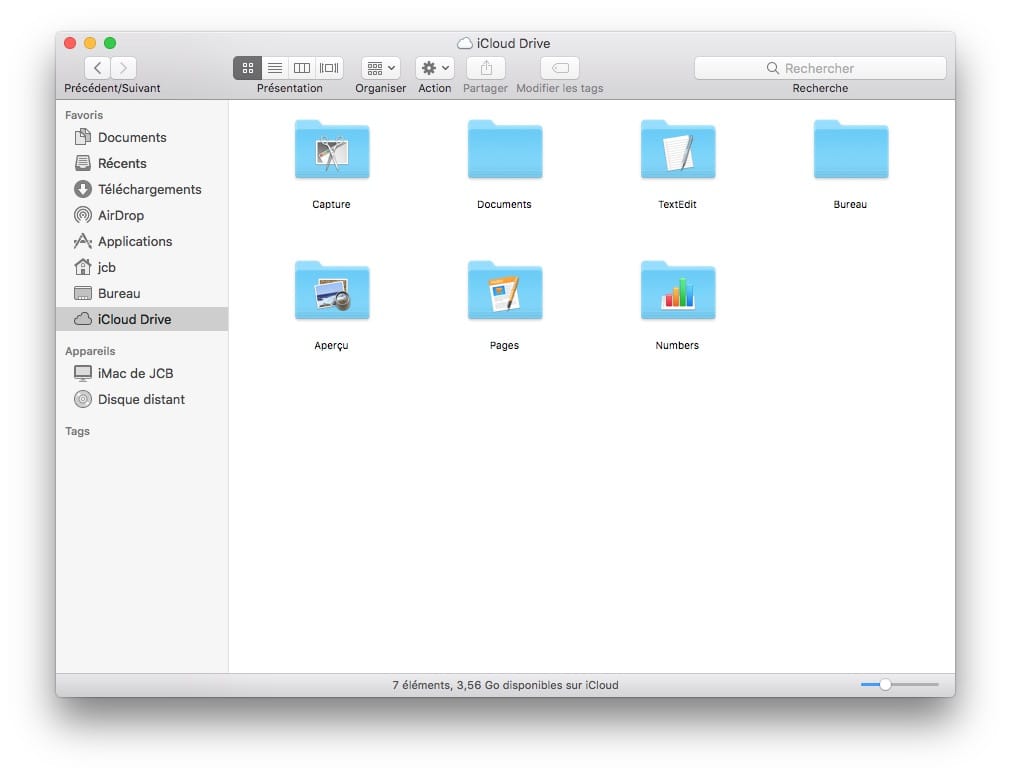
Super, merci beaucoup ! Après de nombreuses recherche j’ai enfin solutionné grâce à votre site.
Bonjour,
Merci pour la solution, cependant, cela me recopie iCloud Drive de décembre 2019, alors que, via un PC, j’ai bossé sur des fichiers … jusqu’à hier … et il n’y a pas de synchronisation ? Savez-vous comment faire pour que la Synchro se fasse AUTOMATIQUEMENT ?
Super, merci beaucoup pour la solution!