Le Moniteur d’activité Mac est l’équivalent du Gestionnaire de tâches sous Windows. Sous macOS High Sierra ou versions antérieures, il est tout aussi utile que le Gestionnaire de stockage. Il permet de forcer la fermeture d’une app ou d’un jeu qui ne répond plus mais aussi de vérifier les performances des apps ou services en cours d’utilisation (occupation CPU, Mémoire, impact énergétique, usage disque et réseau…), de constater une activé une consommation mémoire anormale de votre Mac, et, le cas échéant de supprimer ces malwares de votre Mac.
Moniteur d’activité Mac : comment le lancer ?
Si sous Windows 10 ou versions précédentes vous avez l’habitude de la commande CTRL + ALT + DEL sachez que sous Mac cela est très différent. Il suffit ici de cliquer sans le Dock sur l’icône du Launchpad et de rechercher le terme « Moniteur d’activité ». Vous pouvez aussi utiliser la commande CMD ⌘ + barre d’espace et saisir le mot « Moniteur d’activité » pour lancer l’outil « Activity Monitor.app ».
Enfin en troisième alternative vous pouvez le lancer depuis le Finder et le sous-dossier Applications/Utilitaires.
Moniteur d’activité Mac : fermer une app qui ne répond plus
La première raison pour laquelle on exécute le Moniteur d’activité sur Mac c’est parce qu’un programme ne répond plus. Si la combinaison de touches du clavier CMD ⌘+ Option ⌥+ ESC ne vous permet pas de clôturer l’app qui a planté (sélectionner l’app et presser le bouton Forcer à quitter) alors le Moniteur d’activité y parviendra.
Il faut pour cela cliquer une fois sur l’app qui refuse de fonctionner puis de cliquer sur la croix en haut à gauche de la fenêtre (Forcer une opération à quitter).
Vous obtiendrez dans la foulée une fenêtre de confirmation, comme celle-ci, par exemple :
Moniteur d’activité Mac : vérifier les performances des apps en détails
Le Moniteur d’activité(s) sur Mac permet également de faire ce que l’on nomme dans le jargon du monitoring. Vous pouvez vérifier vos programmes tour à tour en vous rendant dans les onglets Processeur, Mémoire, Énergie, Disque et Réseau afin de vérifier la consommation en pourcentage processeur des apps, l’occupation mémoire, l’occupation disque (ou SSD) en temps réel et même l’impact énergétique très utile si vous utilisez un MacBook et souhaitez connaître quelles apps sont les plus gourmandes en batterie, par exemple. Pour plus d’informations sur le monitoring d’applications, nous vous conseillons la page d’Apple intitulée « Utilisation de Moniteur d’activité sur votre Mac« .
Conseil : Vérifiez le « kernel_task » de temps à autre afin de vous assurer que sa taille ne grossit pas de manière exponentielle (potentiel virus ou malware) Si vous suspectez une menace nous vous renvoyons à nos tutoriels Protéger son Mac contre les virus, malwares, ransomwares, spywares… ou encore à la lecture de Protéger MacOS : firewall et antivirus.
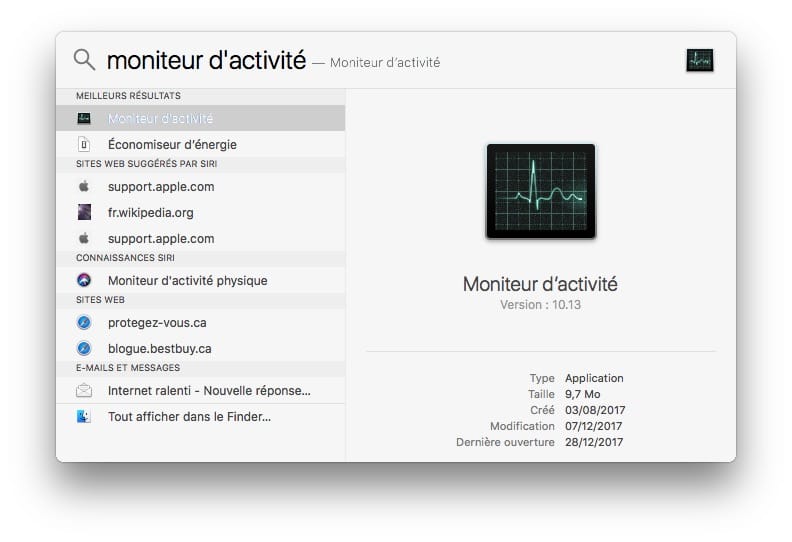

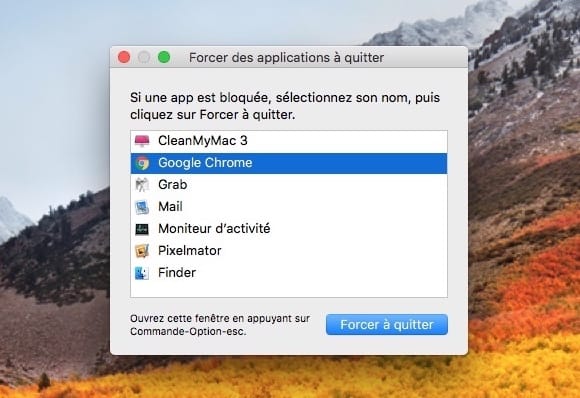



j ai toute perdu les écrit coté droite moniteur activité comment je ferais pour tous remettre comme avant merci a vous