Cloner son Mac avec l’utilitaire de disque est tout à fait possible sous macOS Ventura ou versions antérieures. Cette solution basique méconnue s’appuie sur la fonctionnalité Restauration est 100 % efficace et ne nécessite rien d’autre qu’un disque dur externe ou un SSD externe en disque cible et de bien suivre les étapes qui vont suivre. À l’issue de l’opération vous disposerez d’une copie image disque parfaite de votre disque principale. Cette copie sera bien entendu « bootable », donc elle pourra démarrer de manière autonome et fonctionner à l’identique comme votre disque interne Macintosh HD.. Si vous n’êtes pas à l’aise avec l’outil Utilitaire de disque qui est rappelons-le inclus avec toutes les versions de Mac OS X / macOS, vous pouvez bien entendu utiliser d’autres solutions avec des apps tierces qui fonctionnent très bien en suivant nos tutoriels ci-dessous, par exemple :
-
- Cloner le disque de macOS Ventura 13.x avec l’application AweClone pour Mac
- Cloner le dique de macOS Ventura (13.x) avec l’application Acronis Cyber Protect Home Office pour Mac
Vous pouvez également suivre notre tutoriel sur notre chaîne YouTube MacPlanete :
Cloner son Mac avec l’utilitaire de disque : Formater le disque cible
Bien que cela ne soit pas précisé dans la documentation technique d’Apple (voir Restaurer un disque à l’aide d’Utilitaire de disque sur Mac), nous vous recommandons de suivre notre tutoriel en démarrant en mode Recovery. C’est uniquement là que la copie parfaite de disque à disque, le clonage du disque macintosh HD a fonctionné dans notre cas ! Démarrez votre Mac en mode Recovery (Restauration). Suivez nos tutoriels pour Démarrer en mode Recovery sur Mac Intel et pour Démarrer en mode Recovery sur Mac Apple Silicon (M1, M2…).
Lancez l’Utilitaire de disque.
Allez au menu Présentation et Afficher tous les appareils.
Sélectionnez votre disque externe et formatez-le impérativement via le bouton « Effacer » en « macOS étendu (journalisé) » et non pas en APFS ! puis au Schéma « Table de partition GUID ».Il est inutile de le renommer puisqu’il prendra au final le nom Macintosh HD. Cliquez le bouton « Effacer ».
Attention ! Toutes les données présentes sur votre disque externe vont être supprimées ! Donc, si vous avez des données importantes sur ce disque externe, il est temps de les déplacer ailleurs. Vous voilà prévenus…
Cloner son Mac avec l’utilitaire de disque : Restaurer le disque
Sélectionnez la partition fraîchement formatée « Sans titre » et cliquez sur le bouton Restaurer. Validez l’option « Restaurer à partir de : Macintosh HD » puis cliquez le bouton « Restaurer ».
Les étapes défilent dans le journal avec Validation de la cible, Validation de la source, Repartitionnement du périphérique cible… puis Réplication.
Après quelques minutes, vous lirez en fin de tâche « L’opération a été effectuée ». Le disque Macintosh HD interne vient d’être répliqué sur votre disque externe à l’identique (secteurs par secteurs). La copie parfaite en somme !
En regardant, la barre de gauche vous constatez que votre disque externe est bien une réplique parfaite. Le nom de la partition bootable est d’ailleurs « Macintosh HD » tout comme le disque source.
Pour tester le bon fonctionnement de votre clone disque, il ne vous reste plus qu’à redémarrer votre Mac Intel et à maintenir appuyée la touche alt (⌥) du clavier de gauche ou de droite. Sur Apple Mac Silicon (M1, M2…), il faudra maintenir appuyée la touche marche /arrêt. Vous verrez apparaître ensuite le gestionnaire de boot de macOS. Vous pouvez démarrer au choix sur le disque principal interne ou sur votre disque externe en orange, à droite.
Félicitations, vous venez de réaliser un clonage de disque à disque parfait mais cette fois sans débourser un seul centimes contrairement à bon nombre d’utilisateurs Mac qui continuent de payer pour Carbon Copy Cloner, SuperDuper! et autres…



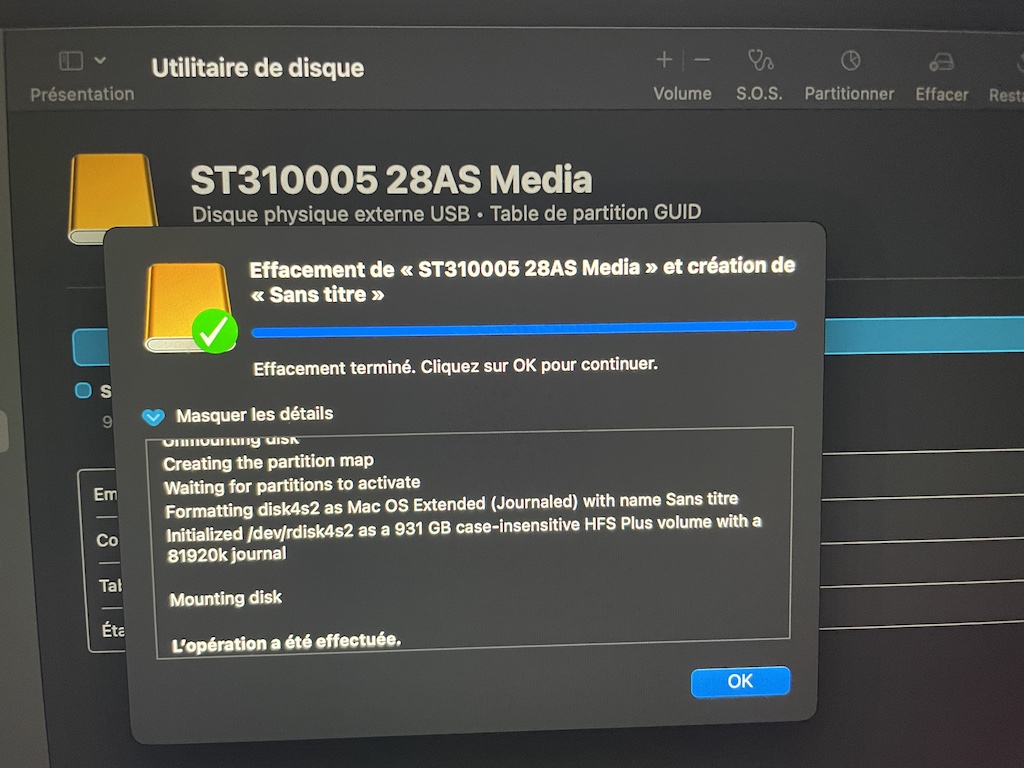
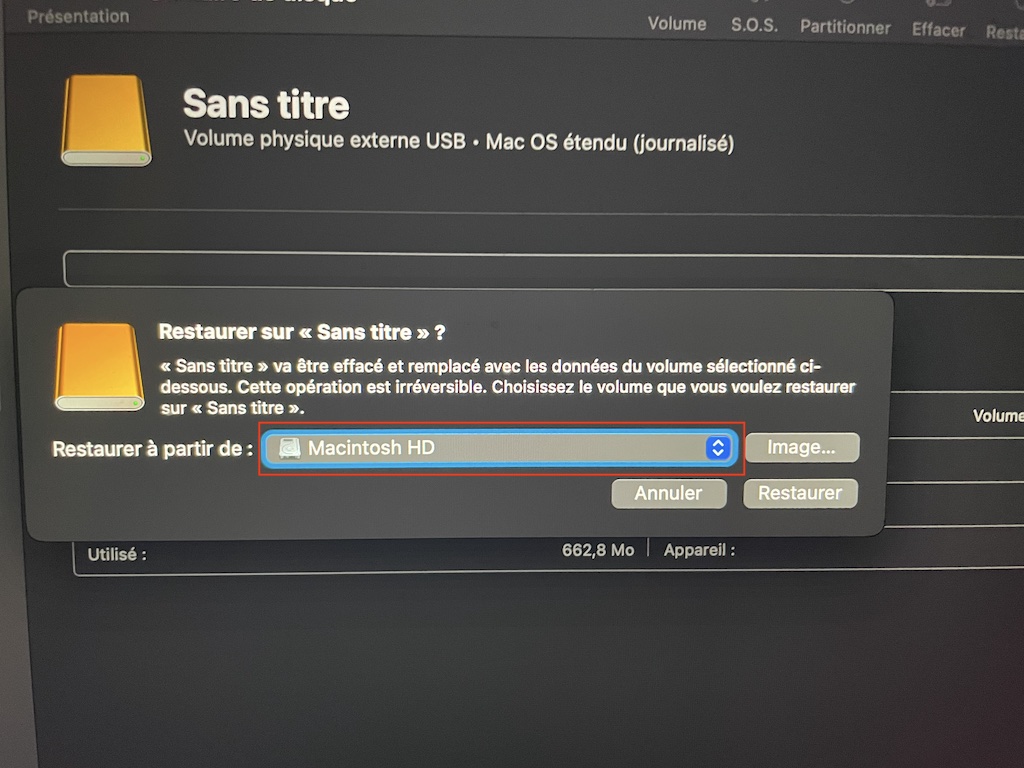

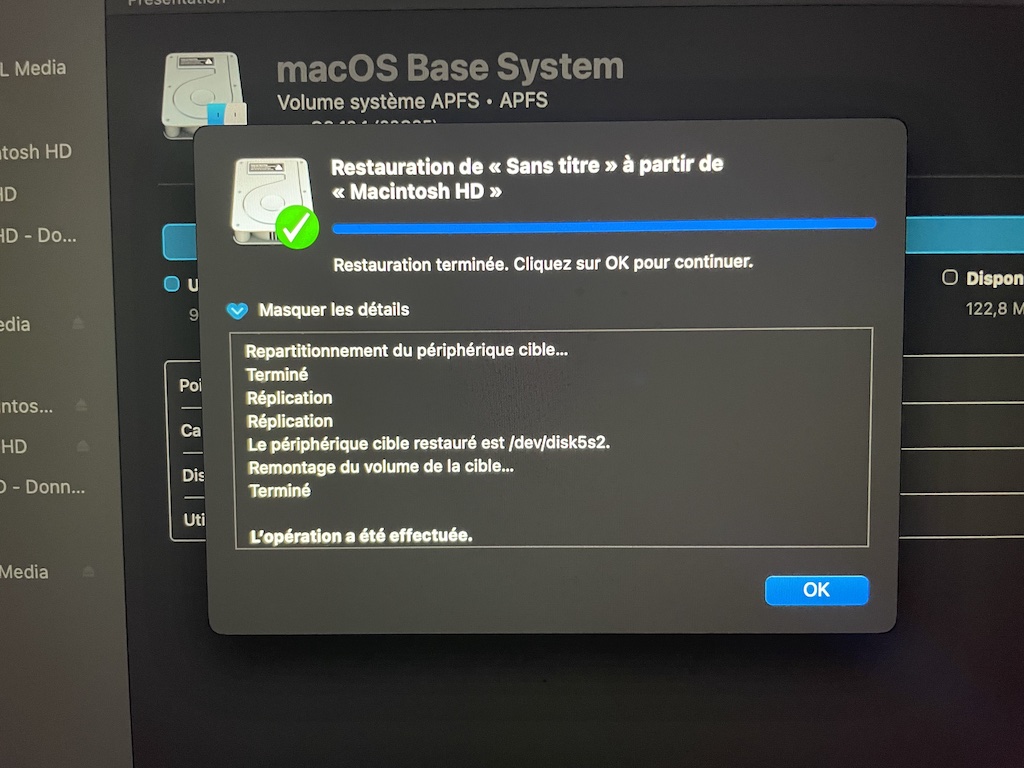


Bonjour,
Merci pour ce tutoriel. Cette méthode semble cloner la partition « Système » uniquement. Faut-il répéter la procédure avec la partition « Données » pour aboutir à un clone complet du disque interne Macintosh HD ?
Bonjour
Je voudrais utiliser cette méthode pour démarrer mon vieux mac pro (tour grise Intel, 2006, encore sous snow leopard) avec un SSD image de mon MacBook (Systeme Ventura).
Est-ce possible ? Ou bien vais-je griller mon MacPro ?
la restauration demarr et s’arreteL’opération n’a pas pu s’achever. (OSStatus erreur 1.)
Impossible de changer le type de partition pour /dev/disk4s1 – Opération non permise
Bonjour,
test réussi sur iMac 2020. Les 180 Go ont été copiés en moins de 10 minutes. Seul bémol lors du redémarrage l’image disque est la même pour les deux disques. Je conseille de prendre celui de droite.