Installer Ubuntu sur Mac Apple Silicon (M2, M1, M1 Pro, M1 Max) en toute sécurité et sans bouleverser votre configuration est tout à fait possible grâce à UTM for Mac, bien moins complexe que QEMU, il faut l’avouer. Ce tutoriel est donc spécifique aux possesseurs de Mac avec processeur Apple Silicon. Sachez qu’il est également possible via notre guide complet d’installer nativement Linux sur Apple Mac Silicon M1, M2 avec Asahi Linux.
Si vous êtes sur processeur Intel, nous vous renvoyons vers une installation native avec un Dual boot macOS Linux (Debian, Ubuntu, Mint…) plus puissante ou la virtualisation avec Parallels Desktop qui est payant mais propose une installation très intuitive. Enfin, si cela vous intéresse sachez qu’il est également possible d’installer Windows 11 sur Mac Silicon M1 gratuitement.
Installer Ubuntu sur Mac Apple Silicon : pré-requis
Vous devez en pré-requis télécharger depuis son site officiel UTM for Mac (Virtual machines for Mac).
Il vous faut également la distribution Linux Ubuntu Server for ARM, la version 20.4 ou la 21.10 au choix et savoir vous servir du Terminal de votre Mac. C’est tout !
Installer Ubuntu sur Mac Apple Silicon : configuration UTM
Lancez UTM et cliquez sur le bouton « Create a New Virtual Machine ».
Maintenant, choisissez l’option « Virtualize ».
À ce stade, choisissez bien entendu Linux et poursuivez.
Cliquez sur « Browse » pour parcourir votre disque à la recherche du fichier ISO. Pour nous ce sera « ubuntu-21.10-live-server-arm64.iso ». Cliquez sur Next.
Allouez maintenant une quantité de mémoire suffisante (4 Go minimum) et un nombre de cœurs CPU. Cliquez sur Next.
Allouez maintenant un espace de stockage suffisant pour accueillir Ubuntu. Cliquez sur Next.
Si vous voulez attribuer un dossier partagé entre votre Mac sous maCOS Monterey et Ubuntu vous pouvez le faire maintenant (cliquez sur Browse et sélectionnez-le). Nous choisissons de partager le dossier Téléchargements (Downloads). Cliquez sur Next.
Vérifiez les réglages et donnez un nom à votre machine virtuelle, si vous le voulez.
Installer Ubuntu sur Mac Apple Silicon : lancement de la VM
Appuyez sur la flèche pour démarrer l’installation proprement dite d’Ubuntu.
Prenez le temps de bien suivre les instructions et surtout choisissez le clavier « Français (Macintosh) qui correspond à votre iMac / MacBook.
Lorsque l’installation est complète, cliquez sur « Reboot Now ».
Pensez à éjecter sous CD/DVD le fichier ISO d’Ubuntu afin de ne pas booter dessus mais sur votre installation fraîche.
Nous allons maintenant installer le GUI d’Ubuntu, c’est à dire l’interface graphique. Entrez votre login et mot de passe et tapez l’une après l’autre les commandes suivantes (suivie de la touche Entrée) :
sudo apt update
sudo apt install ubuntu-desktop
sudo reboot
Votre Ubuntu est installé ! Il suffit de rentrer votre mot de passe. Vous pouvez rester en mode fenêtré ou passer en mode plein écran via fn + F.
Configurer éventuellement le système d’exploitation en français via la Prise en charge des langues.
Si vous avez défini plus haut un dossier partagé entre votre Mac et Ubuntu, n’oubliez pas de l’activer. Lancez le Terminal Ubuntu et installez le paquet suivant. Il faudra ensuite cliquer sur l’icône du dossier en haut à droite de la fenêtre d’UTM pour voir ce dossier partagé :
sudo apt install spice-vdagent spice-webdavd
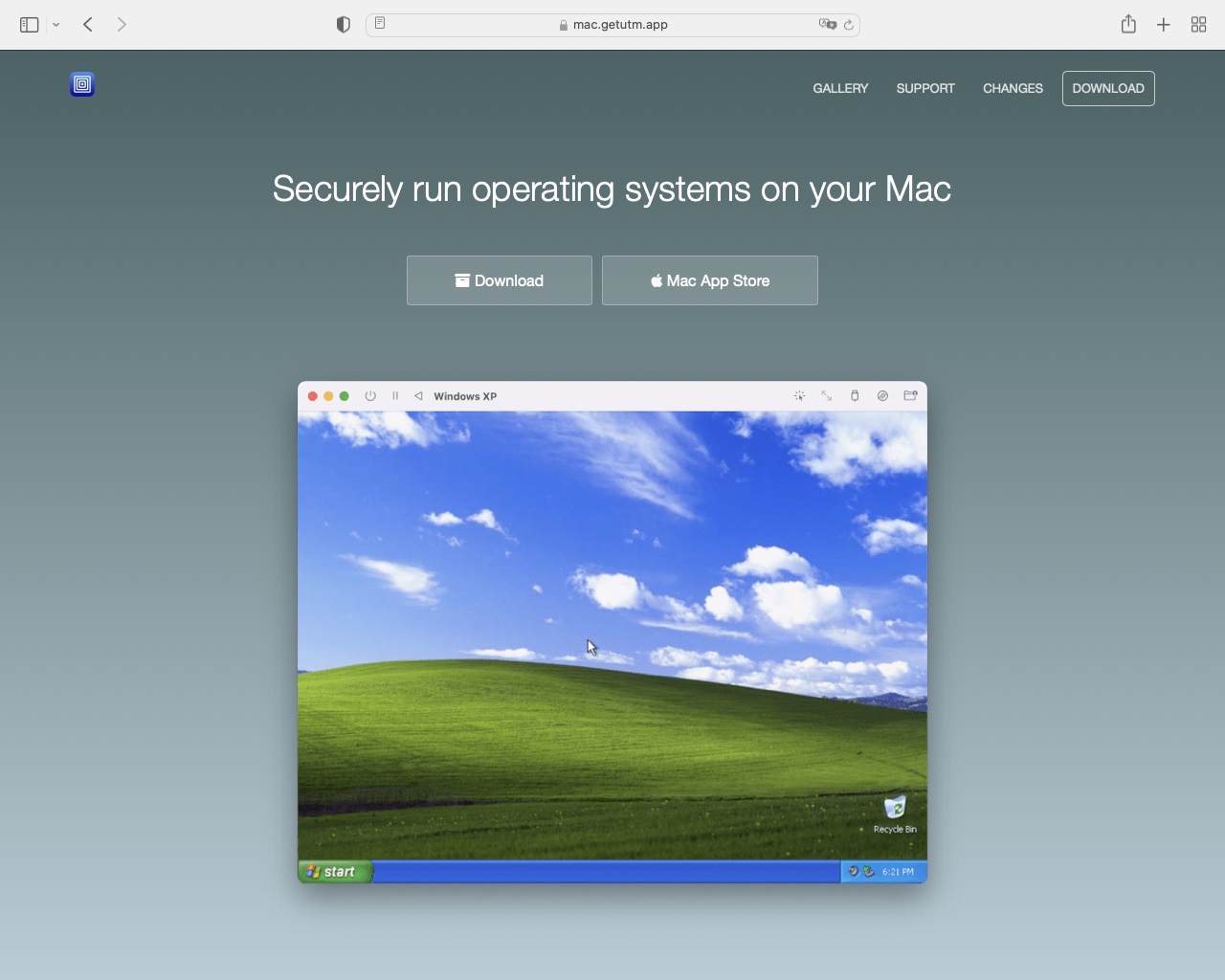
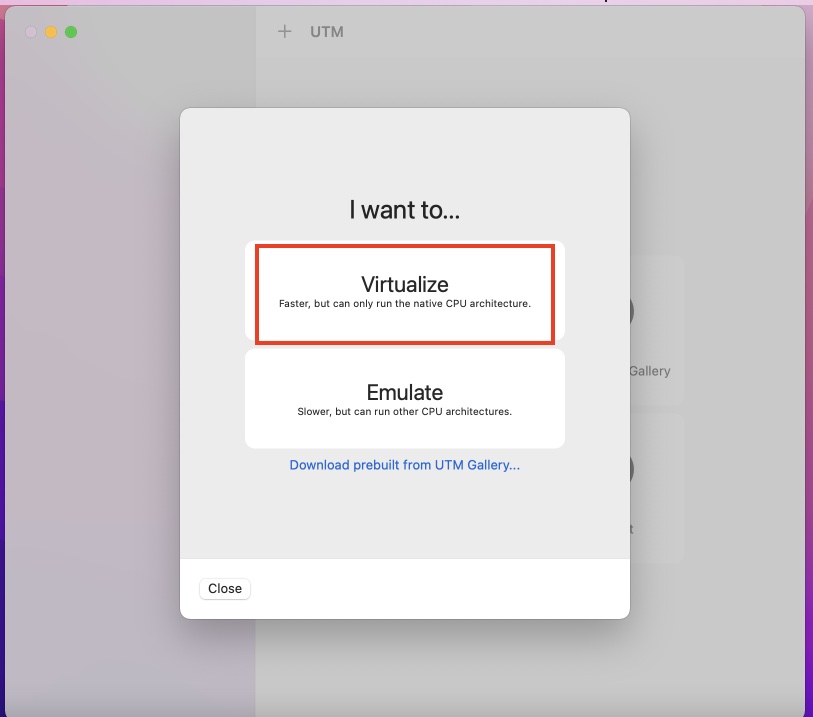
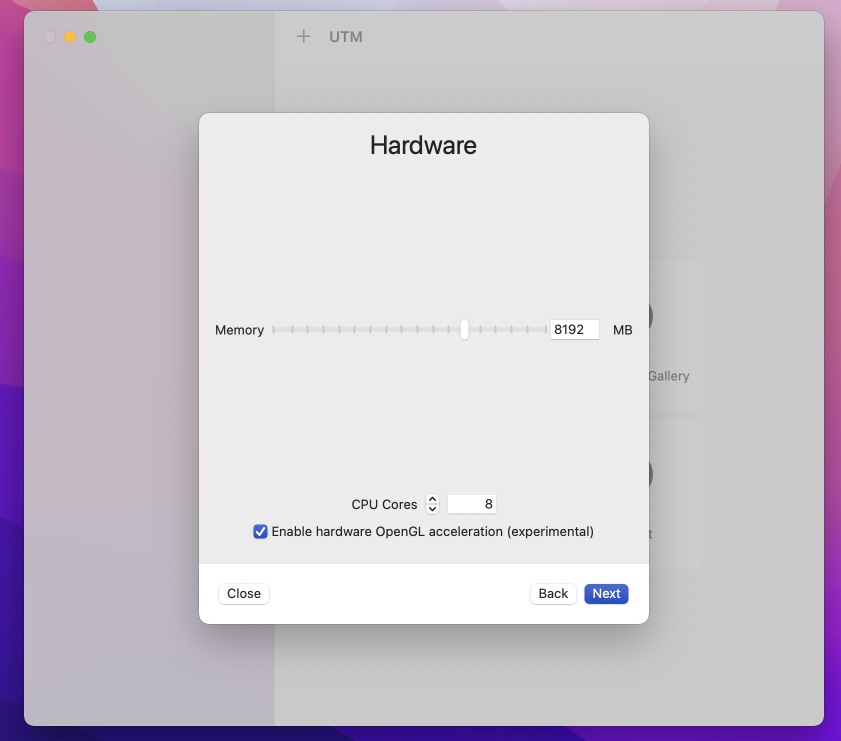
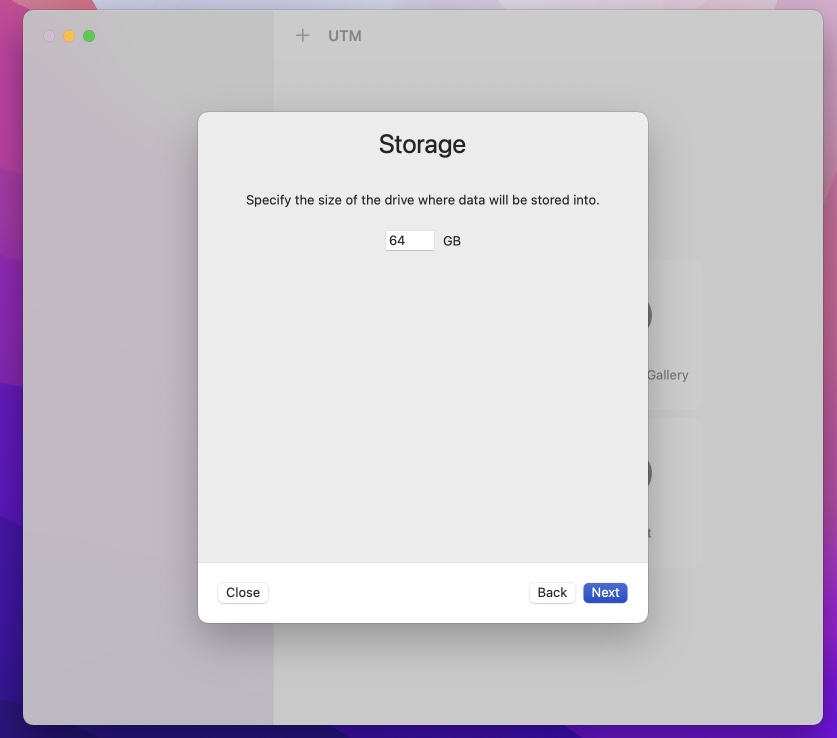

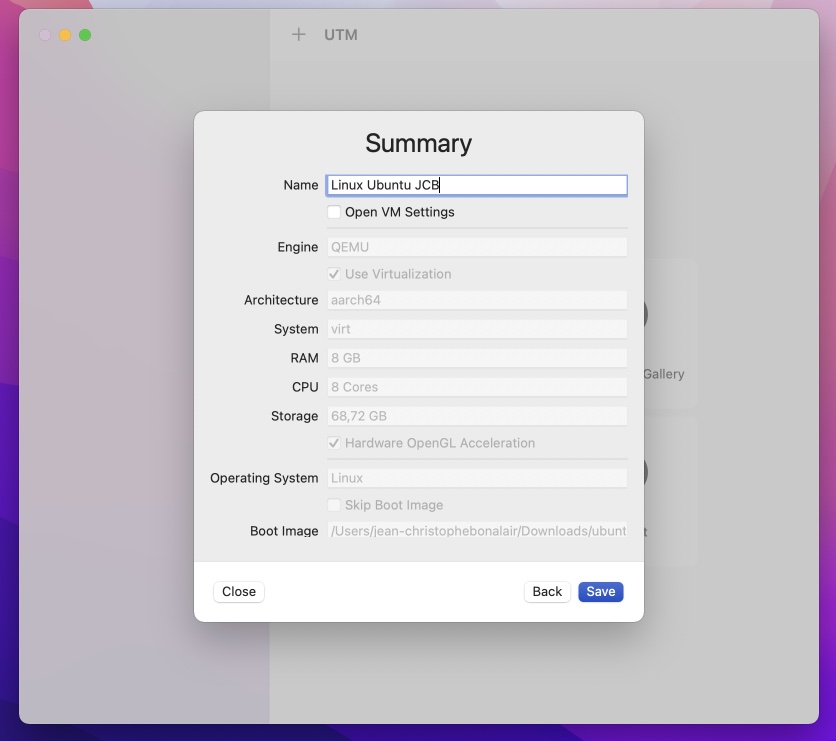
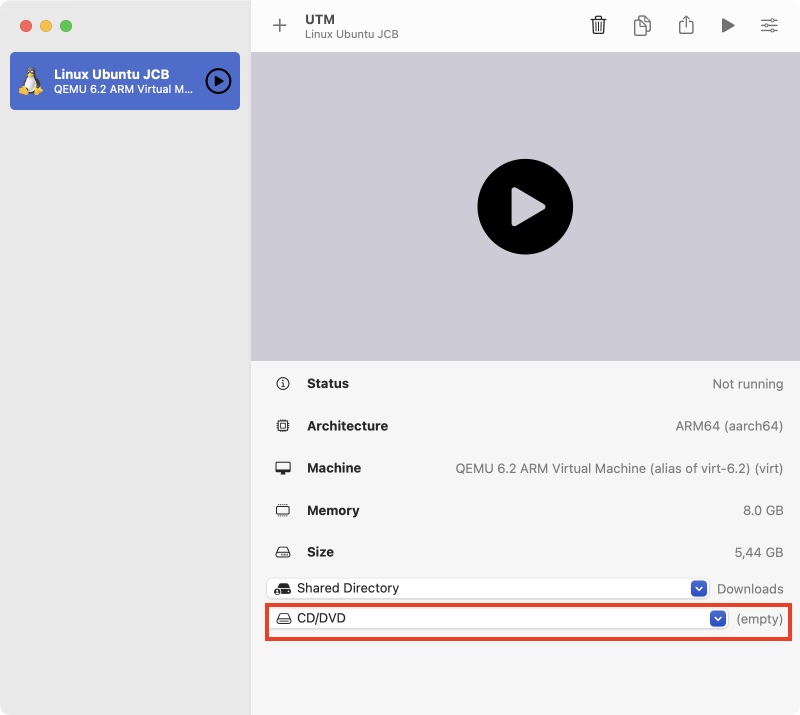
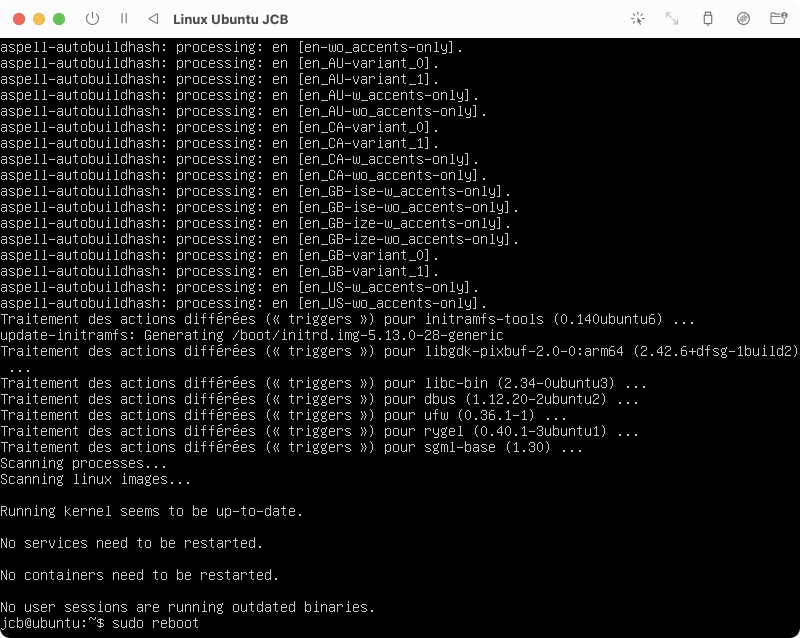

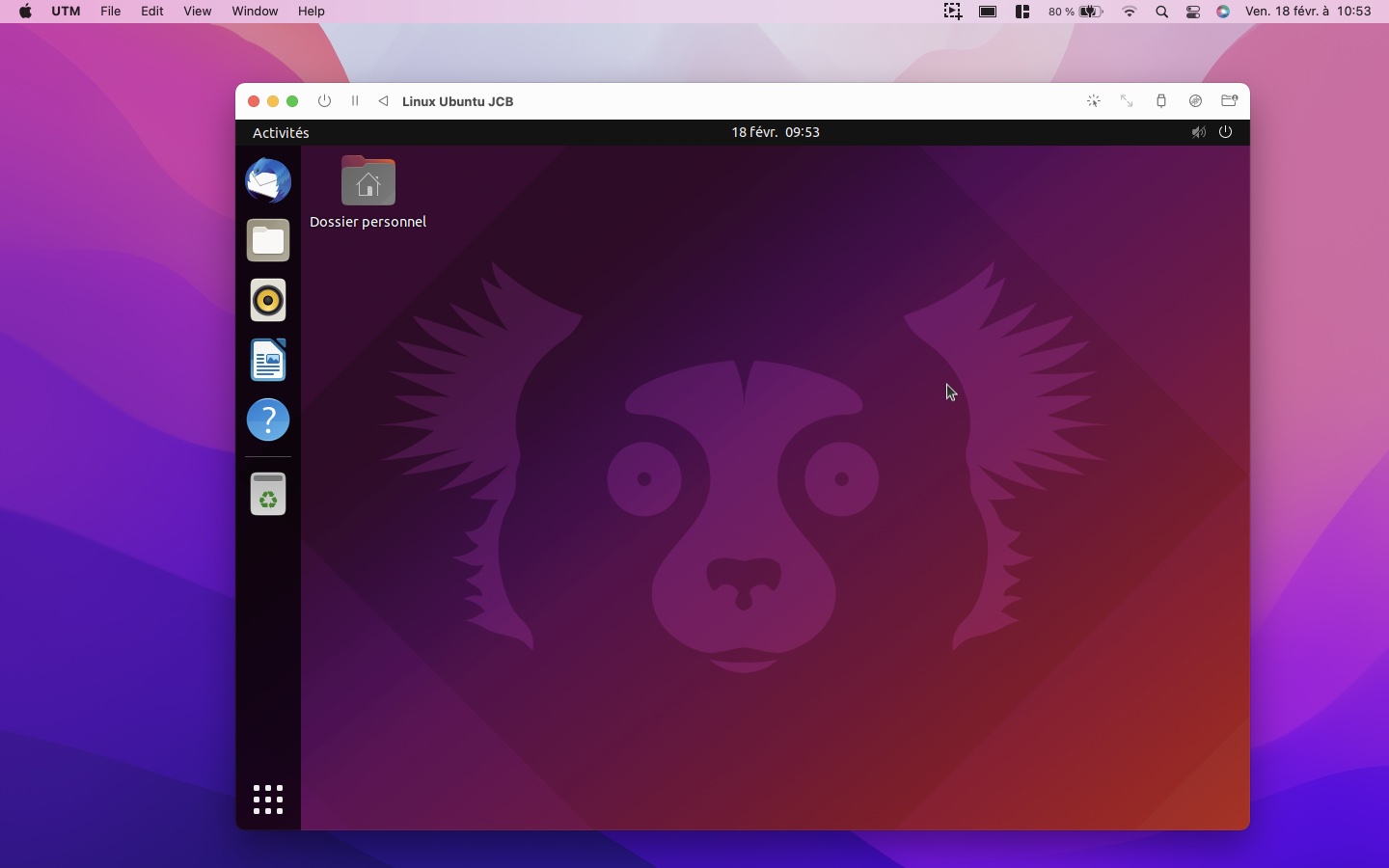
Bonjour
Merci pour ce tuto très complet et qui permet à un débutant d’installer sans problème.
Bonjour, après cela, avez vous rencontré des problèmes de connexions WiFi (qui ne s’affiche pas dans les réglages) et comment y remédier ?
Bonjour, merci pour le tutoiement c’est top !!
Petite question, il n’y a pas le genre d’app store pour installer des applis. Comment le retrouver ?
Merci
Bonjour et merci pour ce super tuto !
Juste une question : je me suis vautré sur la configuration du clavier. Savez-vous s’il y a un moyen simple de revenir là-dessus pour configurer le clavier Mac ? Merci
Bonjour, même question pour rattraper un mapping clavier incomplet, quelle solution existe ?