Vous souhaitez tester ou installer une distribution Linux ? Alors, notre dual boot macOS Sierra Linux est fait pour vous. Nous allons vous indiquer les étapes qui vous permettront d’avoir un démarrage avec d’un côté votre macOS Sierra (10.12) et de l’autre la distribution GNU Linux de votre choix à savoir Ubuntu, Debian, Mint, etc. Dans l’ordre, il s’agit ici de créer une partition d’accueil puis de réaliser la clé USB bootable Linux ou le CD / DVD, et, enfin d’installer un gestionnaire de démarrage, si vous le souhaitez. Si vous êtes adepte du dual boot, pensez également à lire notre article Dual boot macOS Sierra Windows 10 ou même le triple boot Mac, Windows 10, Linux pour les plus ambitieux.
Dual boot macOS Sierra Linux : créer une partition vierge
Il faut en premier lieu réserver une partition qui accueillera Linux. Vous pouvez le faire avec l’excellent Paragon Hard Disk Manager pour Mac pour lequel nous avons consacré un dossier complet et qui gère aisément toute les disques et partitions en HFS+, NTFS, FAT16/32, EXT2/3/4. Sinon, lancez depuis le Finder, l’Utilitaire de disque de votre Mac (Applications, Utilitaires, Utilitaire de disque). Cliquez sur le disque principal puis sur le bouton Partitionner. Il faut allouer une partie de votre disque dur principal ou SSD à Linux. Nous optons pour une partition de 250 Go. Cliquez sur le bouton +, choisissez la taille à l’aide la souris ou en saisissant directement la valeur de votre choix. Ensuite, nommez la partition (Ubuntu, Linux ou autres), optez pour le format MS-DOS (FAT) et cliquez sur le bouton Appliquer.
Au final, votre disque principal est logiquement partitionné en deux.
Dual boot macOS Sierra Linux : créer une clé USB bootable ou un CD
Télécharger le fichier ISO de la distribution GNU Linux de votre choix. Nous prenons l’exemple d’Ubuntu en version 64bits que nous récupérons sur le site francophone officiel. L’opération consiste à copier les fichiers d’installation d’UBuntu sur CD / DVD ou sur une clé USB.
Graver l’iSO Ubuntu
Vous pouvez décider de graver l’ISO via le Terminal et la commande « hdiutil burn » (voir exemple avec Graver macOS Sierra (10.12) sur un DVD) ou bien plus directement effectuant un clic droit sur l’image et le menu « Graver l’image disque…) en insérant un média optique vierge.
Créer une clé USB bootable Ubuntu
Si vous n’avez pas de graveur sur votre Mac insérez une clé USB de 2 Go au minimum pour Ubuntu. Il faut tout d’abord lancer le Terminal et saisir la commande diskutil list pour déterminer l’identifiant de la clé USB :
diskutil list
Pour nous, la clé de 8 Go comporte l’identifiant disk1. Éjecter maintenant la clé USB via la commande :
diskutil unmountDisk /dev/disk1
Il faut maintenant copier Ubuntu sur la clé. En partant du principe que le fichier ISO est sur votre Bureau, cela donne pour nous (n’oubliez pas de saisir votre mot de passe administrateur à l’aveugle) :
sudo dd if=//Users/jcb/Desktop/ubuntu-16.04.1-desktop-amd64.iso of=/dev/rdisk1 bs=1m
La clé USB bootable d’Ubuntu est prête. Cliquez sur le bouton Ignorer en fin de tâche. Si votre objectif est uniquement de tester le live CD ou la live clé USB, alors vous pouvez vous en tenir là, cela fonctionne. Il suffit de redémarrer le Mac et de maintenir appuyée la touche alt⌥. Puis de choisir EFI boot pour lancer Ubuntu.
Dual boot macOS Sierra Linux : installer un gestionnaire de boot
Si vous comptez installer Ubuntu, alors en ce cas, il vous faut un gestionnaire de boot qui gère à la fois l’EFI boot du Mac et GRUB d’Ubuntu. Pensez aussi à brancher une souris filaire autre que l’Apple Magic Mouse. Vous avez le choix entre le boot manager rEFInd ou bien rEFIt. Avant de vous lancez il faut impérativement Désactiver le SIP macOS Sierra (10.12). Ensuite, installer le gestionnaire de boot de votre choix. Nous optons pour rEFIt, il suffit de double-cliquer sur l’élément « rEFIt.mpkg ». N’oubliez pas de réactiver le SIP une fois rEFIt ou rEFInd installé.
Si l’installation automatique de rEFIt ne fonctionne pas (donc si vous ne voyez pas rEFIt au démarrage via la touche alt du clavier), procédez à l’installation manuelle via le Terminal :
cd /efi/refit ./enable.sh
Au redémarrage, il ne vous reste plus qu’à insérer votre clé USB Ubuntu (ou CD). Ensuite, booter sur l’élément concerné et installez Ubuntu.
Sur notre iMac pourvu de 16 Go de RAM, nous formaterons notre partition de 250 Go en ext4.
Le fichier SWAP est fortement conseillé notamment pour les fonctionnalités hibernation ou mise en veille mais pas obligatoire. Installez au final Ubuntu sur la partition ext4 que vous aurez fraîchement formaté.
Dual boot macOS Sierra Linux : lecture écriture HFS+ / Ext2/3/4
Pour lire ou écrire depuis votre session Mac vers la partition Linux, nous vous renvoyons à notre article Monter une partition Linux sur Mac basé sur l’excellent Paragon ExtFS pour Mac. Et, a contrario pour lire ou écrire depuis votre session Linux sur une partition Mac, vous devrez installer Paragon NTFS & HFS+ for Linux 9.x Professional.
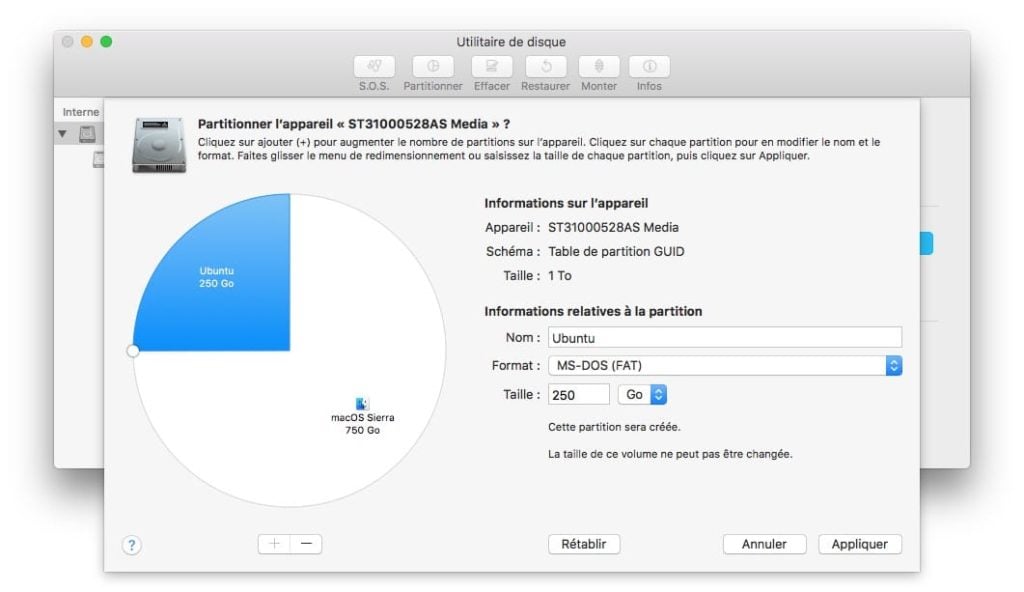

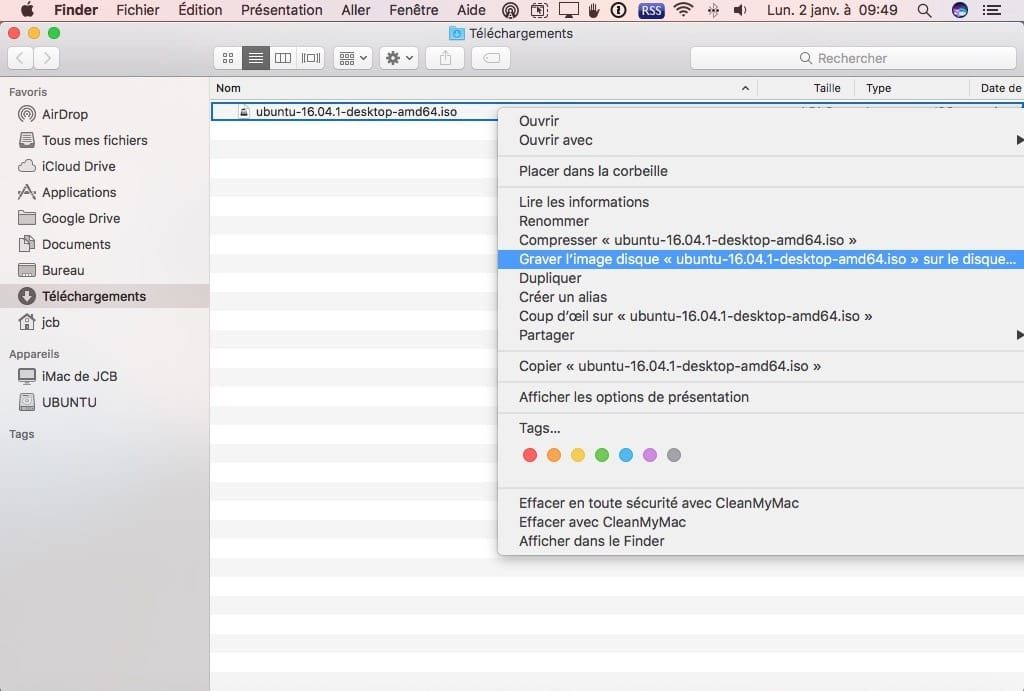
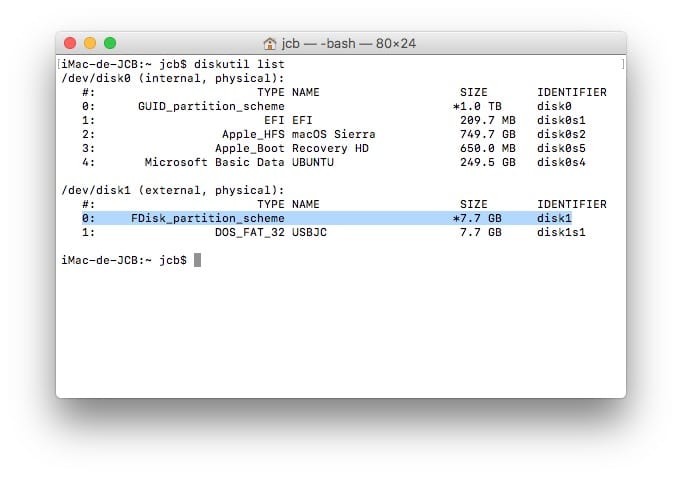
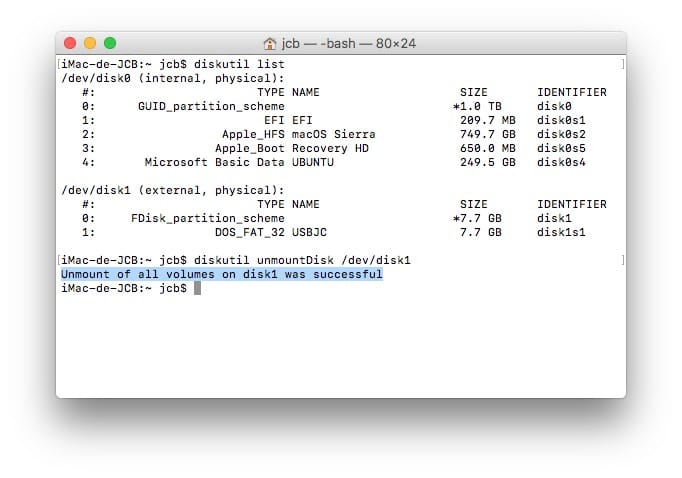
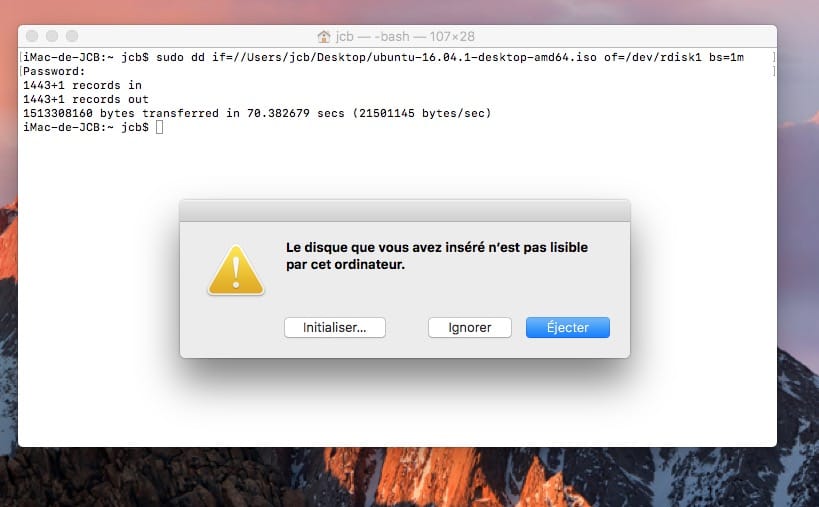

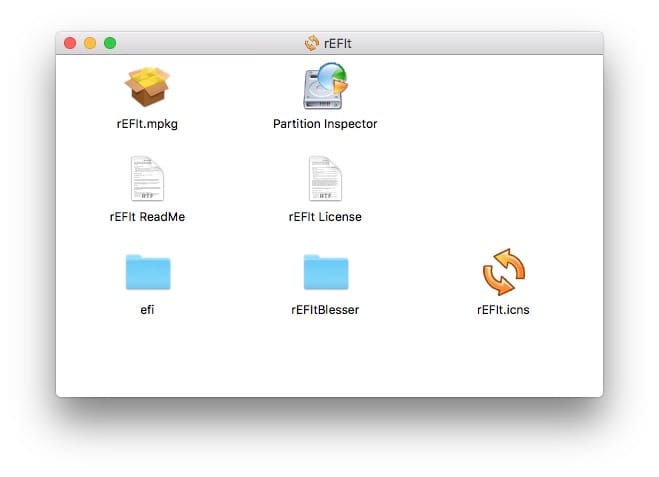
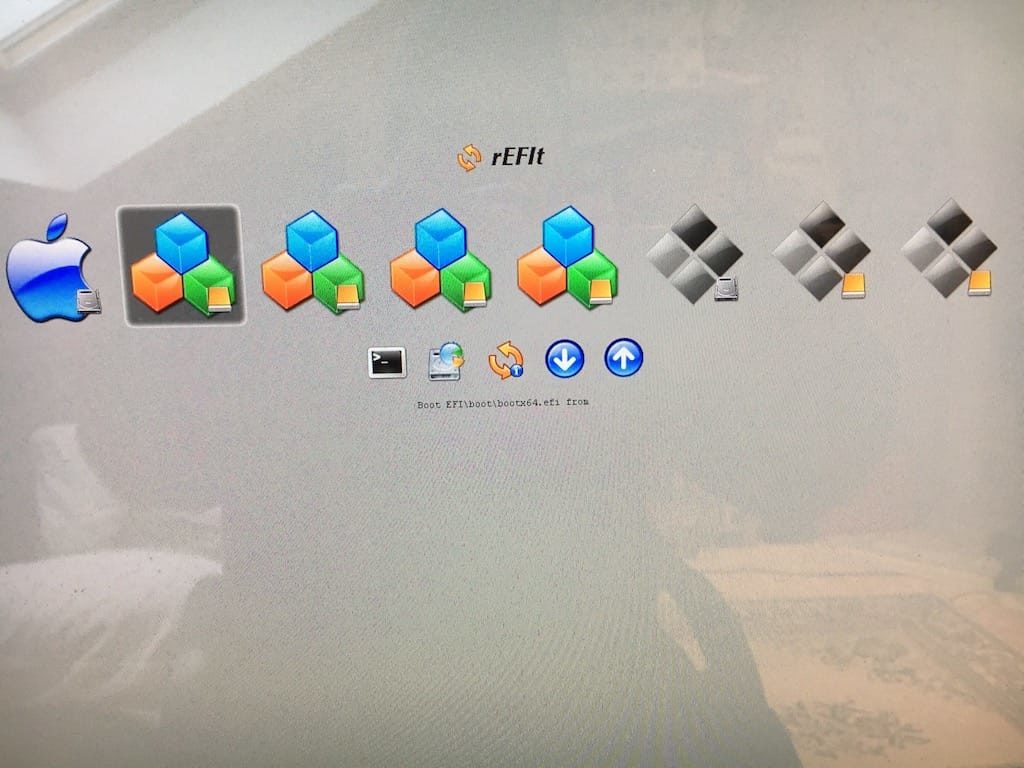
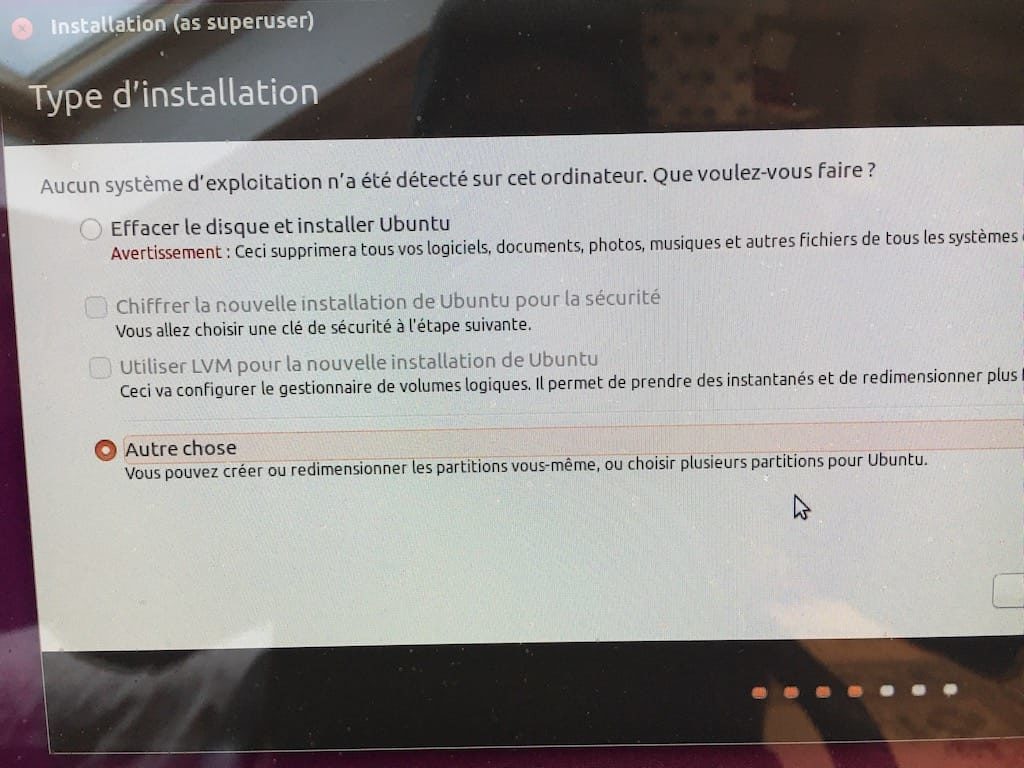
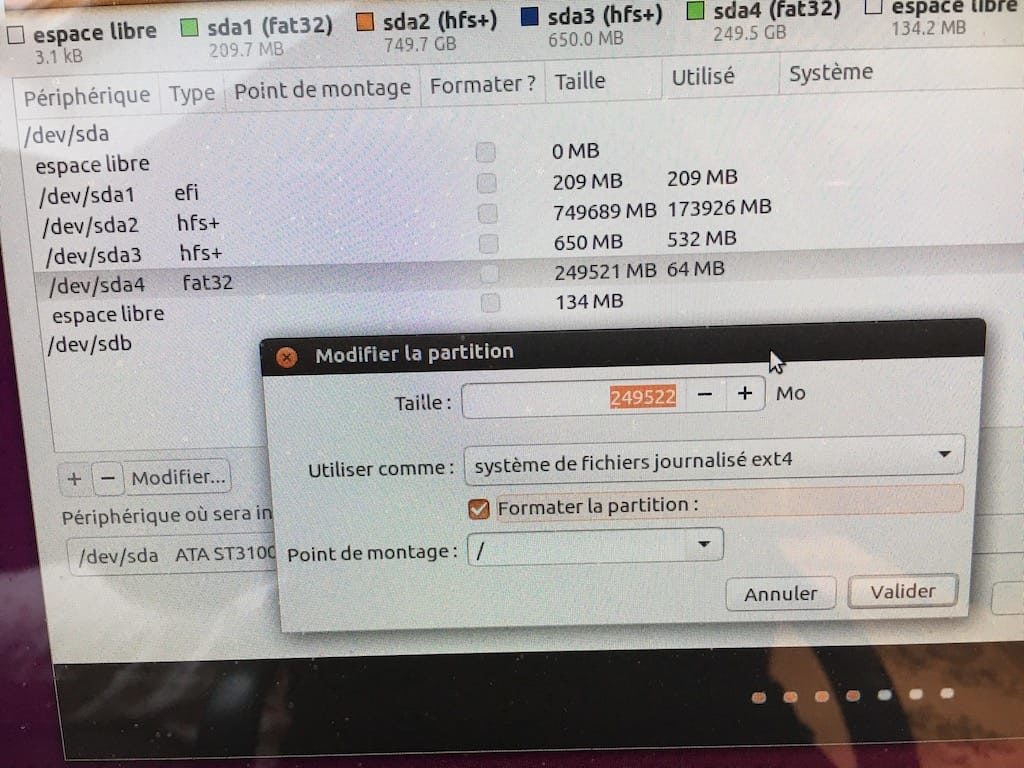
Bonjour,
Très bon tutoriel, j’ai réussi à faire un dual boot macOS – Debian 8, et ça fonctionne parfaitement.
Merci beaucoup !