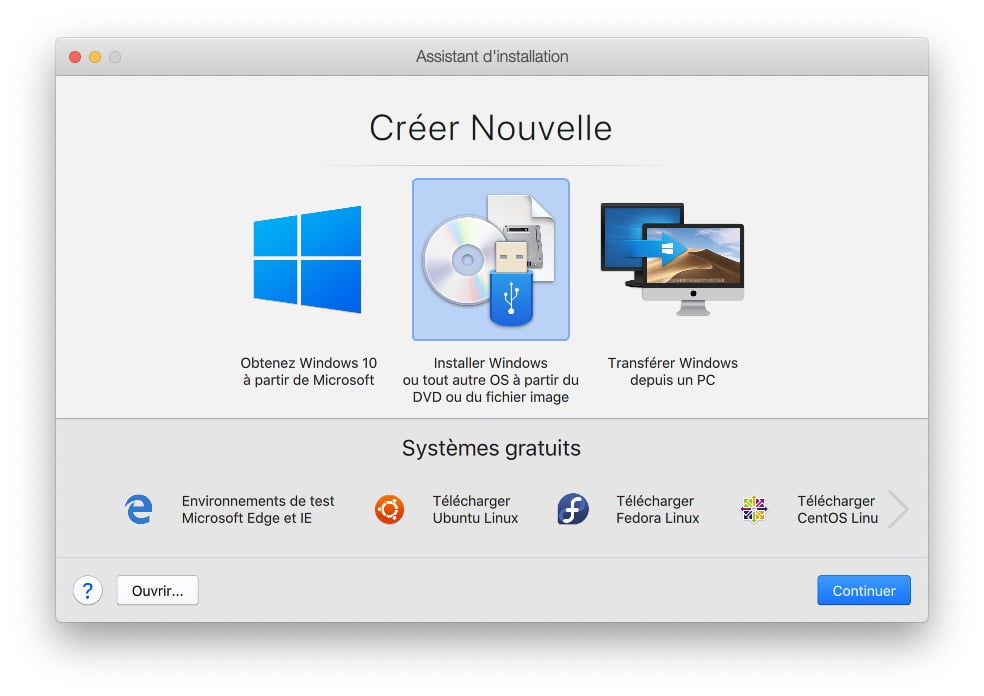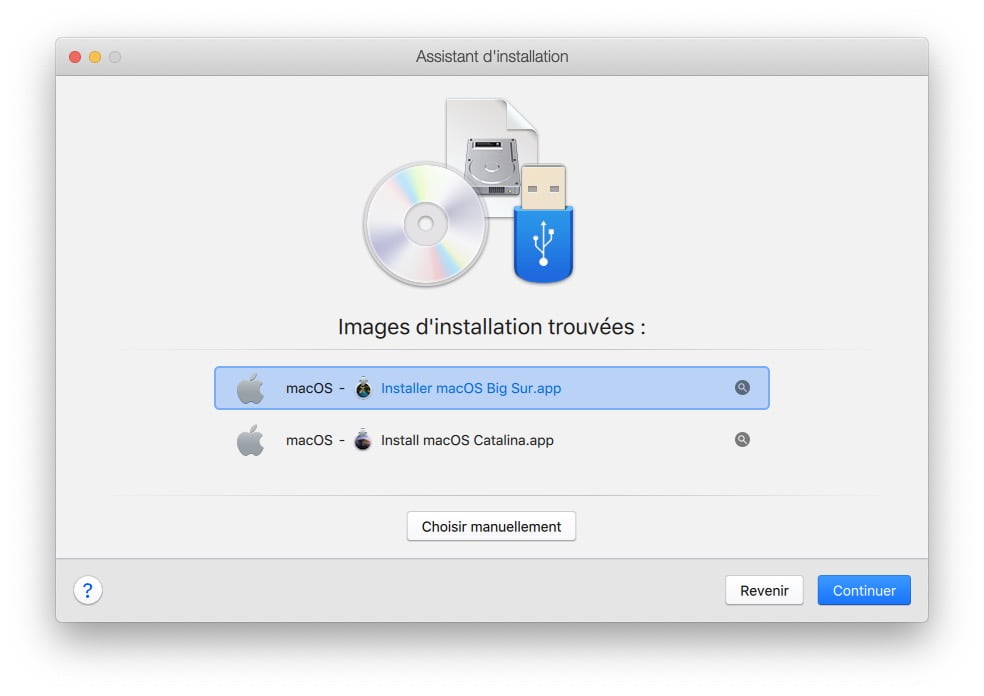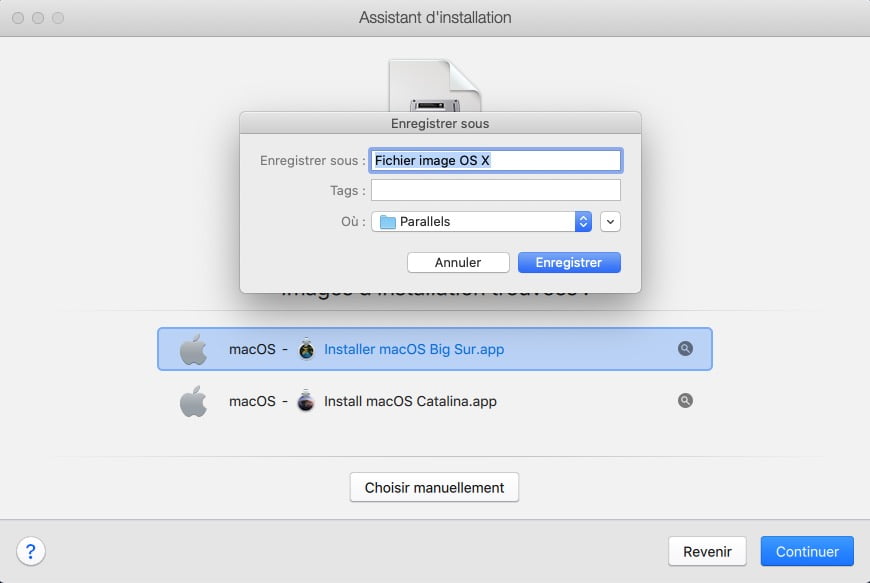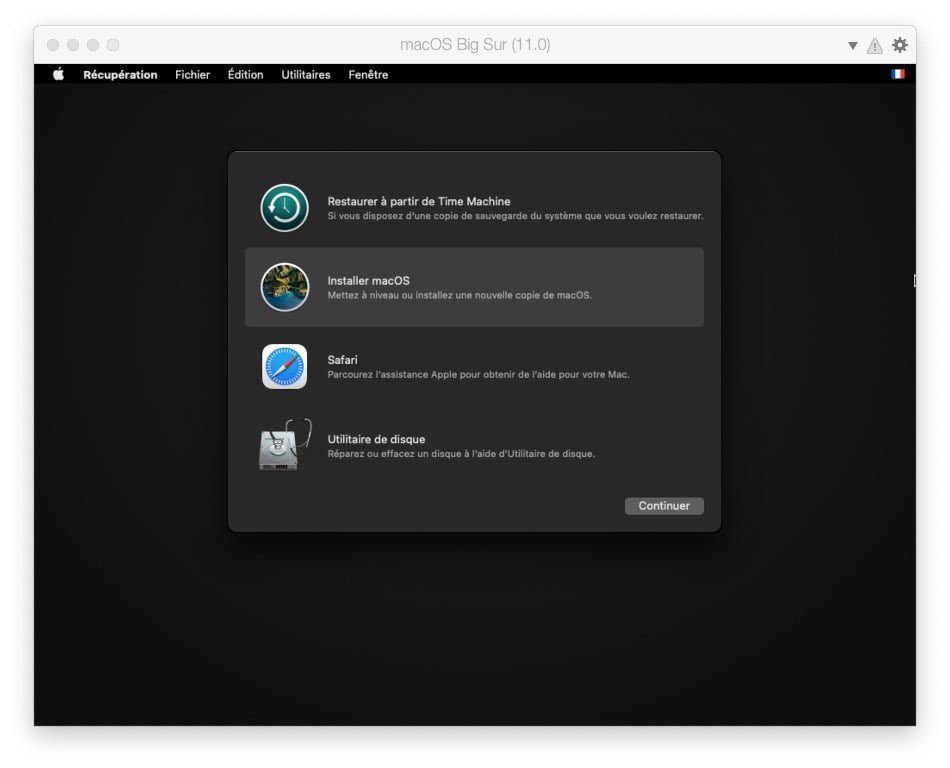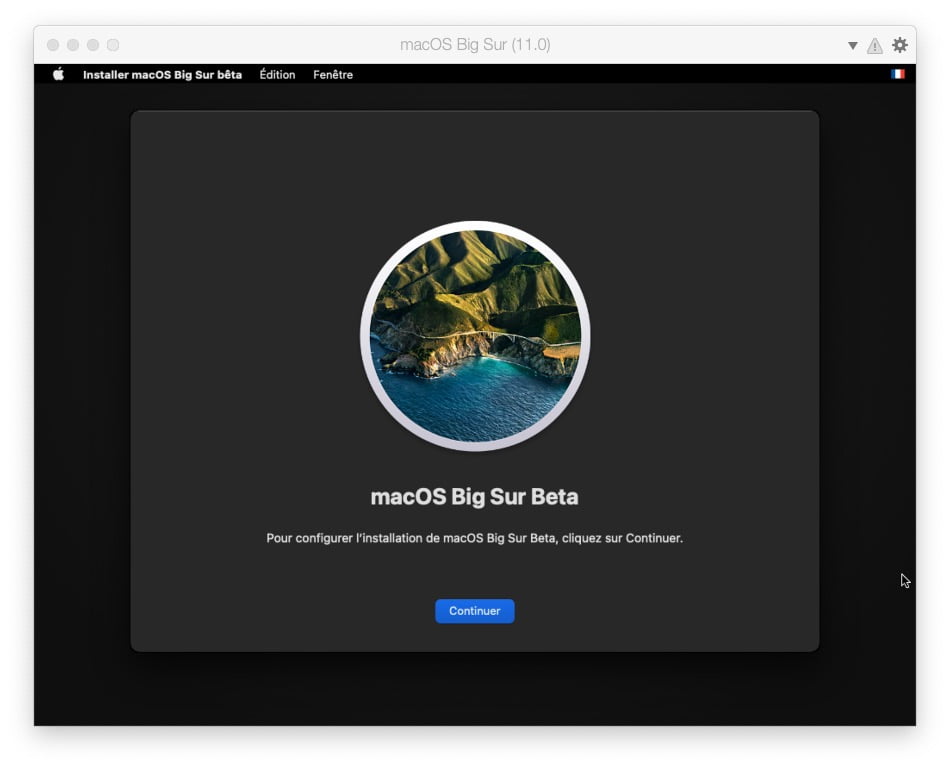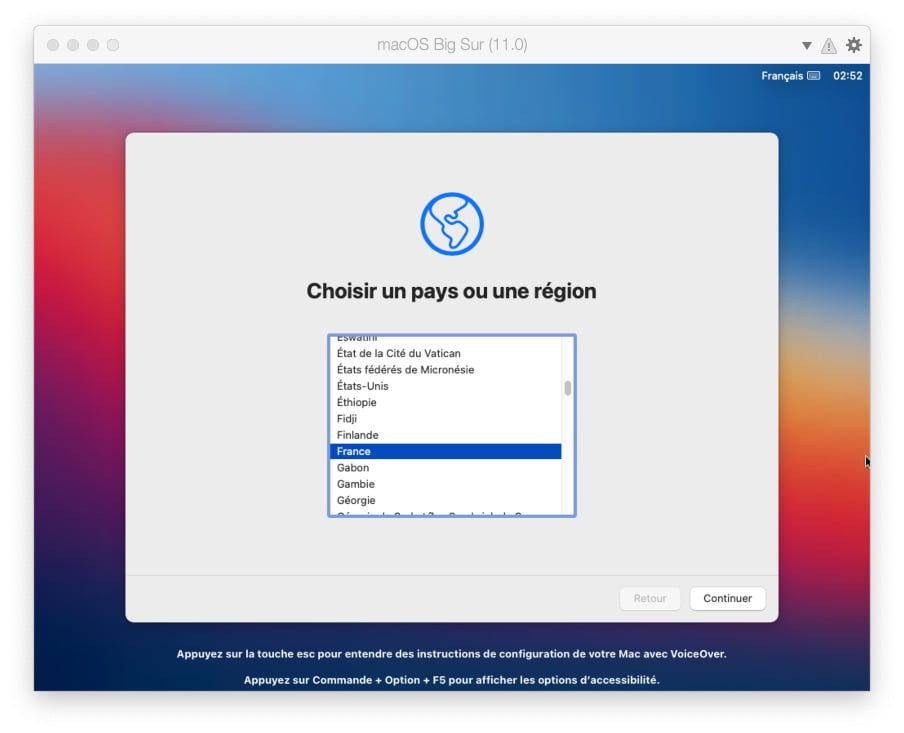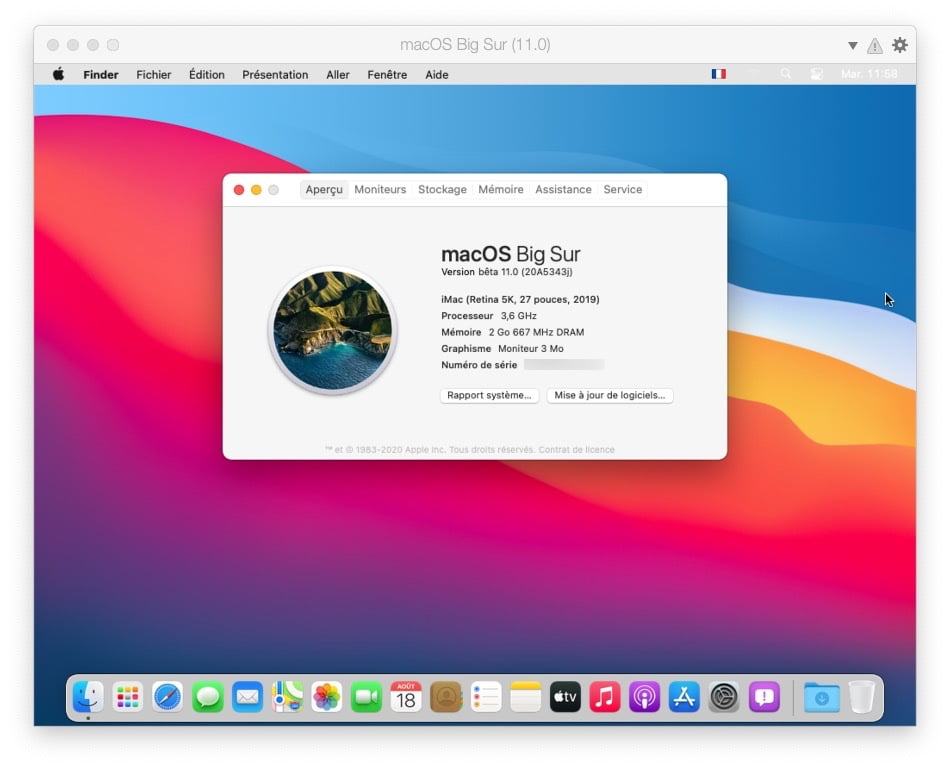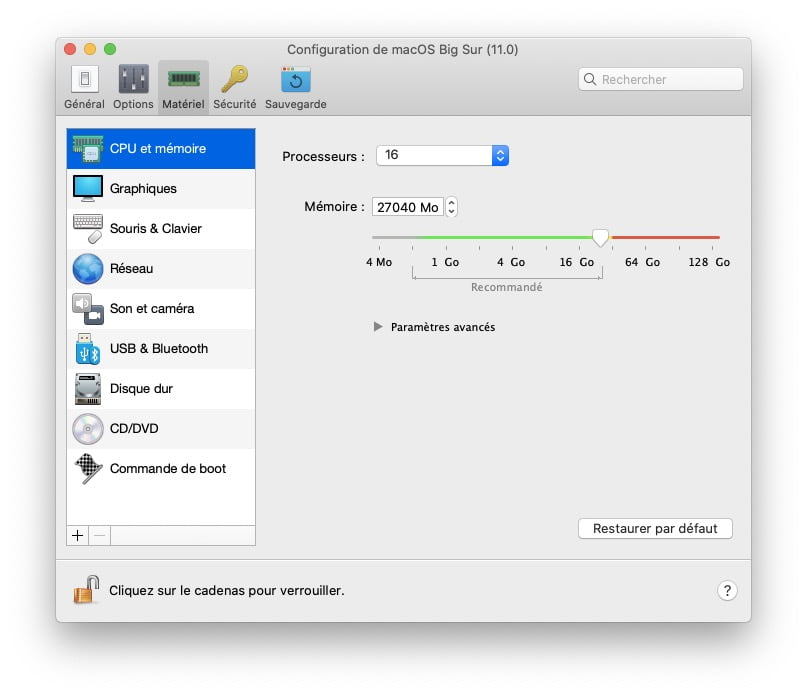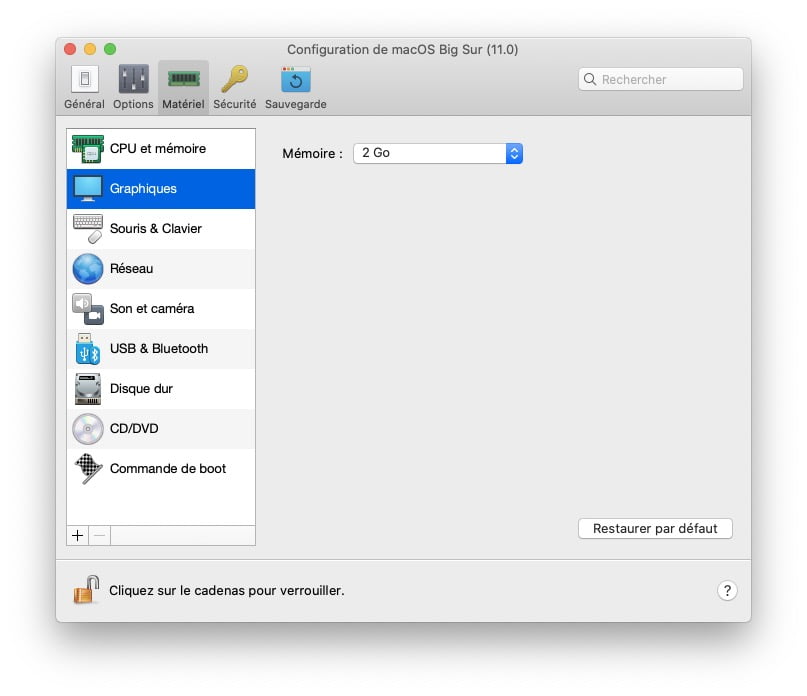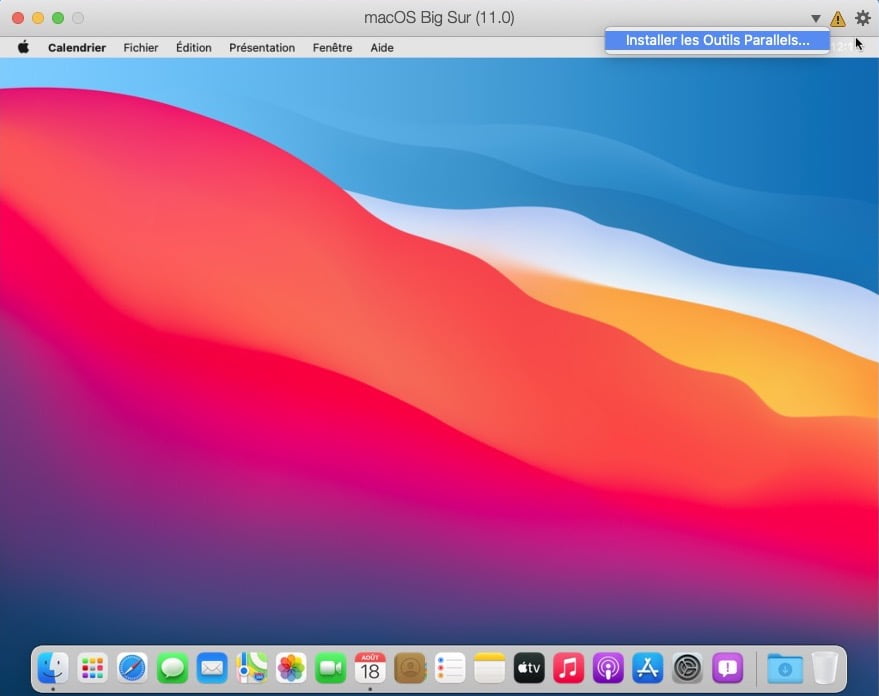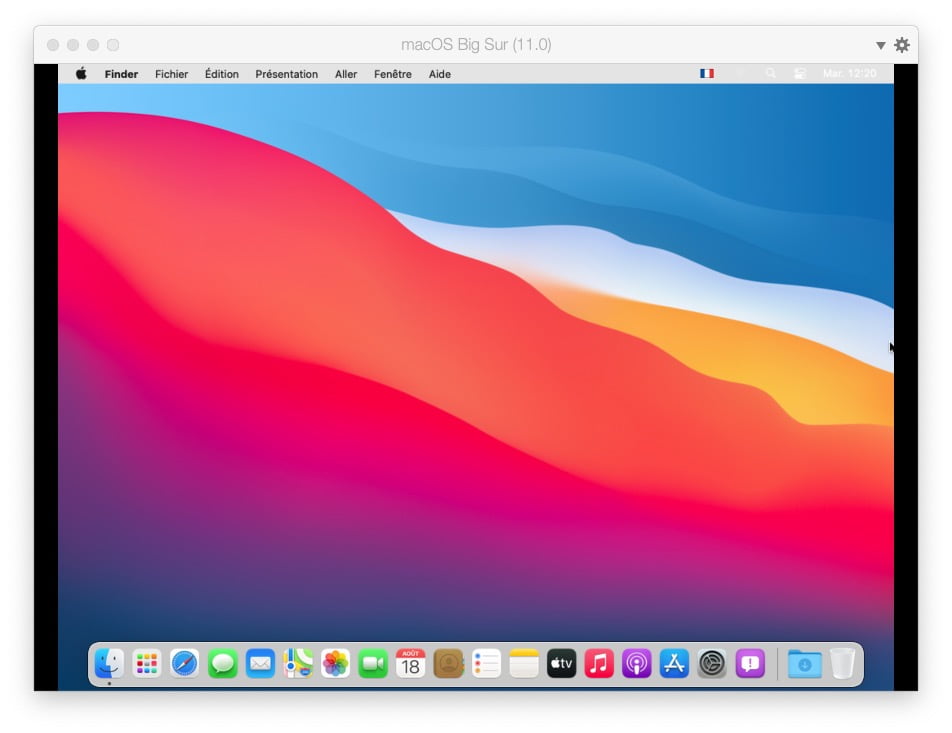Installer macOS Big Sur avec Parallels Desktop sur votre Mac ou bien Installer Windows 10 sur votre Mac avec Parallels Desktop au sein d’une machine virtuelle est d’ores et déjà possible. Pour cela, il vous faut la dernière version de Parallels Desktop 16 qui fonctionne sous macOS Big Sur 11.0, macOS Catalina 10.15, macOS Mojave 10.14, et macOS High Sierra 10.13 et suivre notre pas à pas. En complément de lecture et pour d’autres méthodes, sachez que vous pouvez aussi Installer macOS Big Sur avec VMware Fusion, mais aussi Installer macOS Big Sur sur un disque externe en dual boot (disque dur, SSD) ou procéder à une Installation propre macOS Big Sur (11.0) avec la version finale.
Installer macOS Big Sur avec Parallels Desktop : configurer la machine virtuelle
Nous partons du principe que vous disposez du fichier d’installation de macOS Big Sur (11.0) en version bêta publique ou en version finale. Il doit se trouver dans le dossier Applications du Finder.
Téléchargez et installez via un double-clic Parallels Desktop 16 depuis le site officiel.
Dans l’Assistant d’installation choisissez « Installer Windows ou tout autre OS à partir du DVD ou du fichier image ». Cliquez sur le bouton Continuer.
Parallels Desktop trouve automatiquement le fichier image de macOS Big Sur. Sélectionnez-le et cliquez sur le bouton Continuer.
La machine virtuelle de Big Sur requiert 12 Go d’espace disque libre. Si vous les avez, cliquez sur Continuer.
Le fichier image sera stocké par défaut, dans le sous-dossier Parallels de votre compte utilisateur Mac. Cliquez sur Continuer.
La création physique du fichier image disque débute (donc sur un espace isolé de votre disque dur ou SSD). Cliquez sur Continuer et patientez quelques secondes.
Nommez comme bon vous semble votre machine virtuelle et laissez l’emplacement d’enregistrement de la VM comme tel. Cliquez sur le bouton Créer.
Via le « Langage chooser » validez comme pour la capture ci-dessous le « Français » pour l’interface d’installation. Cliquez sur Continuer.
Sélectionnez maintenant le second menu « Installer macOS » et cliquez sur Continuer.
La configuration de macOS Big Sur va débuter. Cliquer sur Continuer.
Choisissez le disque d’installation proposé par défaut qui correspond à l’espace alloué automatiquement par Parallels Desktop, à savoir « Macintosh HD ».
La phase d’installation débute. Il faut bien entendu attendre la fin du processus.
Installer macOS Big Sur avec Parallels Desktop : installation macOS Big Sur (11.0)
Il faut maintenant passer à l’installation proprement dite de Big Sur. Optez pour la lange de l’OS avec « France ».
Créer votre compte utilisateur avec votre identifiant et votre mot de passe.
Au bout de quelques secondes et en fin de configuration vous serez enfin sur macOS Big Sur (11.0).
Installer macOS Big Sur avec Parallels Desktop : optimiser les réglages de la machine virtuelle
Éteignez la machine virtuelle et relancez Parallels Desktop. Cliquez en haut à droite de la fenêtre sur l’icône de l’engrenage ou bien sur le menu déroulant Action et Configuration… Nous allons ajuster les réglages de la VM afin d’obtenir des performances rehaussées pour macOS Big Sur. Allez sur CPU et mémoire. Allouez davantage de processeurs et de mémoire vive en fonction de la puissance de votre Mac. Nous attribuons 16 processeurs et 27 Go de Ram à Big Sur (32 Go au total).
Sous la section Graphique. Nous allouons 2 Go (sur un total de 8 Go). Relancez votre machine virtuelle.
Il faut maintenant cliquer sur le triangle jaune en haut à droite de la fenêtre pour Installer les Outils Parallels pour plus de fluidité et d’ergonomie.
Suivez la procédure et cliquez sur le bouton Continuer pour lancer l’installation.
Double-cliquez sur l’icône pour Installer « Parallels Tools. » Redémarrez votre machine virtuelle.
L’installation de macOS Big Sur avec Parallels Desktop 16 est complète ! Vous pouvez exploiter l’OS en fenêtre ou bien entendu en plein écran.