Avec une installation propre macOS Big Sur (11.0) vous allez pouvoir installer le système d’exploitation pour votre iMac, MacBook, Mac mini ou Mac Pro sur le disque principal de votre Mac formaté à neuf ou, si vous le voulez, installer macOS Big Sur (11.0) sur un disque externe (disque dur, SSD). Avant de vous lancer dans cette entreprise, vous devez au préalable vérifier la liste des Mac compatibles macOS Big Sur (11.0) ainsi que la liste des apps compatibles macOS Big Sur (11.0), et même notre dossier Installer macOS Big Sur (11.0) : 7 conseils pratiques ! Nous vous invitons également à prendre quelques précautions et à sauvegarder votre Mac avec Time Machine sur un disque externe (voir Choisir un disque externe pour Mac) car vous allez effacer toutes les données présentes sur votre disque principal. Ainsi, en cas de problème vous pourrez très facilement revenir en arrière, voire même Downgrader macOS Big Sur (11.0) vers macOS Catalina (10.15).
Installation propre macOS Big Sur (11.0) : créer une clé bootable d’installation
Afin de pouvoir formater le disque principal de votre Mac (ex: Macintosh HD), vous devez démarrer macOS Big Sur depuis une clé USB qui contiendra tous les fichiers nécessaires à l’installation. Suivez notre pas à pas pour Créer une clé USB bootable de macOS Big Sur (11.0) à l’aide du Terminal de votre Mac. Si vous n’êtes pas à l’aise avec les commandes du Terminal de macOS, alors vous pouvez télécharger un outil plus convivial qui vous aidera en ce sens. Install Disk Creator de MacDaddy fonctionne parfaitement bien et s’avère plus simple pour les néophytes, par exemple.
Installation propre macOS Big Sur (11.0) : formatage du disque
Insérez votre clé USB de démarrage et redémarrez votre Mac en maintenant appuyée la touche du clavier alt (Option) ⌥ pour afficher le Gestionnaire de démarrage. Sélectionnez avec la souris ou bien à l’aide des flèches du clavier votre clé USB de macOS Big Sur puis tapez la touche Entrée ↩︎.
Dans la fenêtre qui s’affiche choisissez le quatrième menu, c’est à dire « Utilitaire de disque. Puis, cliquez sur le bouton Continuer.

En haut de la fenêtre, sous « Nom » attribuez le label que vous désirez (Macintosh HD, macOS Big Sur…). Sous « Format » choisissez de préférence APFS sinon macOS étendu (journalisé), sous « Schéma » validez la « Table de partition GUID ». Pressez le bouton Effacer.
Vous voici de retour sur la fenêtre Utilitaires. Vous allez à présent lancer l’installation propre de macOS Big Sur (11.0) en choisissant cette fois le deuxième menu « Installer macOS ».
Option : Lorsque macOS Big Sur sera installé, il ne vous restera plus qu’à démarrer votre Mac en mode Recovery et à choisir le premier menu « Restaurer à partir de Time Machine » pour réinstaller votre sauvegarde (apps et données personnelles).


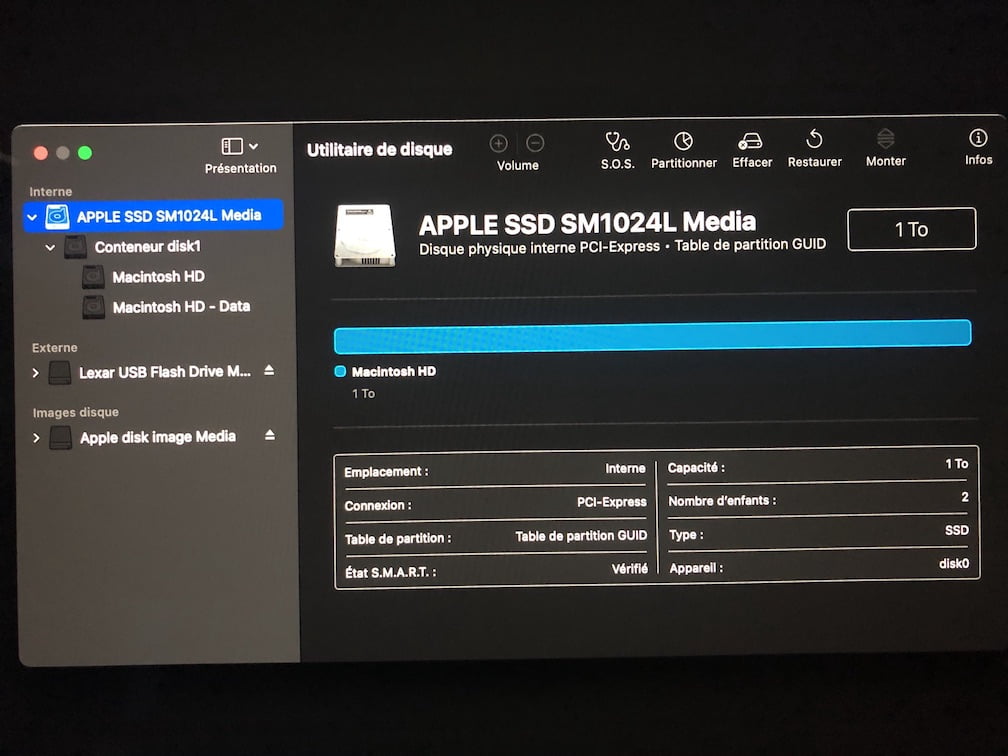


Bonjour je fais la recette que vous proposez, mais lors de la finalité le Imac ne reconnais pas le disque dur SSD pour installer en mode bootable. Et j »ai essayé à plusieurs reprises. le imac le prends avec un disque dur HDD, mais quel lenteur. Avez vous un conseil. merci
Grand merci à vous pour ce tuto.
La table de registre étant corrompue sur mon DD interne, il me fallait en passer par là.
Grâce à vos explications très claires, tout s’est très bien passé et je suis de nouveau opérationnel en moins de 24 heures.
Portez-vous bien.