Nous allons vous indiquer comment faire un Downgrade macOS Big Sur (11.0) vers macOS Catalina (10.15), c’est à dire supprimer Big Sur de votre Mac pour revenir à la version Catalina. Il y deux façons de procéder. Si vous avez sauvegardé votre Mac avec Time Machine, il vous suffira de procéder à la restauration votre sauvegarde pour retrouver votre ancien OS et vos données. Si vous n’avez pas de sauvegarde récente, alors vous devrez partir à « zéro » en effectuant une installation propre de macOS Catalina (10.15) à partir de votre propre clef USB de démarrage de macOS Catalina (10.15). En complément de lecture, si vous êtes sur iPhone, iPad ou iPod touch, et si cela vous concerne, songez à lire aussi notre tutoriel pour le Downgrade iOS 14 vers iOS 13.x.
Downgrade macOS Big Sur (11.0) vers macOS Catalina (10.15) : via Time Machine (méthode 1)
Nous partons du principe qu’avant d’installer macOS Big Sur (11.0), vous avez songé à réaliser une sauvegarde de votre Mac avec Time Machine ou bien que vous avez suivi notre tutoriel pour cloner le disque du Mac sur un disque externe (clonage 100% parfait de votre disque sur un autre disque). Pour revenir à macOS Catalina, il vous suffit de brancher votre disque externe de sauvegarde puis ensuite de redémarrer votre Mac en mode Recovery, c’est à dire de presser les touches du clavier ⌘ + R. Vous choisirez ensuite sous les Utilitaires macOS le menu Restaurer à partir d’une sauvegarde Time Machine.
Cliquez sur le bouton Continuer. Branchez votre disque externe qui contient la dernière sauvegarde de macOS Catalina.
Cliquez à nouveau sur Continuer. Ensuite, il ne vous rester plus qu’à valider le point de restauration qui correspond à macOS Catalina. Au redémarrage de votre Mac vous serez à nouveau sur macOS Catalina 10,15.x !
Downgrade macOS Big Sur (11.0) vers macOS Catalina (10.15) : via une installation propre (méthode 2)
Si vous n’avez pas de sauvegarde, alors vous devrez commencer par télécharger le fichier d’installation complet de macOS Catalina (10.15.x). À titre d’information, notre dossier pour Créer une clé USB d’installation Mac pour Catalina, Mojave, High Sierra, Sierra, El Capitan contient tous les liens directs pour télécharger les images disques complètes depuis le Mac App Store de la version de macOS qu’il vous faut. Voici en l’occurence le lien direct officiel pour macOS Catalina (10.15) qu’il vous faut.
Si vous n’y arrivez pas, vous pouvez toujours suivre notre pas à pas alternatif pour Télécharger le fichier d’installation complet de macOS Catalina (10.15).
Puis ensuite, il faudra créer une clé USB bootable de macOS Catalina (10.15) en démarrant votre iMac, MacBook ou Mac mini puis en pressant la touche Option ⌥ du clavier pour accéder au gestionnaire de démarrage. Vous choisirez alors avec les touches flèches du clavier ou la souris de démarrer sur la clé USB « Install macOS Catalina ».
Maintenant, vous n’avez plus qu’à procéder à une Installation propre de macOS Catalina (10.15) et à vous laisser guider via notre tutoriel.
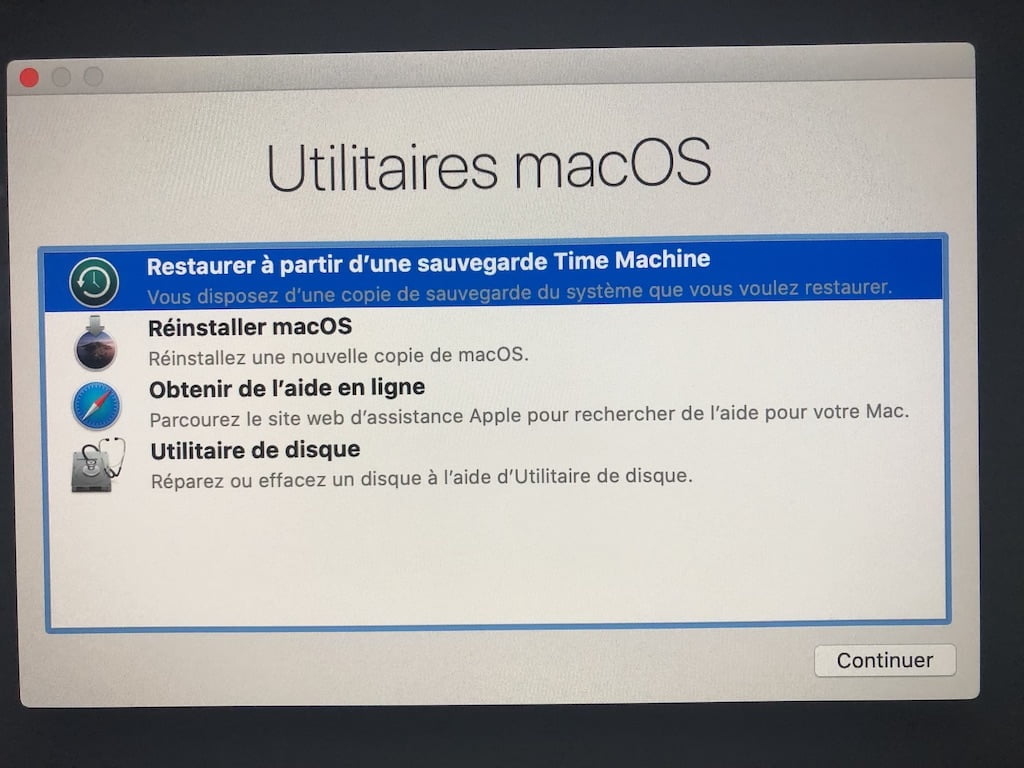
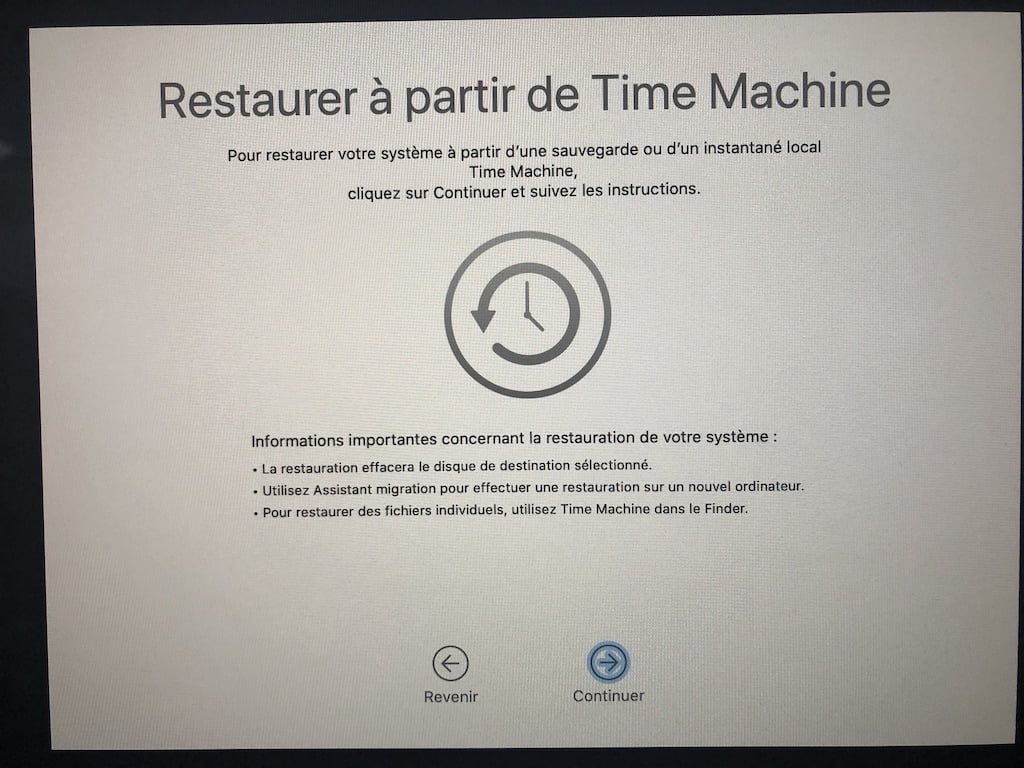
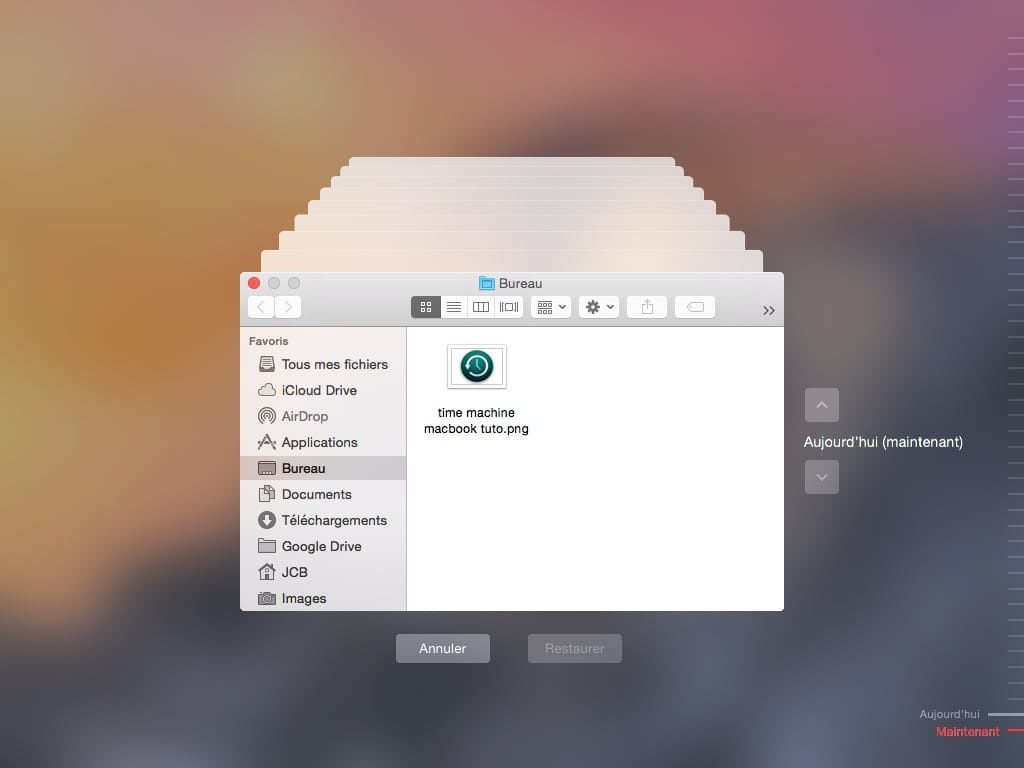

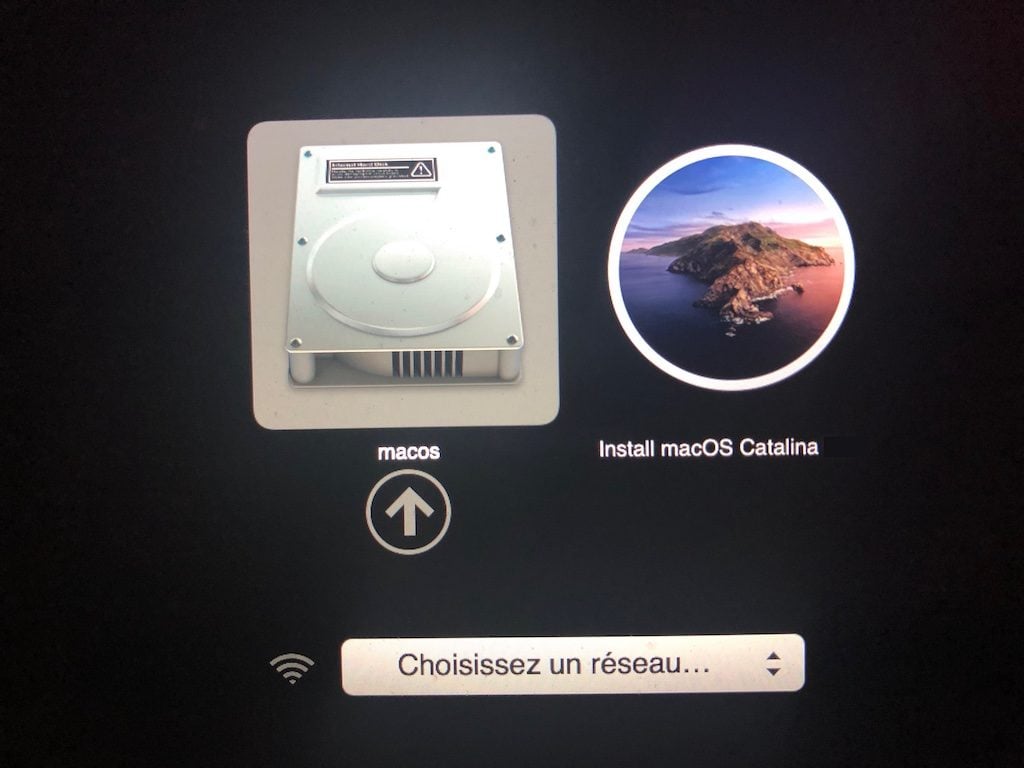

Bonjour et merci pour votre tuto. Je tiens absolument a utiliser un logiciel ancien plus mis à jour par l’éditeur (luminar 3) celui ci fonctionnait bien pour mon usage (très lent) sous Catalina.. Depuis la mise à jour vers Big Sur, plus possible de l’utiliser. Une solution me parait être de revenir à l’ancienne version de mon os. Mais votre solution ne fonctionne pas sur mon Imac , c’est à dire de presser les touches du clavier ⌘ + R. . Il ne fait que redémarrer normalement sans proposer cette fenêtre de restauration avec time machine. J’ai une sauvegarde Time machine, pas trop vieille.
L’autre solution consisterait à utiliser Luminar 4, Cette solution ne m’intéresse pas trop puisque payant et avec des fonctions inutiles pour moi, sous réserve que la version 4 soit compatible avec Big Sur. Que faire ? Big Sur est il véritablement un progrès pour moi ?
merci pour votre aide.
Luminar 3 n’est plus mis à niveau et était fourni gratuitement par l’éditeur lors de la sortie de Luminar 4.
Bonjour,
le fichier d’install de Catalina n’est plus disponible sur l’Apple store . j’ai juste le petit fichier de 20 Mo , j’espère que lui .. est capable de le retrouver . depuis le passage à Big Sur mon boitier Black Magic Ultra Studio Récorder n’est plus vu par son application même après la mise à jour pour Big Sur. et le nouveau boitier Ultra Studio Recorder 3G est vu en USB-C mais je n’est pas de Vidéo alors tout marchait bien avec Catalina et le premier boitier.
Bonjour,
Je vous invite à consulter notre tutoriel : Télécharger l’installateur complet de macOS via le Terminal (Big Sur, Catalina, Mojave, High Sierra)
Merci pour ce tuto. Mais lorsque que je sélectionne une source de destination (DD externe) je n’ai pas l’option de choisir une sauvegarde sur le DD, Je n’ai que l’option MacIntosh SSD. Sur mon DD il n’a que des sauvegardes de Catalina. Suggestion pour récupérer de mon DD externe. Merci.
Bonjour, je viens de recevoir mon iMac 2020 et viens de faire une mise à jour pour passer sur Bigsur, là je n’ai plus accès à mon logiciel de modélisation 3D Freecad, alors qu’avant tout fonctionné correctement, comment faire pour revenir à la version précédente ?
Cordialement,
Thierry
Bonjour,
Merci pour ce tuto très complet.
J’ai suivi la méthode 2, l’installation semble débuter correctement, mais après avoir accepté les conditions générales, il m’est demandé sur quel disque je souhaite installer Catalina, et seule la clé USB m’est proposée, pas moyen de sélectionner mon disque dur… une idée pour me sortir de là ?
Merci
Bonsoir A tu trouvé une solution j’ai le même problème que toi ? Merci et bonne soirée