Copier le disque du mac sur un disque externe sous macOS Mojave (10.14) ou autres versions consiste à effectuer une copie parfaite de votre disque dur / SSD principal vers un disque externe (disque USB, disque Thunderbolt). Il ne s’agit pas ici de simplement Sauvegarder son Mac avec Time Machine mais de réaliser un clonage intégral du disque. En cas de panne ou de crash de votre disque principal, vous aurez plusieurs possibilités. Vous pourrez soit restaurer la dernière copie intégrale de votre disque externe sur votre disque principal, remplacer votre disque principal sans réinstallation (voir Installer un SSD dans son MacBook, iMac, Mac mini…) ou encore démarrer directement depuis le disque externe.
Dans tous les cas de figure, tous vos fichiers, applications seront là et vous n’aurez rien à re-configurer sur votre Mac ! Cette méthode est donc moins complexe qu’une Installation propre macOS Mojave (10.14) suivie d’une restauration Time Machine et vous fait perdre moins de temps.
Copier le disque du mac sur un disque externe : Carbon Copy Cloner
Il existe plusieurs utilitaires pour Cloner le disque de son Mac (Super Duper!, Stellar Drive Clone, etc.). Mais peu aujourd’hui supportent à la fois les disques durs formatés en HFS+ et les SSD en APFS comme Carbon Copy Cloner qui fait office de référence en la matière. Il vous faut en plus de ce logiciel un disque dur externe en USB (USB 3.0 de 1 ou 2 To) ou bien mieux encore un disque externe SSD (bien plus rapide). Quelque soit la taille choisie, votre disque de sauvegarde doit être au moins égal à votre disque principal. Autrement dit si votre iMac ou Macbook dispose d’un disque de 1To vous devez choisir un disque de taille équivalente ou supérieure. Fermez de préférence, toutes les applications en cours et en arrière-plan et lancez CCC.
Copier le disque du mac sur un disque externe : disque source et disque destination
Cliquez Sous « Choisir une source… » pour indiquer votre disque principal (Macintosh HD, par exemple). Faites de même pour « Choisir une destination… ». Dans notre exemple, notre Mac dispose d’un SSD de 1To (nommé macOS) et nous avons opté pour un disque dur externe de même taille (nommé DISQUE EXTERNE DE SAUVEGARDE). Si ce n’est pas encore fait, pour formater un disque externe sur Mac en amont votre disque cible et le nommer suivez notre tutoriel. Nous disposons de moins de 200 Go de données (macOS + Apps + musiques + vidéos + fichiers personnels) à sauvegarder dans cet exemple. Laissez de préférence active la fonctionnalité SafetyNet.
Cliquez sur le bouton Clone en bas à droite. Vous recevrez la première fois une notification « Installez l’utilitaire privilégié de CCC », il s’agit d’un outil de sécurité qui conserve également toutes les tâches réalisées. Pressez le bouton bleu pour accepter et procéder.
La copie parfaite du disque de votre Mac démarre et va prendre un bon moment la première fois (un peu plus de 2 heures par exemple). C’est normal. Les fois suivantes, seules les nouveaux fichiers seront ajoutés à l’archive. Du coup, cela ira nettement plus rapidement.
Lorsque le clonage de votre disque est terminé vous recevez une alerte dans le Centre de notification de votre Mac. En fin d’opération, vous pouvez éjecter le disque externe de sauvegarde puis le conserver à l’abri. Lorsque vous rencontrerez un problème avec votre Mac vous pourrez restaurer l’intégralité de ce backup ou bien uniquement les fichiers de votre choix.
Si vous cliquez en haut à gauche de la fenêtre sur l’icône Historique des tâches. Vous pourrez lire en guise de confirmation que tout s’est bien passé la mention « Sauvegarde réussie ».
Si vous envisagez de démarrer directement depuis ce disque externe, alors suivez le conseil de CCC pour créer la partition Recovery HD sur le volume de sauvegarde.
Cette partition permettra à votre Mac de Démarrer en mode Recovery et d’accéder aux outils nécessaires en cas de problèmes (Terminal Mac notamment).
Nous vous conseillons fortement de réaliser régulièrement des tâches de sauvegardes en laissant brancher votre disque externe sur secteur et au port USB / Thunderbolt de votre Mac s’il est peu gourmand en énergie (il sera en veille la plupart du temps).
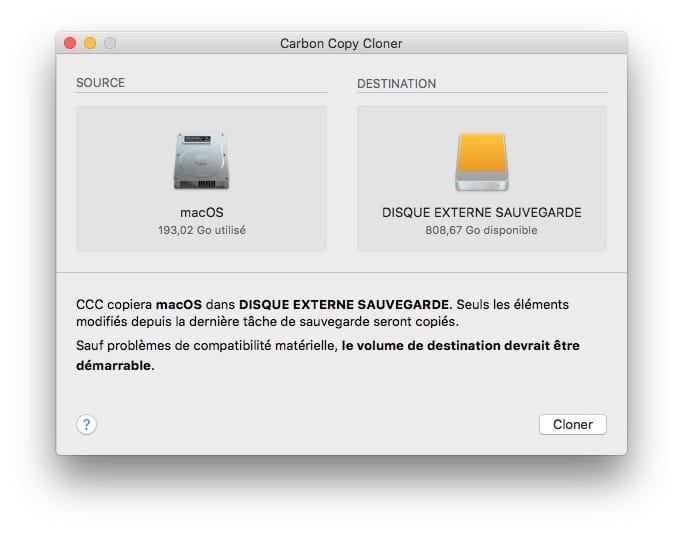
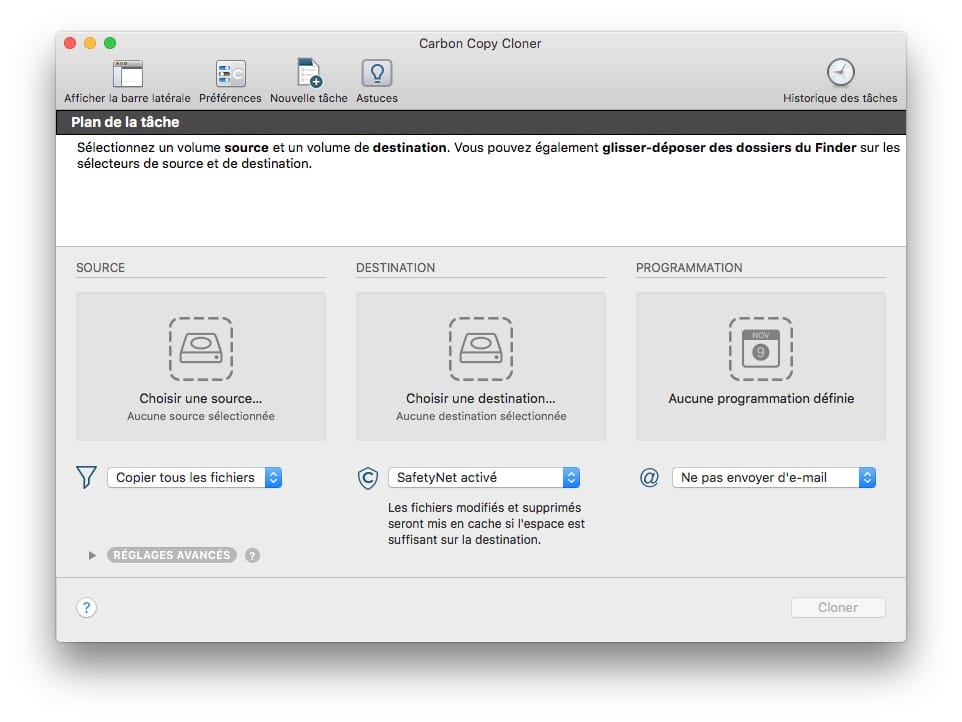
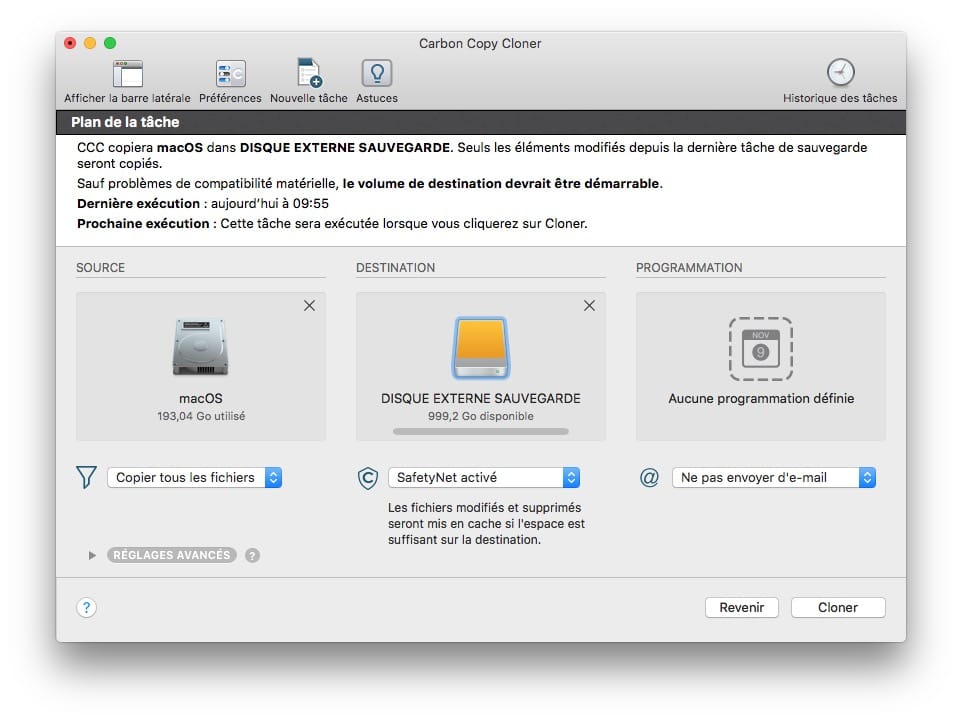

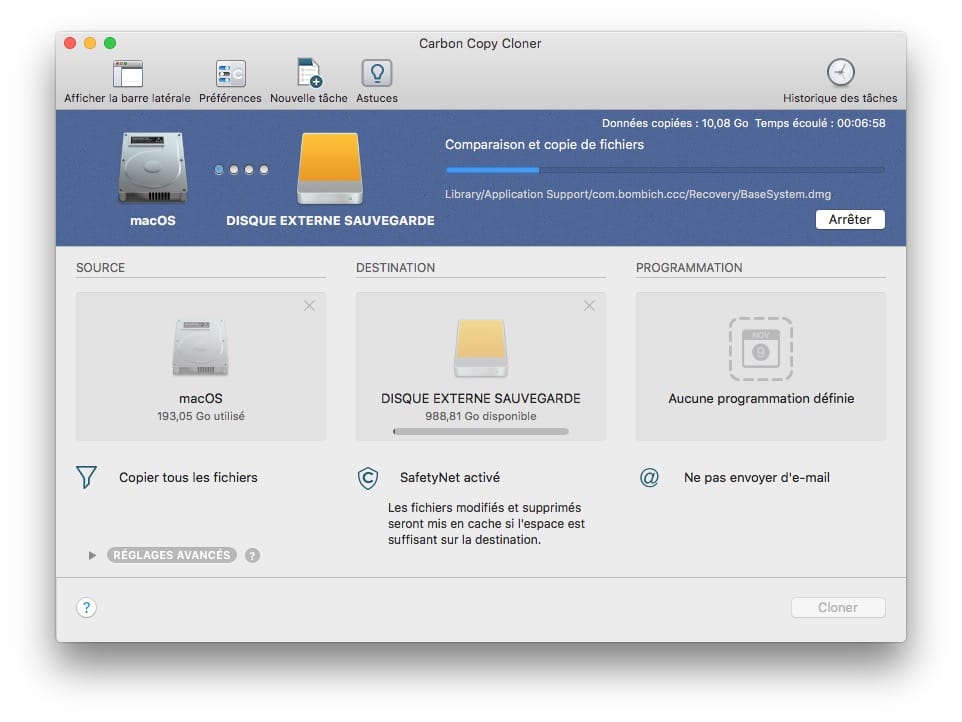
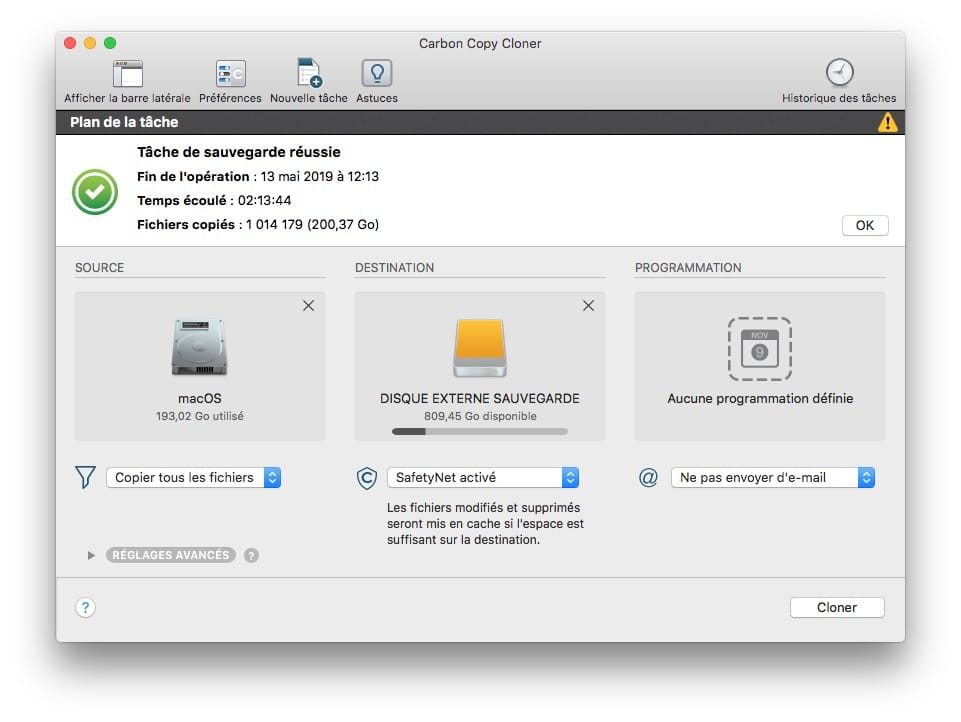

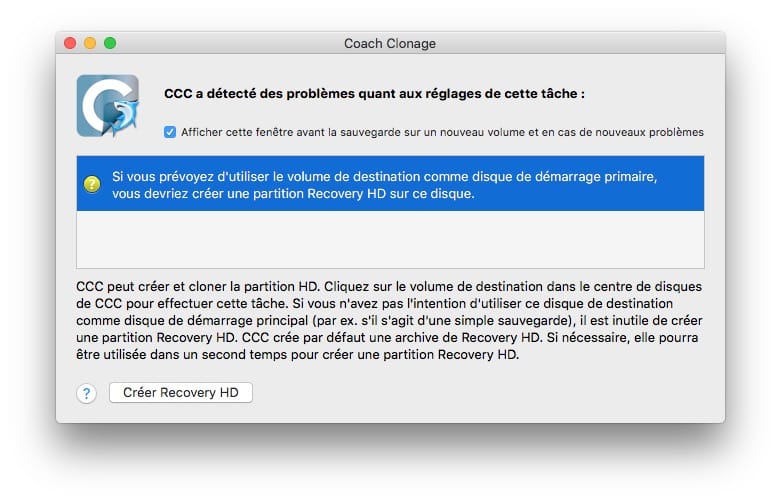

Bonjour,
Tuto très précis et certainement très précieux. Il y manque toutefois un détail.
Comment dois-je formater le disque de sauvegarde ?p
Est-ce exFAT ou FAT32 qui convient le mieux ? Ou NTFS ? (Je suis sous MOJAVE. 10.14)
ExFAT permet-il les échanges de fichiers avec Windows ?
Merci de votre réponse !
Bonjour,
Time Machine prend en charge tous les formats macOS Étendu (journalisé), APFS, etc. avec l’Utilitaire de disque. Si le disque n’utilise pas le bon format alors Time Machine vous invitera automatiquement à l’effacer lorsqu’il sera connecté à votre Mac.
Bonjour
Je viens de réaliser un clone sur SSD avec un os El Capitan
Dois je créer recovery hd ou est ce déjà fait lors du clonage?
Merci
Même interrogation que @Legruel avec Mac OS X Lion 10.7 à savoir il y a t’il besoin de créer la partition Recovery HD ou est-ce que lors du clonage, celle existante sur le disque source sera cloné sur le nouveau disque de destination?
D’avance merci pour votre réponse @Jean-Christophe Bonalair.
Je précise :
Ce SSD réintégrera un iMac en interne en remplacement du HDD d origine…
Bonsoir,
Sujet très intéressant car je dois effectuer cette démarche.
Néanmoins ma question ,dont je ne trouve aucune réponse sur le net est:
Puis je cloner mon SSd de 500Go de Imac M1 vers partition du dd externe 3,5 pouces dont la capacité est de 4 To; je projete de partitionner ce dd externe avec une partition de 1To pouvant ainsi exploiter les 3To restants pour stocker des vidéos.
Cordialement
Bonjour,
De mon point de vue, tout devrait fonctionner !