Il est obligatoire de créer une clé USB bootable de macOS Mojave (10.14) afin de réaliser une installation propre de macOS Mojave (10.14). Nous allons clairement vous indiquer comment faire une clé USB bootable de Mojave étape par étape à l’aide du Terminal de macOS. Bien entendu, avant de procéder, il y a des pré-requis. Vous devez disposer d’un Mac compatible avec macOS Mojave (10.14), d’une clé USB de 16 Go au minimum, du fichier d’installation complet de macOS Mojave (en version bêta ou finale) et ne pas avoir peur de mettre la main à la patte en utilisant le Terminal de votre Mac !
Créer une clé USB bootable de macOS Mojave (10.14) : formater sa clé USB
La première chose à faire est de télécharger le fichier d’installation complet de macOS Mojave (10.14) depuis votre compte développeur Apple ou en version finale dès sa sortie le 22 septembre 2018, depuis le Mac App Store. Téléchargez macOS Mojave (10.14). Double cliquez ensuite sur le fichier d’installation. Il fait plus de 5 Go et doit être présent dans le dossier Applications, comme dans la capture ci-dessous. Il se nomme « Install macOS 10.14 Beta » ou pour la version finale « Installer macOS Mojave ».
Nous vous conseillons, par exemple, une clé ultra-rapide en USB 3.0 que nous avons testé, à savoir la Lexar JumpDrive P20. Insérez votre clé USB de 16 Go qui va être formatée, donc toutes les données présentes seront effacées. Lancez l’Utilitaire de disque, disponible depuis le Finder, Applications et le dossier Utilitaires et sélectionnez votre clé USB. Cliquez sur le bouton Effacer. Choisissez comme ci-dessous un nom pour votre clé (mojave ou autres), le format Mac OS étendu (journalisé) et un Schéma Table de partition GUID. Cliquez au final sur le bouton « Effacer » pour formater la clé.
Créer une clé USB bootable de macOS Mojave (10.14) : copier les fichiers d’installation avec le Terminal
Lancez maintenant depuis le Finder, Applications et le dossier Utilitaires le Terminal et recopiez la ligne de commande suivante ou adaptez-la si le nom de votre clé USB est différent.
Cela donne pour la version finale :
sudo /Applications/Install\ macOS\ Mojave.app/Contents/Resources/createinstallmedia --volume /Volumes/mojave && echo Mojave Drive Created
Pressez la touche du clavier « y » et la touche Entrée, pour lancer le processus d’effacement et la copie des fichiers d’installation de macOS Mojave.
Après quelques minutes, votre clé USB bootable de macOS Mojave (10.14) est fin prête. Quittez le Terminal en saisissant Exit.
Si vous n’êtes pas à l’aise avec le Terminal, nous vous invitons fortement à créer votre clé de démarrage de macOS Mojave à l’aide de l’app Install Disk Creator. Il suffit d’indiquer l’emplacement de votre clé USB et celui du fichier d’installation de macOS Mojave (dans le dossier Applications du Finder).
Démarrer sur la clé USB de macOS Mojave (10.14)
Pour procéder à l’installation propre de macOS Mojave depuis votre clé USB, il faut redémarrez votre Mac et appuyer jusqu’à apparition du gestionnaire de boot sur la touche alt⌥ du clavier (Option).


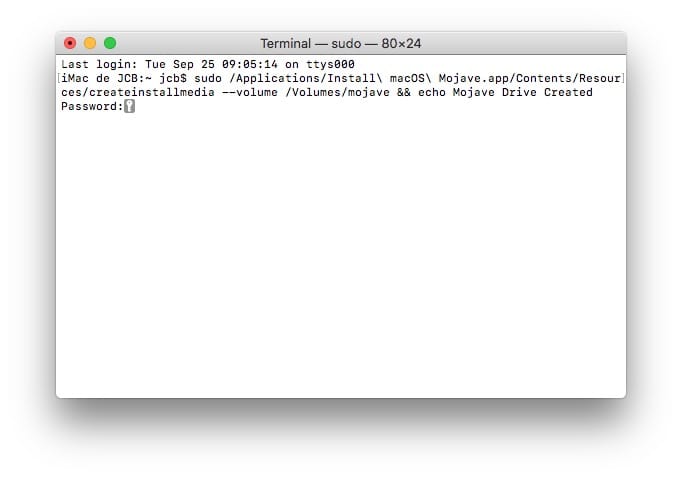
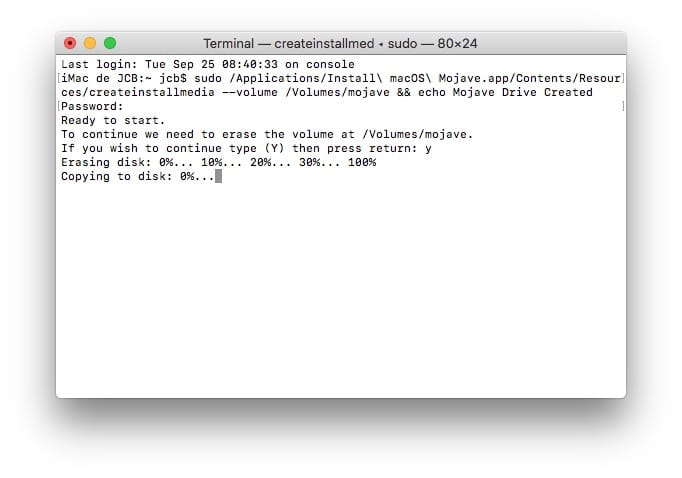
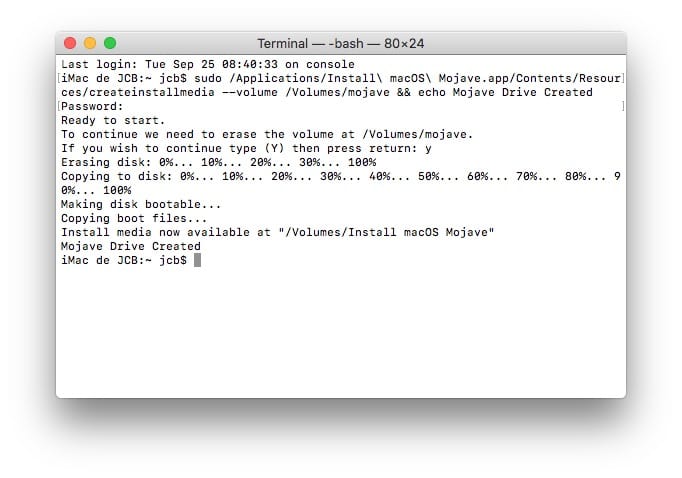


J’ai le même soucis que vous. Je reste en recherche de solution …
Merci pour toutes ces explications pas à pas, j’ai pu faire le retrofit depuis Catalina avec succès
merci et bonne continuation
Bonjour, mon copying to disk reste bloqué est-ce juste très long ou il y a un problème ?
Merci à l’avance de vote réponse
Bonjour, Juste pour vous demander où vous avez réussi à télécharger le fichier d’installation de Mojave: j’ai beau chercher, je ne trouve que des liens rompus. Merci d’avance
Bonjour,
Vous trouverez ce qu’il vous faut sur notre tutoriel : Télécharger macOS complet avec MDS : Monterey 12.x, Big Sur 11.x, Catalina 10.15, Mojave 10.14, High Sierra 10.13