Il est tout à fait possible d’installer macOS High Sierra via une simple mise à jour par dessus l’ancien macOS / Mac OS X, en dual boot macOS High Sierra (10.13) / macOS Sierra (10.12) ou encore en installation virtuelle de macOS High Sierra (10.13) avec Parallels Desktop. Mais l’idéal reste encore l’installation propre macOS High Sierra (10.13). C’est à dire que l’on installe l’OS sur un disque vierge, que l’on démarre ensuite depuis une clé USB Bootable de macOS Sierra (10.13). ainsi avec un macOS comme neuf et optimisé. Avant de vous lancer à l’aventure avec une version Developper ou bêta, attendez la version finale de l’OS prévue pour cet automne 2017.
Installation propre macOS High Sierra (10.13) : pré-requis
La première chose c’est de s’assurer que votre configuration Mac soit compatible macOS High Sierra (10.13) et qu’il dispose suffisamment de ressources en stockage et surtout en mémoire vive (RAM). Cela vous évitera une perte de temps ! Ensuite, nous vous conseillons fortement de faire une sauvegarde Time Machine de votre Mac ou bien à Cloner votre disque/partition voire même pourquoi pas à Sauvegarder votre Mac dans le Cloud. Enfin la dernière chose est de prévoir idéalement une clé USB rapide 3.0 vierge avec 16 Go d’espace disponible.
Installation propre macOS High Sierra (10.13) : création de la clé USB bootable
Téléchargez depuis votre compte Mac sur l’App Store, macOS High Sierra (10.13) qui sera au final, disponible dans le dossier Applications du Finder.
Afin de créer la clé USB de démarrage de macOS High Sierra (10.13) via le Terminal, vous pouvez suivre notre tutoriel détaillé. Pour mémoire, il suffit de formater vôtre clé USB de 16 Go avec l’Utilitaire de disque au format macOS étendu (journalisé), en table de partition GUID, puis, de nommer la clé par un label de votre choix « clemacos » pour nous, par exemple.
Ensuite, vous lancerez le Terminal Mac et vous saisirez la commande suivante (avec la version Beta) :
sudo /Applications/Install\ macOS\ 10.13\ Beta.app/Contents/Resources/createinstallmedia --volume /Volumes/clemacos --applicationpath /Applications/Install\ macOS\ 10.13\ Beta.app --nointeraction &&say Done
Sachez qu’il est également possible de Créer une clé USB bootable macOS avec Install Disk Creator, si vous n’êtes pas à l’aise avec le Terminal avec un outil graphique simplifié (parfait pour les néophytes). On insère sa clé USB, on indique l’emplacement de macOS High Sierra et on clique sur « Create Installer » !
Installation propre macOS High Sierra (10.13) : formater son disque principal
Il faut ensuite redémarrer son Mac depuis la clé USB insérée. Juste après la sonnerie de démarrage maintenez appuyée la touche du clavier alt ⌥(Option) pour accéder au gestionnaire de boot du Mac. Choisissez avec la souris ou les flèches du clavier la clé USB bootable de macOS High Sierra suivie de la touche Entrée du clavier.
Ensuite, dans la fenêtre ouverte choisissez le menu Utilitaire de disque ou vous formaterez votre partition principale (bouton Effacer).
Si vous disposez non pas d’un disque dur mais d’un stockage flash / SSD, n’hésitez pas à formater votre Mac en APFS, vous obtiendrez des performances largement supérieures en lecture-écriture de fichiers. Sinon optez pour le HPFS avec du macOS étendu (journalisé). Pour plus d’informations pour savoir comment formater sous macOS avec l’Utiltaire de disque lisez notre tutoriel, si besoin. Sinon, les utilisateurs avancés peuvent aussi lire Formater son Mac avec le Terminal.
En fin de tâche quittez l’Utilitaire de disque et choisisse cette fois le menu « Installer macOS » puis laissez vous guider !


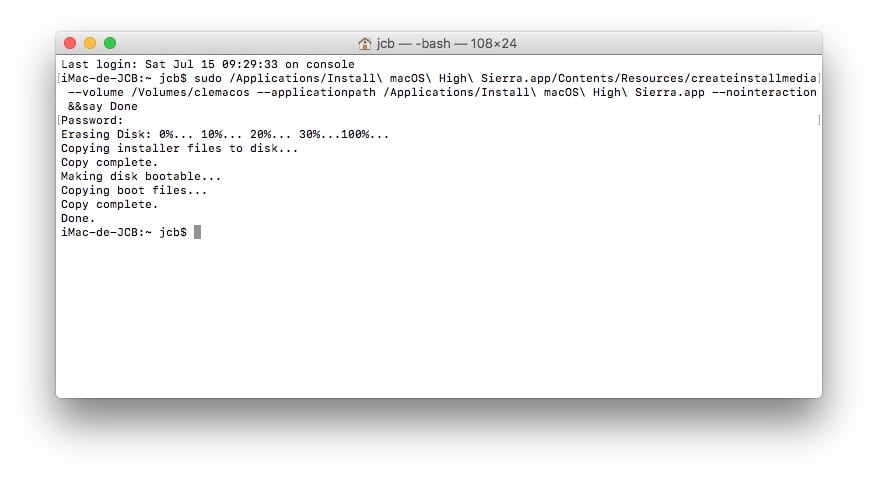
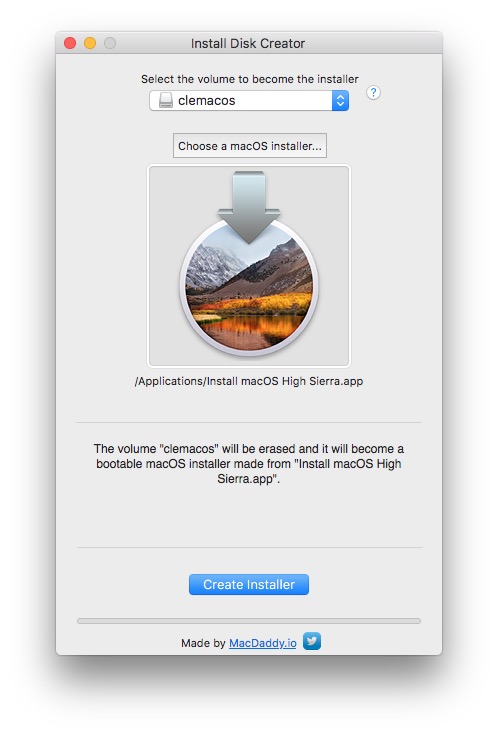



Merci,
très bien répondu les copains-copines.
Bonjour,
J’ai un nouveau macbook pro qui se paramètre automatiquement sur Catalina. Or, pour me permettre de continuer d’utiliser mon pack adobe CS6, je voudrais revenir en High Sierra. C’est pourquoi j’ai suivi ce tutoriel. Tout fonctionne bien jusqu’au moment du redémarrage : je clique sur Istaller High Sierra, et je me laisse guider et au moment de redémarrer, l’ordi tourne en boucle en disant qu’il redémarre parce qu’il y a un problème.
Que se passe-t-il, comment y remédier ?
Merci
Bonjour,
Si votre nouveau MacBook Pro était fourni à l’origine avec macOS Catalina, vous ne pourrez pas installer un système d’exploitation antérieur. C’est une contrainte liée à Apple.