Vous désirez installer mac OS High Sierra en dual boot sur un disque externe, faire une installation propre macOS High Sierra (10.13) avec la version finale (ou beta ou publique) ou encore réaliser une installation virtuelle de macOS High Sierra (10.13) avec Parallels Desktop ? En ce cas, l’idéal reste encore de créer une clé USB bootable de macOS High Sierra (10.13). Cette dernière d’une capacité de 16 Go au minimum contiendra tous les fichiers d’installation nécessaires pour votre Mac compatibles High Sierra. Vous créerez donc cette clé puis démarrerez votre Mac dessus pour finalement installer macOS High Sierra. En complément de lecture, pensez aussi à lire :
Créer une clé USB bootable de macOS High Sierra : télécharger macOS
La première chose à faire est de télécharger macOS High Sierra depuis l’App Store. Le fichier arrivera automatiquement dans le Finder, dossier Applications. Dans notre exemple, il s’agit de « Install macOS High Sierra ».
Créer une clé USB bootable de macOS High Sierra : formater sa clé
Nous vous avons déjà expliqué par le passé, en détails, comment formater un disque externe sur Mac. Branchez votre clé USB de 16 Go (ou plus). Il vous faut une clé USB rapide de 32 Go au minimum de bonne qualité. Les clés USB de Lexar ou bien de SanDisk… sont un bon choix pour leur rapport qualité / prix, par exemple. Lancez ensuite l’Utilitaire de disque depuis le Finder (Applications, Utilitaires et Utilitaire de disque) ou via une recherche Spotlight (cmd + barre d’espace avec le mot-clé « utilitaire de disque »). Cliquez à la racine de la clé puis sur l’icône Effacer. Sous Nom choisissez par exemple « clemacos », sous format « Mac OS étendu journalisé » et sous Schéma « Table de partition GUID ». Cliquez sur Effacer.
La clé USB est prête ! Passons à l’étape suivante.
Créer une clé USB bootable de macOS High Sierra : créer la clé avec le Terminal (solution 1)
Allez dans le Finder et lancez le Terminal macOS (Applications, Utilitaires et Terminal). Copiez-collez la ligne suivante et copiez votre mot de passe administrateur « à l’aveugle » (il ne s’affichera pas à l’écran donc) :
sudo /Applications/Install\ macOS\ High\ Sierra.app/Contents/Resources/createinstallmedia --volume /Volumes/clemacos --applicationpath /Applications/Install\ macOS\ High\ Sierra.app --nointeraction &&say Done
La copie des fichiers d’installation de macOS High Sierra (10.13) est en cours sur notre clé USB. Il faut attendre quelques minutes…
Votre clé USB de démarrage qui va vous permettre d’installer macOS High Sierra est prête. Vous pouvez d’ailleurs lire les diverses mentions « Copy complete » ou encore à la fin « Done » (Terminé).
Votre clef USB bootable est fin prête !
Créer une clé USB bootable de macOS High Sierra : Install Disk Creator (solution 2)
Si vous n’aimez pas le Terminal de macOS vous pouvez également télécharger l’outil gratuit Install Disk Creator et suivre notre tutoriel en mode graphique Clé USB bootable macOS High Sierra (10.13) : mode d’emploi !
Booter depuis la clé USB Bootable
Dès le son de démarrage maintenez ensuite la touche du clavier Option (alt⌥). Puis choisissez de « booter » depuis cette clé pour installer macOS High Sierra.
Vous devrez ensuite formater votre disque dur principal ou SSD puis installer macOS High Sierra sur la partition vierge via une installation propre de macOS High Sierra (10.13).



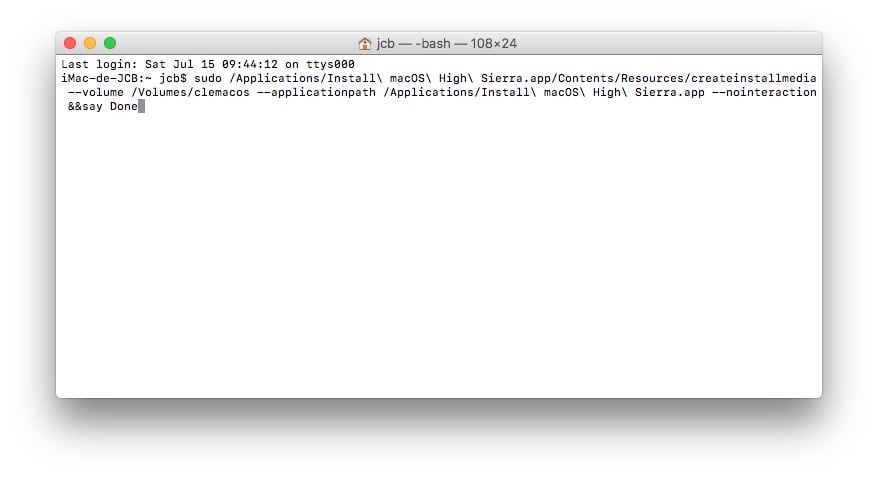
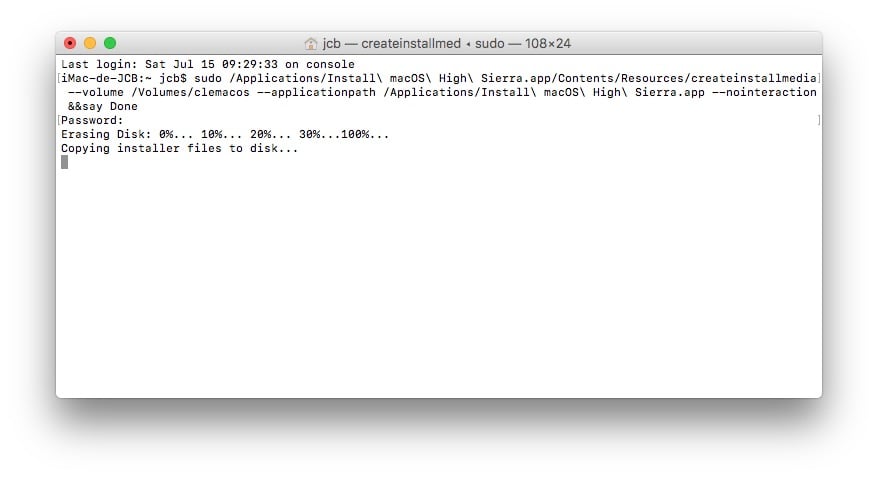
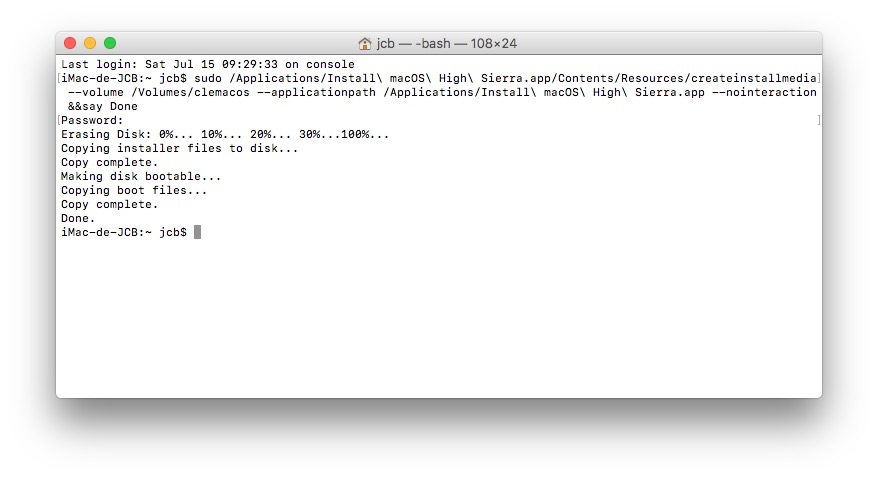

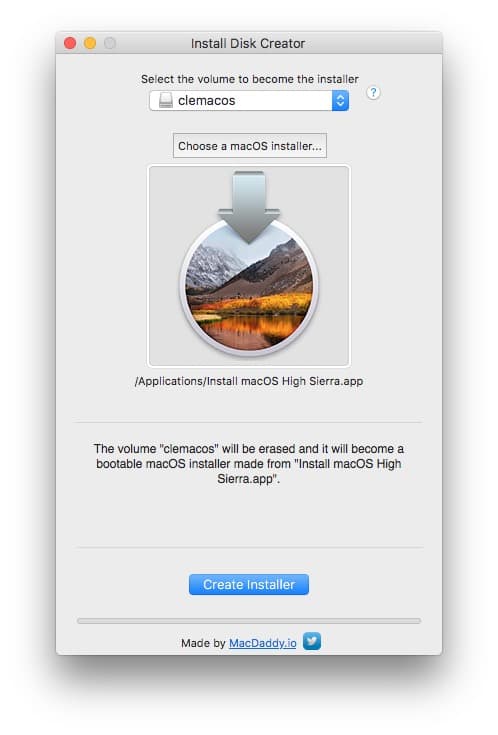
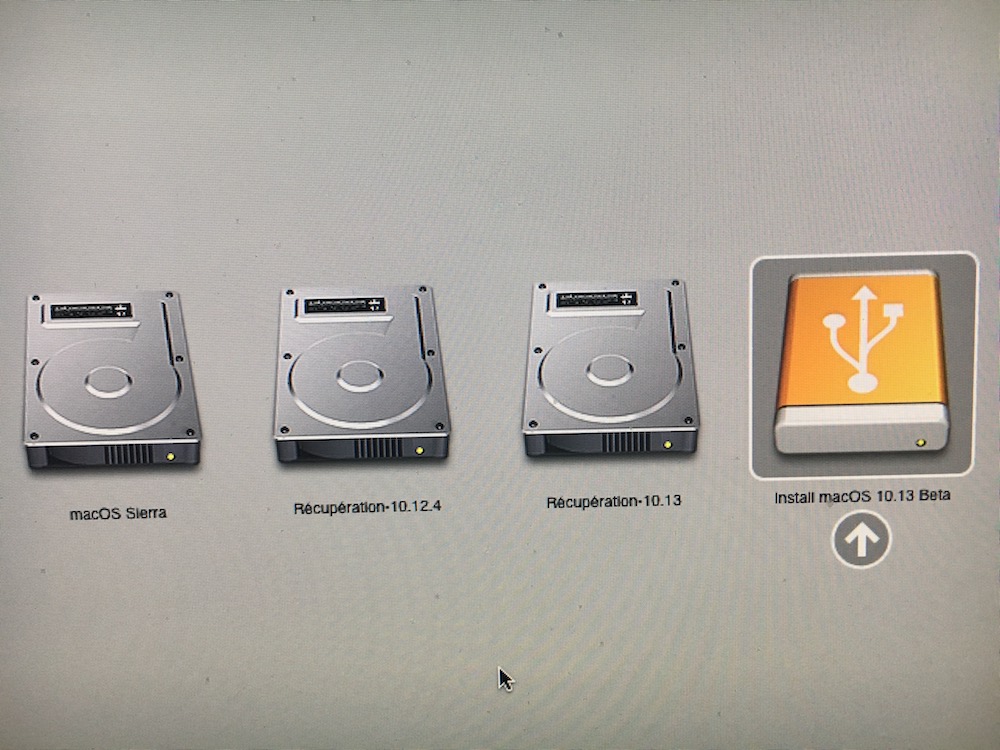
Bonjour,
j’obtient cette repense dans le terminal.. : sudo: /Applications/Install macOS High Sierra.app/Contents/Resources/createinstallmedia: command not found »
j’ai nommé ma clef « clemacos »
Auriez vous une solution svp ?
Merci
bonjour,
fait cette commande :
sudo /Applications/Install\ macOS\ High\ Sierra.app/Contents/Resources/createinstallmedia –volume /Volumes/clemacos –applicationpath /Applications/Install\ macOS\ High\ Sierra.app
cela fonctionne sur un Mac. dans une vm : Non garantie.
Suite a commande not found, j’ai verifier le nom de l’installer dans l’application et il s’appelle mac OS Sierra, donc en enlevant les / High dans la ligne de commande cela fonctionne, si ça peut aider.
La clef crée n’apparait pas dans la liste de boot (mon MBP fonctionne sur ssd externe, disque interne vierge…que faire , la clef semble avoir bien été crée
Cordialement
Quelqu’un a réussi à faire une clé USB bootable de MacOs X Sierra? Et serais-tu prêt à la partager/vendre ?? Mon Macbook ne m’affichant plus de HD de démarrage (j’ai un fichier avec un point d’intérrogation (?) ).
Bonjour, Moi reussi.
TUn’as pas de clé usb ? si oui tu l’as bien formaté comme demandé ! important sinon le fichier ne se copiera pas sur la clé, juste prendre patience et sa roule…
Tu peux en acheter des toutes prêtes pour 15 balles sur eBay.
C’est ce que j’ai fais et ça marche à la perfection.
Ils te mettent même une notice pour t’expliquer pas à pas comment utiliser la clef.
Franchement, après des heures à essayer de créer ma propre clef je ne regrette pas ma dépense.
En plus tu peux la dupliquer et la modifier pour d’autres ios assez simplement.