Formater son Mac en bas niveau est la dernière tentative à essayer sur un disque dur (interne ou externe) pour lequel vous n’auriez pas réussi à réparer les secteurs défectueux à l’aide de l’Utilitaire de disque (fonctionnalité S.O.S). Cela peut également s’avérer utile si vous rencontrez un « échec de formatage du disque » ou pour initialiser un disque dur neuf. Après coup, et avec beaucoup de patience, car le formatage bas niveau est extrêmement lent et efface tous les secteurs un à un, vous pourrez très certainement retrouver un disque dur fonctionnel, pour votre iMac ou MacBook qui ne présente plus d’erreurs (mais rien n’est garanti). Attention, ce tutoriel est réservé aux utilisateurs avancés et qui savent en connaissance ce qu’ils font avec une telle procédure, donc à vos risques et périls et il détruira inévitablement toutes les informations sur le disque. Pour les autres, nous conseillons avant tout le formatage du Mac en plusieurs passes ou bien l’utilisation d’outils spécialisés tels que Drive Genius ou bien la boîte à outils TechTool Pro ou enfin DiskWarrior.
Formater son Mac en bas niveau : avec l’Utilitaire de disque (méthode 1)
Avant de vous lancer dans l’aventure, essayez de formater le disque défectueux à l’aide de l’Utilitaire de disque. Nous vous recommandons de démarrer en mode Recovery (cmd⌘ + R) ou mieux encore depuis un disque USB de macOS que vous aurez pris le temp de créer en amont, voir le tutoriel Créer une clé USB bootable macOS Sierra (10.12). Lancez l’Utilitaire de disque et sélectionnez, non pas la partition, mais le disque dur à la racine. Cliquez sur l’icône Effacer puis sur le bouton Options de sécurité. Déplacez le curseur et choisissez le deuxième pallier (deux fois l’écrasement de données). Si votre disque dur comporte encore des secteurs défectueux, alors recommencez la procédure mais cette fois en mode DOE voire à la norme maximale d’effacement 5220-22 M du ministère de la Défense des États-Unis (extrêmement long).
Formater son Mac en bas niveau : avec le Terminal (méthode 2)
Démarrez votre Mac en mode Recovery (cmd⌘ + R) ou bien à l’aide de votre clé USB bootable Mac. Lancez depuis le menu déroulant le Terminal. Afin de ne pas vous tromper de disque à formater, il convient de lister ceux présents. Tapez la commande et notez l’identifiant du disque.
diskutil list
Il ne vous reste plus qu’à saisir la commande suivante en remplaçant le X par le numéro de l’identifiant de votre disque dur et à saisir votre mot de passe administrateur (à l’aveugle).
sudo dd if=/dev/zero of=/dev/diskX
Si vous obtenez un message d’erreur du type « Ressource Busy » (disque occupé), c’est qu’il y a au moins une partition du disque à formater qui est en cours d’utilisation (qui est montée). Pour savoir laquelle, tapez :
sudo mount
ensuite, démontez-là via la commande ci-dessous :
sudo umount /dev/diskXsY
puis relancez le formatage bas niveau (sudo dd if=/dev/zero of=/dev/diskX)
Le formatage bas-niveau est toujours très lent (cela peut durer plusieurs heures). Donc, prenez votre mal en patience et surtout attendez la fin de la procédure. Ensuite, vous devrez réinstaller votre Mac comme à l’origine (installation usine avec OS de départ et disque vierge) ou bien vous pourrez faire une installation propre de macOS Sierra (10.12) si vous avez une clé USB de démarrage prête à l’emploi.
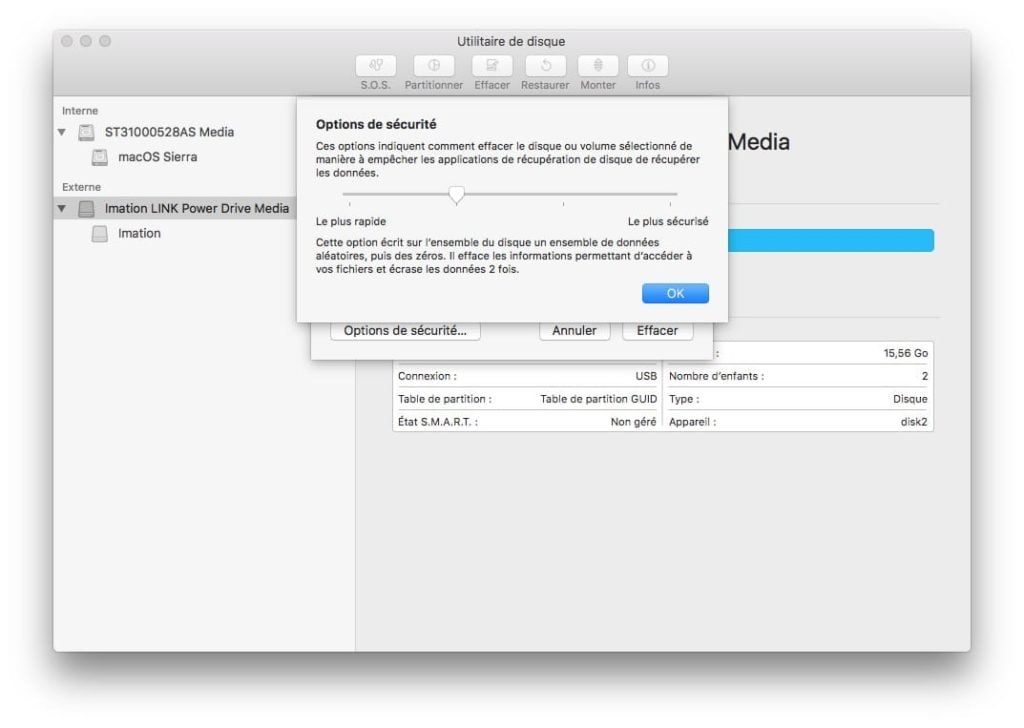
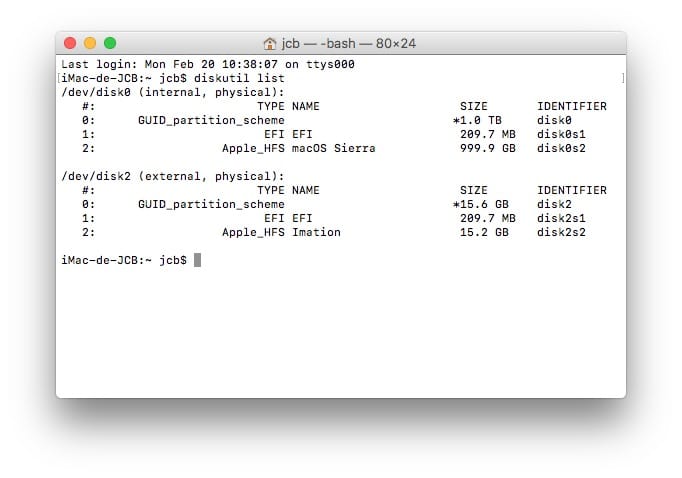

Bonjour.
J’ai un souci avec mon iMac dont j’ai perdu le password firmware.
Ma boutique Apple me demande 100 euros ( ! ) pour le réinitialiser…
Je trouve que c’est un peu exagéré d’autant qu’apparemment cela se fait très vite.
Je suppose que la méthode de formatage que vous proposez ne me permettra pas de régler mon problème ?
D’avance merci.
Phil
Bonjour,
Vous pouvez essayer de :
– Démarrer le Mac en mode Recovery (Command+R)
– Dans la barre de menu choisir l’utilitaire “Firmware Password Utilitaire”
– Essayer de le commuter sur la position OFF
Bonsoir,
Essayez de retirer une des barette mémoire de votre iMac et de démarrer comme celà.
De mémoire cette methode inhibe le mot de passe firmware.
Cordialement.
Bonjour et merci pour vos réponses.
Le coup de la barrette mémoire ne fonctionneRAIT plus sur mon modèle d’iMac.
Quant à la possibilité de commuter le psw en off, je n’ai pas testé
car en fait, ce matin, j’ai téléphoné au support Apple.
Diagnostic de ma (charmante) correspondante:
lorsque j’ai effectué mon dernier changement de psw, le système a pu basculer en clavier Qwerty lors de la modif.
On a testé ensemble, c’était bien le cas, une des lettres était concernée par le changement Azerty-Qwerty !
Pblm résolu donc me concernant.
Mais grand merci encore d’avoir pris la peine de me répondre.
que signifie ceci car j’en suis la ..
sudo unmount /dev/diskXsY le x ok mais le y car j’ai ceci sudo: unmount: command not found
cordailement cyrille
La commande n’est pas unmount mais umount,
Merci pour le tuto, un petit ajout serait pas mal, rajouter `status=progress` à la commande permet de suivre l’avancement :
`sudo dd if=/dev/zero of=/dev/diskX status=progress`