Créer un réseau entre un Mac et un PC va vous permettre de partager vos fichiers ou votre imprimante, entre macOS Sierra (10.12) et Windows 10 (et versions antérieures). L’idée est de pouvoir copier, échanger des fichiers du Mac vers votre Pc et vice-versa au sein de votre réseau local dans le même groupe de travail. En complément de lecture pensez à lire Contrôler un Mac à distance via VNC ou Messages.
Pour les versions de macOS récentes telles que macOS Ventura ou bien macOS Sonoma nous vous recommandons plutôt la lecture de ce pas à pas : Comment configurer le partage de fichiers sur Mac (macOS, Windows, Linux).
Vous pouvez également suivre ce tutoriel vidéo sur notre chaîne YouTube MacPlanete :
Créer un réseau entre un Mac et un PC : côté Mac
Sur votre Mac cliquez dans le Dock sur l’icône Préférences Système. Cliquez dans la foulée sur l’icône Réseau.
Cliquez ensuite sur le bouton Avancé… situé en bas à droite.
Ouvrez l’onglet WINS. Et, sous Groupe de travail, choisissez par convention WORKGROUP et cliquez sur OK. Vous pouvez bien entendu opter le nom de votre choix. Le nom du groupe de travail devra être absolument le même côté Windows et côté Mac afin que les machines puissent communiquer.
Revenez maintenant dans les Préférences Système mais en cliquant cette fois sur l’icône Partage. Il faut ensuite presser le bouton Options… Nous allons activer les protocoles de partage de fichiers et dossiers AFP (Apple Filing Protocol / AppleShare) et SMB (Samba).
Cochez ensuite les cases Partage de fichiers et partage d’imprimantes, si vous comptez partager celle reliée à votre Mac. Sous Dossiers partagé cliquez sur le bouton + et ajouter les répertoires que vous souhaitez rendre visible pour les PC sous Windows (ou Linux). Nous partageons notre Bureau Mac (Desktop) et notre dossier public JCB qui contient nos vidéos, musiques, ebooks et images. Pour les droits, vous avez le choix entre Lecture/écriture (pour voir et écrire sur le Mac), Lecture seule (pour voir les fichiers sur le Mac) et Accès interdit. Passons ensuite du côté PC sous Windows 10.
Créer un réseau entre un Mac et un PC : côté Windows
Allumez votre PC sous Windows 10. Tapez dans la barre de recherche « Changer le nom du groupe de travail » et lancez la configuration. Vérifiez que le nom du Groupe de travail est le même que sous macOS Sierra, en l’occurence WORKGROUP (ou celui que vous aurez élu). Dans le champ Description de l’ordinateur, vous pouvez donner un nom explicite à votre PC sous Windows, si vous le voulez. Cliquez sur OK et redémarrer votre PC.
Cliquez sur le menu Démarrer et sur Panneau de configuration. Ensuite sur Réseau et Internet et sur Centre Réseau et partage. Dans la colonne de gauche, cliquez sur le menu Modifier les paramètres de partage avancés. De là, cochez Activer la découverte de réseau, Activer le partage de fichiers et d’imprimantes et Autoriser Windows à gérer les connexions des groupes résidentiels. Au final, pressez le bouton Enregistrer les modifications.
Sous Windows 10, il ne vous reste plus qu’à définir les dossiers que vous souhaitez partager. Nous choisissons de partager le Bureau Windows 10 et notre dossier Mes Documents. Lancez L’Explorateur de fichiers Windows et pour partager, par exemple, le Bureau, allez sous Windows/Utilisateurs/VOTRENOM. Cliquez droit sur le dossier Bureau et ensuite sur le menu Propriétés et l’onglet Partage. De là, il ne vous reste plus qu’à cliquer sur le bouton Partager…
Créer un réseau entre un Mac et un PC : effectif des deux côtés !
Le partage de fichiers est désormais fonctionnel des deux côtés et on voit bien nos deux machines issues des deux plateformes. Ce qui nous donne, côté Mac avec le Finder en cliquant sur le bouton Se connecter et en entrant son mot de passe administrateur :
Et, côté PC via l’Explorateur de fichiers au premier niveau :
Puis, en entrant au second niveau du réseau :
Si vous rencontrez des difficultés à voir l’une ou l’autre machine, pensez à jouter une règle de filtrage, si vous utilisez un pare-feu Windows ou à paramétrer votre firewall Mac.
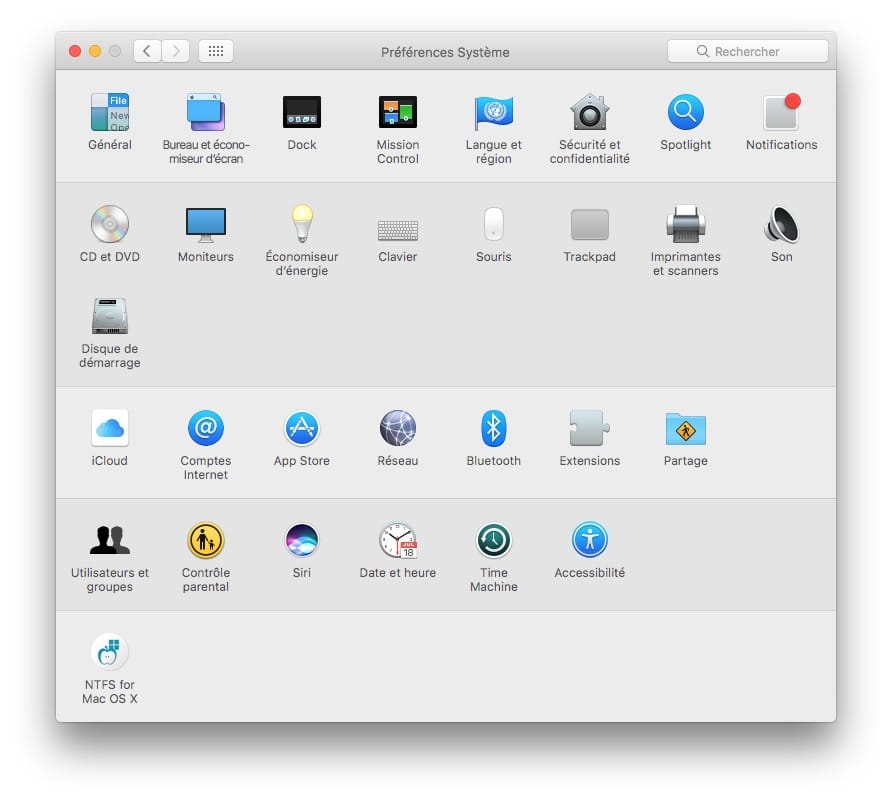
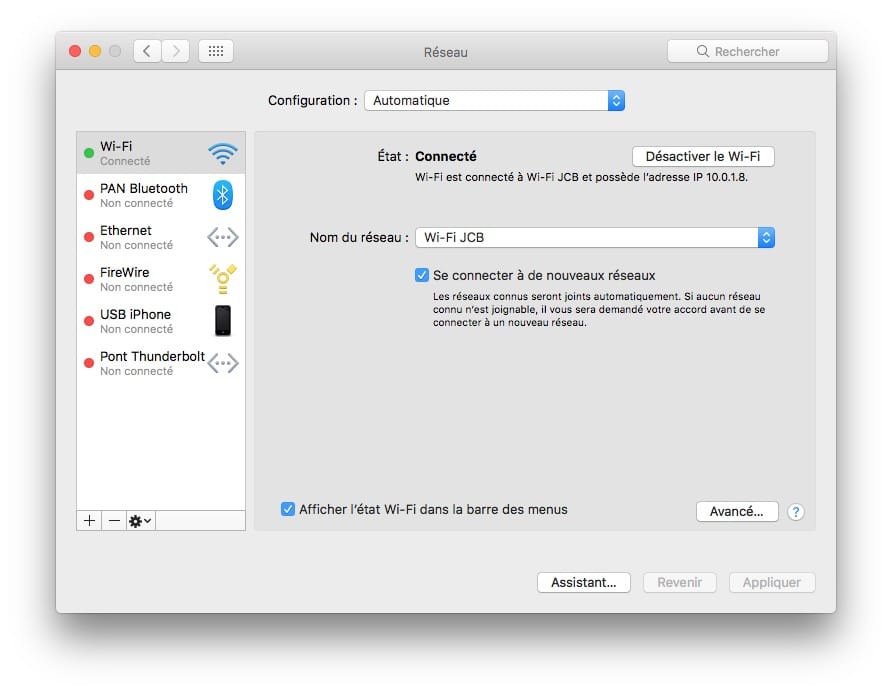
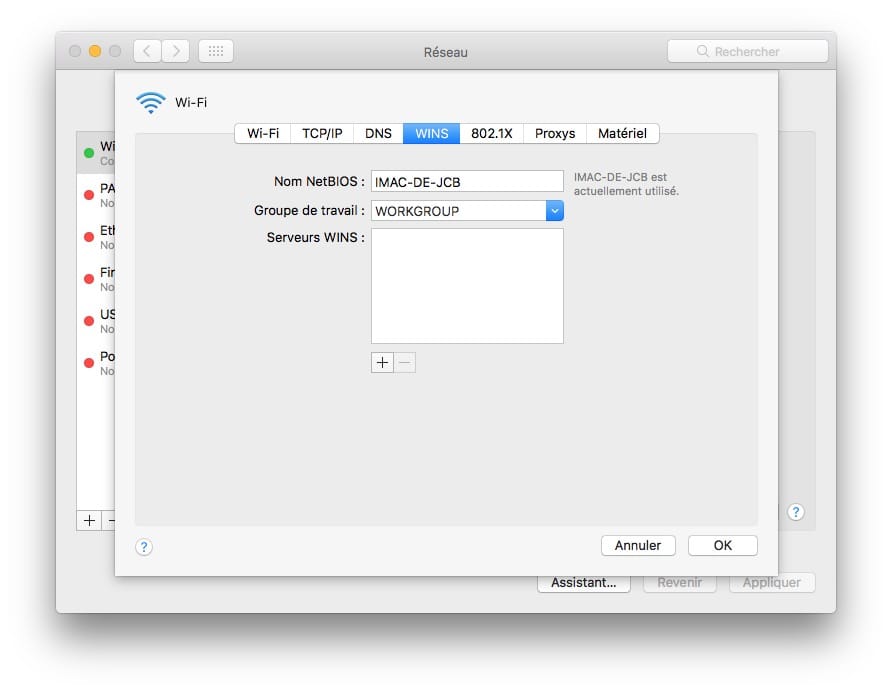

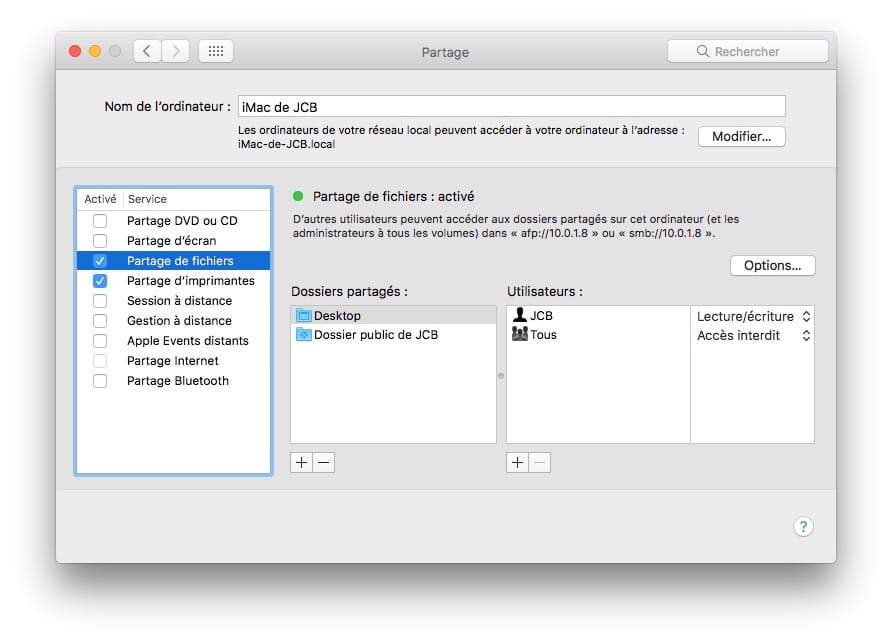
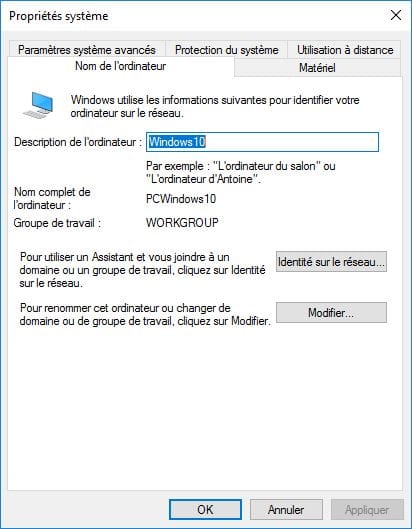

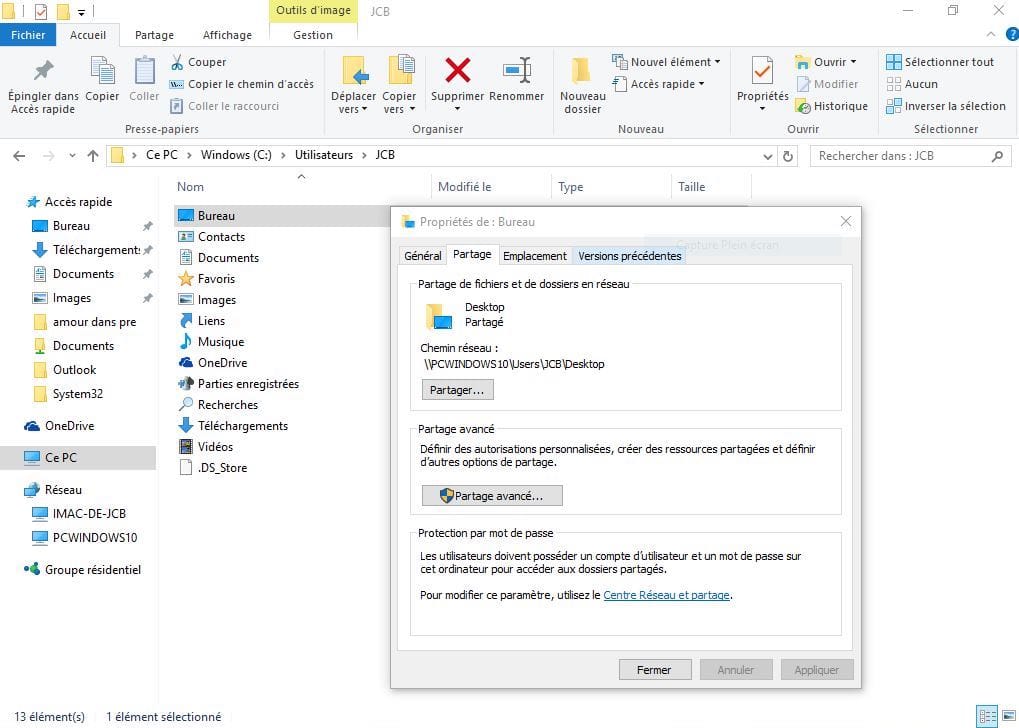
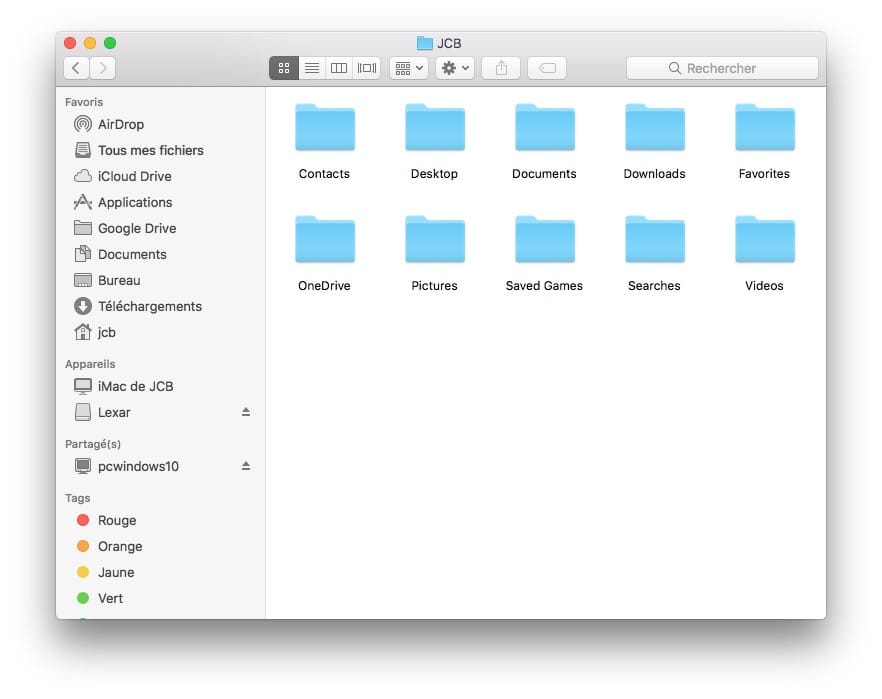


je n ai pas l option conexction a un groupe residentiel sur mon pc win 10 64 ?comment faire pour qu il apparaise dans les parametres reseaux avancé
Super explications, vraiment, merci. Je n’ai pas tout à fait réussi de Mac à Pc mais tout marche bien de Pc à Mac. Re merci
Super merci pour ces explications très détaillées! j’ai put créer un réseau avec succès.
mais maintenant j’essaie d’ajouter un troisième ordinateur. un mac, mais je n’y arrive pas 🙁