Dans ce tutoriel, nous vous proposons une technique pour installer macOS Sierra sur clé USB, disque dur ou SSD externe de 32 Go au minimum. Attention, il ne s’agit pas ici de créer une clé USB bootable d’installation de macOS Sierra (10.12) mais bel et bien d’installer l’OS d’Apple sur un disque tiers 100% autonome (autre que votre disque interne). Autrement dit, vous pourrez conserver votre version de macOS ou Mac OS X actuelle et disposer en parallèle d’une version indépendante de macOS Sierra que vous démarrerez depuis la clé USB (ou disque USB ou SSD…) sans toucher à votre configuration actuelle. Pour informations, si vous souhaitez simplement installer macOS Sierra (10.12) sur le disque principal, consultez le dossier en rapport.
Installer macOS Sierra sur clé USB : préparation de la clé USB ou du disque
La première chose à faire est de préparer le support qui va recevoir macOS Sierra (10.12). Branchez votre clé USB, disque dur externe ou SSS. Lancez ensuite l’Utilitaire de disque disponible depuis le Finder, Applications et dans le dossier Utilitaires. Vous pouvez également effectuer une recherche libre avec Spotlight via le raccourci clavier Mac cmd (⌘)+ barre d’espace (mot-clé « Utilitaire de disque »). Sélectionnez la racine du périphérique externe et pressez l’icône Effacer. Il convient ensuite de nommer la clé USB, de bien choisir sous Format : mac OS étendu journalisé et sous Schéma : Table de partition GUID. Pour plus d’informations sur les différents formatages sous Mac, consultez nos trois dossiers (Formater sur MacOS Sierra (10.12), ainsi que Formater un disque externe Mac : quel format choisir ? ou encore Formater en NTFS sur macOS Sierra (10.12) pour plus de compatibilité avec Windows, votre téléviseur, etc.
Une fois le formatage achevé vous devez lire : Effacement terminé. Cliquez sur OK pour continuer.
Installer macOS Sierra sur clé USB : télécharger l’OS
Allez dans le Dock sur l’icône de l’App Store et recherchez macOS Sierra.
Le système d’exploitation va directement arriver dans le dossier Applications du Finder. L’OS s’exécute automatiquement. Vous pouvez laisser la fenêtre ouverte.
Installer macOS Sierra sur clé USB : copie du système
Lancez la fenêtre d’installation de macOS Sierra, si elle n’est pas déjà ouverte en double cliquant dans le Finder et sous Applications, sur l’icône Installer macOS Sierra.
Cliquez sur le bouton Continuer, acceptez les termes du contrat de licence du logiciel (si vous êtes d’accord). Cliquez ensuite sur le bouton Afficher tous les disques…
Choisissez en toute logique votre clé USB ou votre disque externe, comme ci-dessous, puis cliquez sur installer.
La copie des fichiers d’installation sur la clé autonome ne durera pas plus de 10 minutes.
Installer macOS Sierra sur clé USB : redémarrage du Mac
Lorsque Sierra sera installé sur la clé (environ 15 minutes estimés…), redémarrez votre Mac tout en maintenant appuyé la touche ALT(⌥) du clavier et complétez l’installation totalement. En fin de tâche, redémarrez votre Mac et optez pour votre clé USB (ou disque externe) pour démarrer dessus.
Une fois arrivé sous macOS Sierra, vous pouvez définir un disque de démarrage automatique, soit le disque interne de votre Mac, soit la clé USB (ou disque dur externe). Pour cela, allez dans les Préférences système et cliquez sur l’icône Disque de démarrage. Déverrouillez le cadenas à l’aide de votre mot de passe administrateur et sélectionnez le système à démarrer automatiquement au lancement.
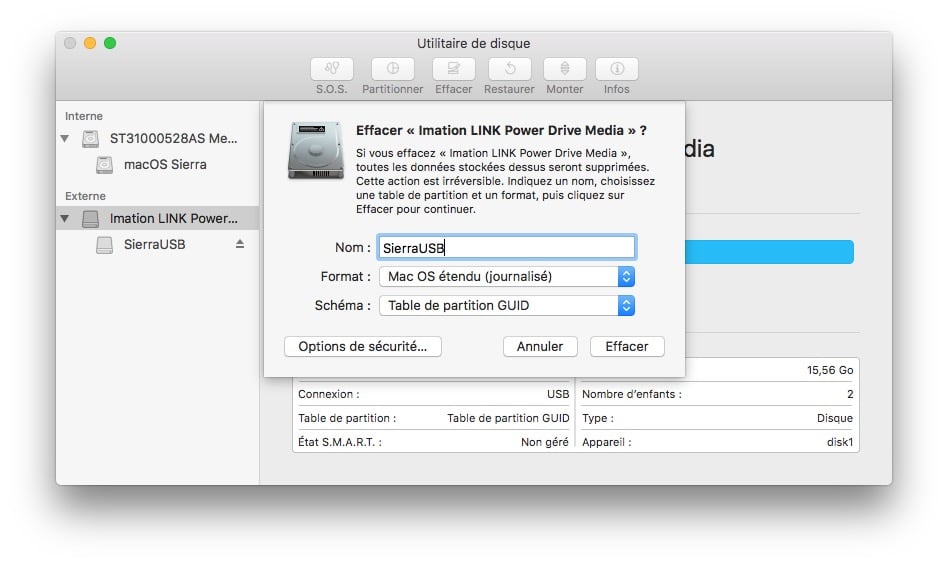
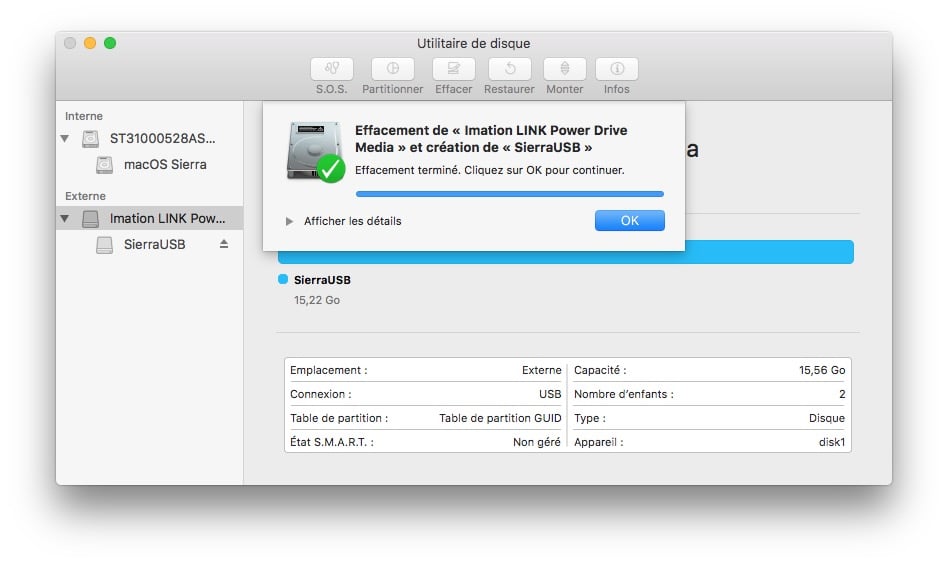

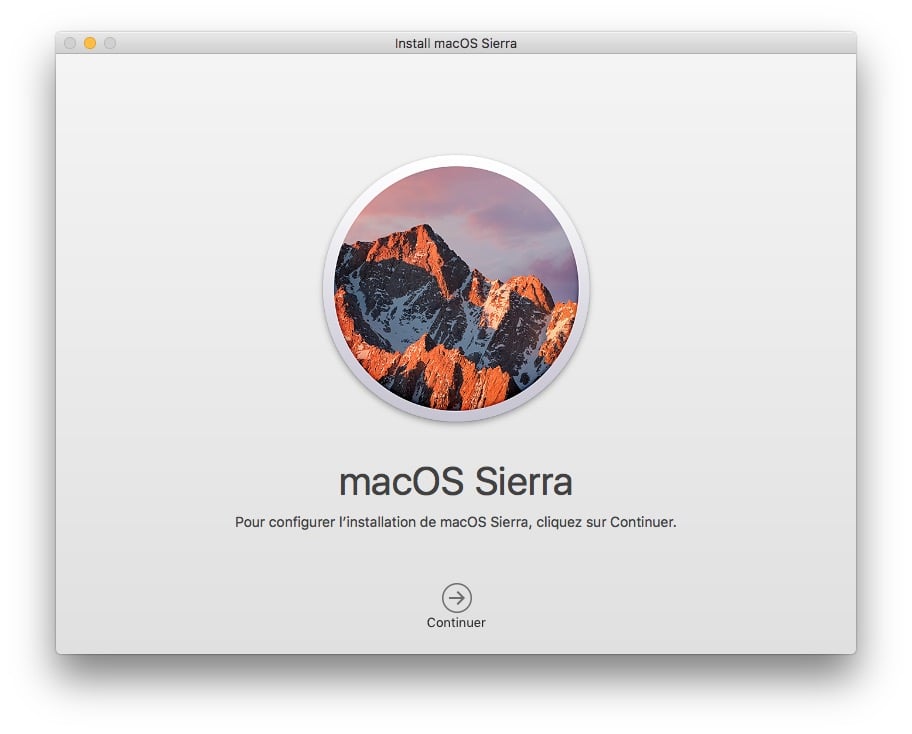
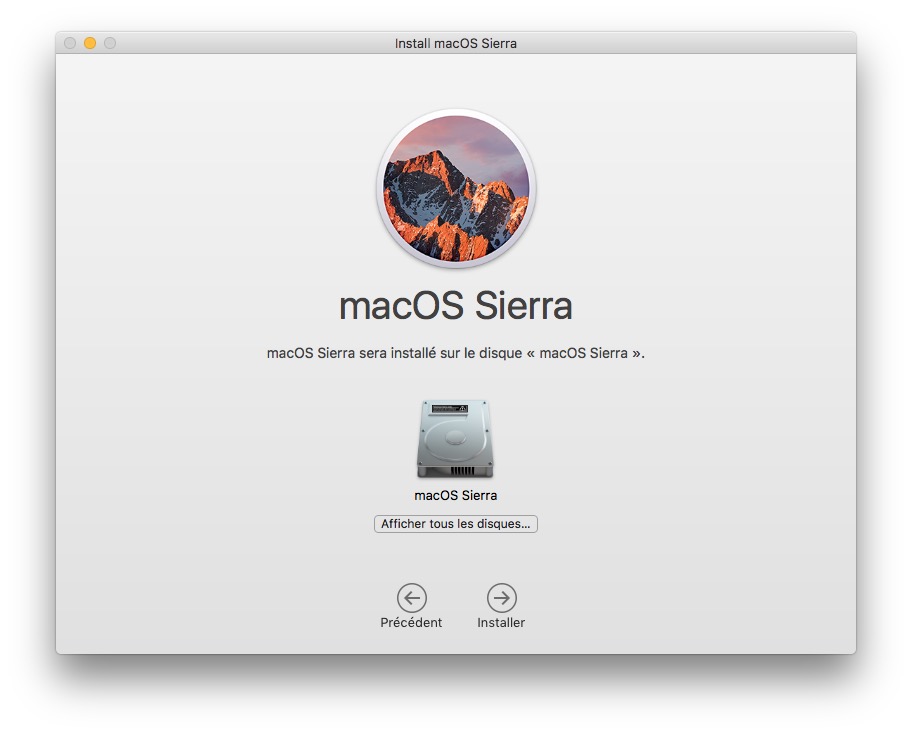
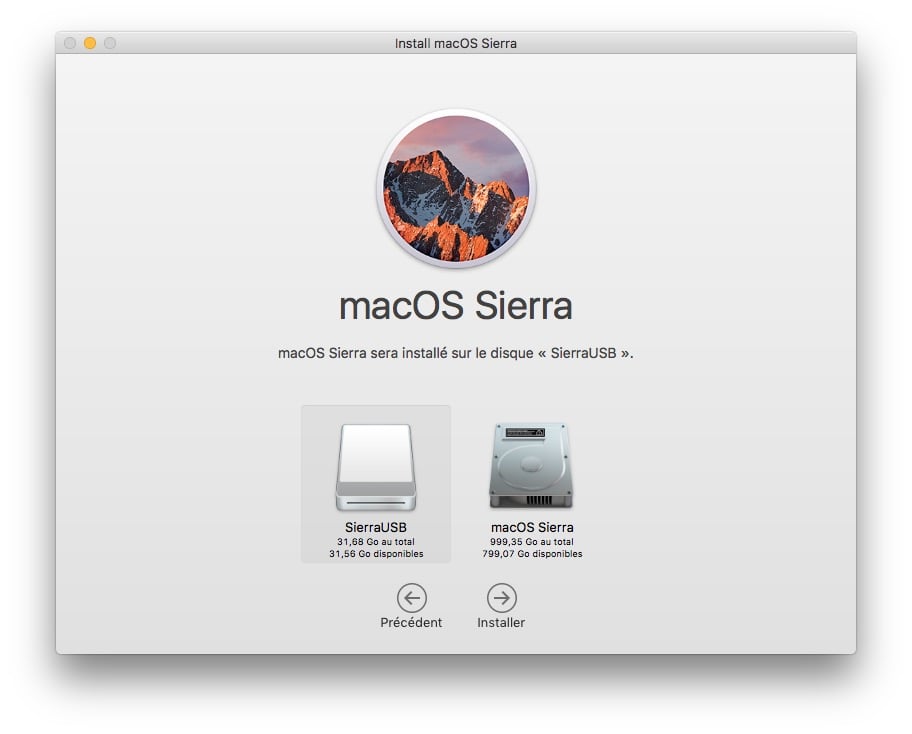
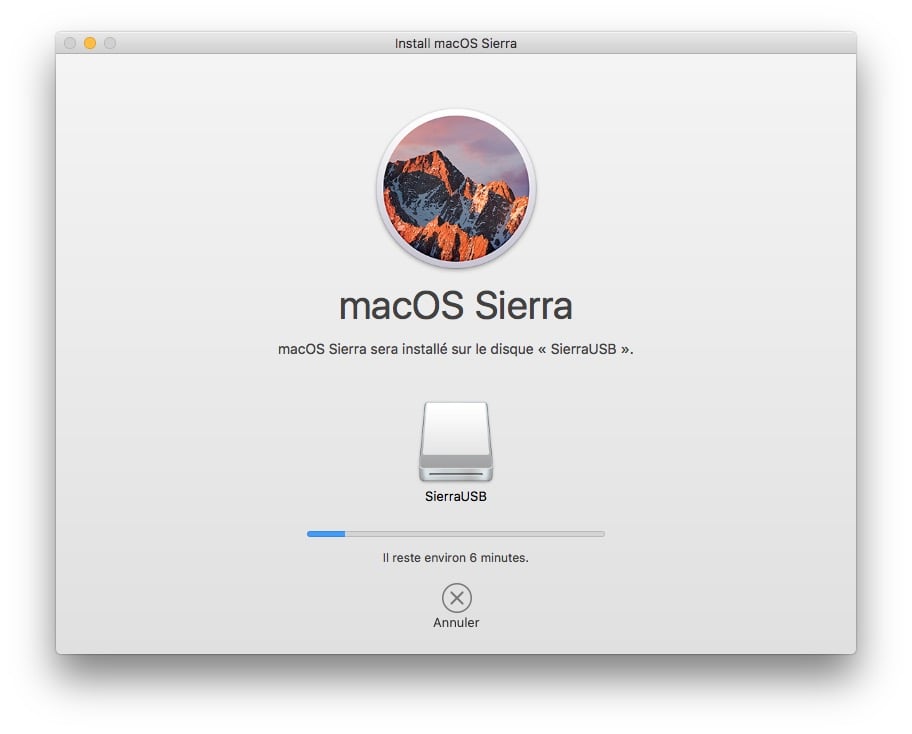
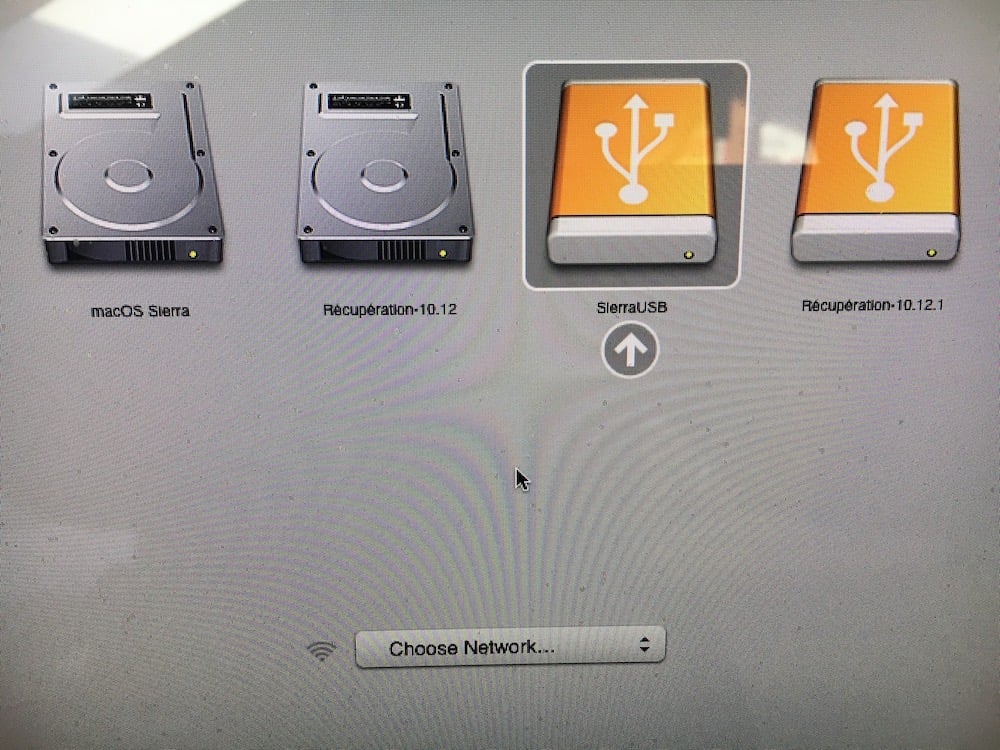
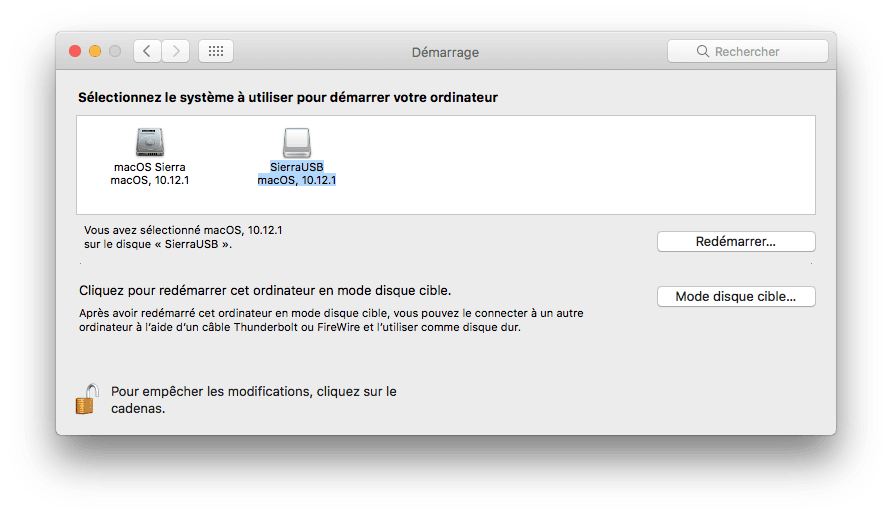
Bonjour, c’est possible de faire ça mais avec Windows sur la clé ?