Formater un disque externe Mac peut s’avérer un véritable casse-tête pour l’utilisateur contraire au formatage du disque dur ou SSD interne de votre Mac. En effet, quel format choisir entre OS X étendu (journalisé), MS-DOS FAT, ExFat ou encore NTFS ? La réponse à cette question pourrait être quel usage souhaitez-vous faire de ce disque externe. Nous allons vous guider en nous appuyant sur le nouvel Utilitaire de disque de Mac OS X El Capitan au travers de plusieurs exemples concrets et pratiques.
Formater un disque externe Mac : OS X étendu journalisé
S’il s’agit d’un disque dur ou SSD externe que vous comptez utiliser uniquement sous Mac OS X, alors nous vous invitons à choisir le formatage en OS X étendu (journalisé), on le nomme aussi HFS+ journalisé. Votre lecteur externe pourra profiter de temps de lecture et d’écriture élevé sous le système natif Mac. En outre, c’est également le formatage utilisé pour sauvegarder vos données avec Time Machine. Pour le formater en OS X étendu (journalisé), lancez l’Utilitaire de disque, sélectionnez dans la fenêtre à droite, le bon disque externe ou la partition de ce disque, si vous l’avez partitionné. Ensuite cliquez sur l’icône Effacer. Attribuez un nom au volume externe, optez en toute logique pour le format OS X étendu (journalisé) et sous Schéma validez surtout la Table de partition GUID. Cliquez au final sur le bouton Effacer pour en finir ! Les autres formats Mac disponibles sont OS X étendu (sensible à la casse, journalisé), OS X étendu (journalisé, chiffré) et OS X étendu (sensible à la casse, journalisé, chiffré).
Comprendre les autres formatages Mac OS X (sensible à la casse, journalisé, chiffré)
Pour information, l’option sensible à la casse (HFSX) est utile à l’indexation Spotlight. Elle fait la distinction entre les lettres majuscules et les lettres minuscules. Ainsi, par exemple Spotlight fait la différence entre les termes « macplanete » et « MACPLANETE »… Avec l’option du chiffrage avec FileVault, vous attribuez un mot de passe à votre lecteur et seul vous pouvez en lire le contenu. La journalisation, cela signifie que toute écriture sur le disque est enregistrée dans un journal (un log). Du coup, en cas de plantage on peut remonter à la source qui a occasionné le problème ou dysfonctionnement.
Formater un disque externe Mac : MS-DOS (FAT)
Si vous comptez utiliser votre disque externe pour y lire et copier des données sous Mac OS X, Windows et Linux, téléviseur, box multimédia, console de jeux, c’est un format passe-partout idéal. Cependant attention la taille maximum de fichiers ne doit pas excéder 4 Go. Si vous envisagez de copier des films en 1080p ou des rip de Blu-ray cela ne suffira donc pas… Nous allons voir plus bas quel autre choix effectuer. Pour formater en FAT32, la procédure est de nommer votre disque dur externe, d’opter pour le format MS-DOS (FAT) et de choisir le schéma Enregistrement de démarrage principal (MBR) et non pas GUID.
Formater un disque externe Mac : exFAT
Le format exFAT ((Extended File Allocation Table) est également un bon choix pour utiliser votre lecteur externe sous Mac OS X et Windows 10, 8,1, 8, Vista, XP… Il est intéressant en ce sens que la limite théorique de la taille d’un fichier exFAT peut atteindre 16 Eio (exbioctets) soit 256 To en pratique. Pour valider ce format, comme précédemment indiquez un label (nom) à votre disque externe, le format exFAt et sous schéma Enregistrement de démarrage principal (MBR).
Formater un disque externe Mac : NTFS
Le dernier format NTFS n’est pas visible dans l’Utilitaire de disque Mac. Ce format fonctionne bien évidemment en lecture-écriture sous Windows et en lecture uniquement sous Mac OS X. Ce choix est bien mieux que la FAT32 avec bien des avantages en plus. Votre disque dur externe sera exploitable sur la plupart des téléviseurs, box multimédia, box Internet et sous toutes les versions modernes de Windows et vous pourrez copier des médias d’une taille maximum de 256 To. Pour formater en NTFS deux solutions sont possibles. Le formatage directement depuis un PC Windows ou via Windows si vous l’avez installé en dual Boot (partition Boot Camp) (Dual boot macOS Sierra (10.12) Windows 10 / Dual boot El Capitan OS X (10.11) Windows 10 ou bien . Sous macOS Sierra, Mac OS X El Capitan et versions antérieures, vous pourrez uniquement visualiser le contenu du disque. Si vous comptez écrire sur ce disque alors consultez nos articles Activer l’écriture NTFS MacOS Sierra (10.12) / Activer l’écriture NTFS El Capitan (OS X 10.11 ). Nous pensons toutefois que la solution la plus simple est de passer par Paragon NTFS qui permet non seulement de Formater en NTFS sur macOS Sierra (10.12) / Formater en NTFS sur Mac OS X El Capitan (10.11) mais également d’utiliser en toute transparence un volume en NTFS depuis le Finder sans se soucier de rien et avec moins de complexité.
Lorsque que votre OS sera installé, pensé aussitôt à Optimiser votre Mac ou même à Accélérer votre Mac afin d’obtenir dès le départ de bonnes performances au quotidien.

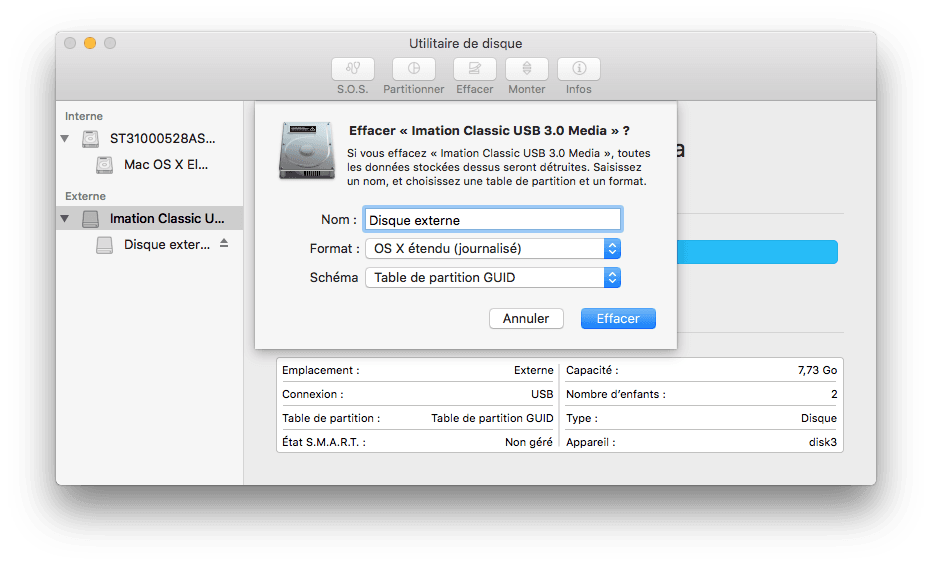



Bonjour, Si je veux utiliser mon disque dur brancher en WAN avec un câble réseau sur mon router pour que moi et d’autres personnes travaillent directement dessus avec des logiciels tels que Indesign, Photoshop etc…
Quelle est la meilleure manière de le formater.
Pour l’instant mon problème est que les fichiers se corrompent à chaque fois et aussi le disque dur change toujours de montant de gig restant parfois il me dit qu’il lui reste seulement 42MG et il ne me laisse rien copier dessus sauf qu’en réalité il reste 2TO.
Comment puis-je régler ces problèmes ?
Merci
Bonjour,
Le macOS étendu (journalisé) me semble l’idéal si tout le monde est sur Mac.