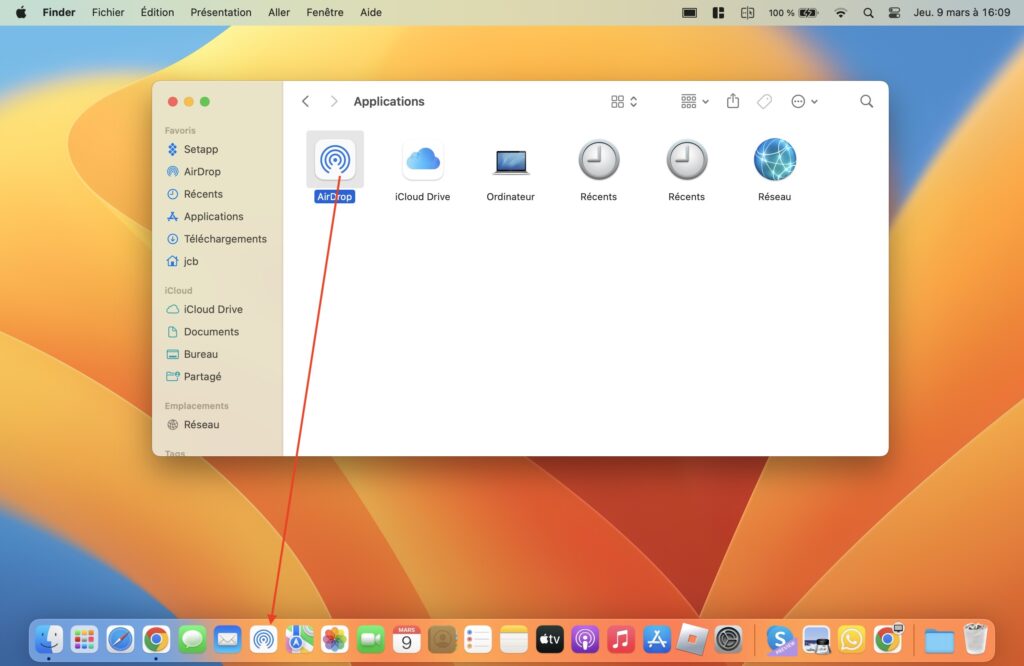Ajouter AirDrop dans le Dock du Mac est une très bonne idée si vous échangez régulièrement des fichiers entre votre Mac et les autres appareils Apple comme un autre Mac, un iPhone ou encore un iPad. Rappelons qu’AirDrop ne nécessite pas d’être connecté à Internet afin de pouvoir s’échanger des fichiers. Seules les connexions Wi-Fi et Bluetooth doivent être actives sur vos périphériques Apple. Pour en savoir davantage sur cette application nous vous renvoyons à la page Utilisation d’AirDrop sur votre Mac. En complément de lecture, songez aussi à lire nos astuces suivantes :
- Ajouter iCloud Drive dans le Dock du Mac
- AirDrop Mac OS X / iOS : échanger du contenu entre Mac et iPhone
- Réinitialiser le Dock du Mac sous macOS / OS X (3 méthodes)
Vous pouvez également suivre notre tutoriel sur notre chaîne YouTube MacPlanete :
Ajouter AirDrop dans le Dock du Mac : via Spotlight (méthode 1)
Si votre clavier dispose de la touche recherche Spotlight ( icône loupe /F4) utilisez-la directement. Le cas échéant, utilisez le raccourci clavier cmd + barre d’espace (⌘+ barre d’espace). Glissez-déposez l’icône AirDrop où bon vous semble dans le Dock.
Votre icône est bien en place dans le Dock et à votre disposition.
En un clic vous pourrez avoir accès à tous vos périphériques Apple connectés en Wi-Fi et Bluetooth.
Ajouter AirDrop dans le Dock du Mac : via le chemin d’accès de l’app (méthode 2)
L’autre façon d’y arriver est d’ouvrir le Finder et de copier-coller le chemin d’accès suivant pour atteindre l’icône d’AirDrop
/System/Library/CoreServices/Finder.app/Contents/Applications/
Choisissez l’icône qui nous concerne, en l’occurence AirDrop et glissez là vers l’emplacement de votre choix dans votre Dock personnalisé !