Réinitialiser le Dock du Mac sous macOS ou Mac OS X s’impose si ce dernier ne répond plus, s’il n’affiche plus les icônes, s’il ne réagit plus aux clics souris ou TrackPad ou pour tous les autres dysfonctionnements notables. Nous allons vous indiquer trois méthodes pour résoudre ce problème. Deux basiques et une plus radicale qui va jusqu’à réinstaller le Dock de votre Mac comme à l’origine. En complément de lecture, nous vous proposons de lire comment Réinitialiser le Finder du Mac pour résoudre les problèmes ainsi que le tutoriel pour Forcer la fermeture d’une app sur Mac via le Moniteur d’activité.
Vous pouvez également suivre notre tutoriel sur notre chaîne YouTube MacPlanete :
Réinitialiser le Dock du Mac : redémarrage via le Terminal
La première méthode est la suivante. Depuis le Finder, allez au sous-dossier Applications et Utilitaires. Double-cliquez sur l’icône du Terminal. Vous pouvez également ouvrir le Terminal via une recherche Spotlight avec le raccourci clavier cmd⌘ + barre d’espace) et en saisissant le mot-clé « Terminal »
Entrez la commande suivante suivie de la touche Entrée du clavier (voir éventuellement Afficher toutes les commandes du Terminal macOS):
killall Dock
Votre fond d’écran et le Dock vont disparaître et réapparaître dans la foulée.
Réinitialiser le Dock du Mac : Fermer l’app via le Moniteur d’activité
La deuxième méthode consiste à fermer l’app Dock en passant par le Moniteur d’activité. Lancez le Moniteur d’activité qui se trouve depuis le Finder dans le sous-dossier Applications et Utilitaires. Vous pouvez également ouvrir le Moniteur d’activité via une recherche Spotlight avec le raccourci clavier cmd⌘ + barre d’espace) et en saisissant le mot-clé « Moniteur d’activité ».
Dans l’onglet Processeur recherchez l’élément « Dock » facilement repérable et cliquez sur la petite croix pour Arrêter le Dock. Cela aura pour effet de clôturer le Dock et de le redémarrer immédiatement.
Réinitialiser le Dock du Mac : remise à zéro
Si les deux méthodes précédentes ne fonctionnent pas pour vous, alors, il faut réinitialiser le Dock plus radicalement avec les réglages par défaut.
Lancez le Terminal (Applications / Utiltaires / Terminal) et entrez la commande suivante :
defaults delete com.apple.dock; killall Dock
Tout est réinitialiser comme à l’origine. Vous devrez ensuite reconfigurer votre Dock en glissant-dépsant vos apps préférées comme à l’accoutumée. Pensez aussi à vous rendre sur le menu Pomme , Préférences Système… et sur Dock et cliquez sur l’icône barre des menus. Vous pouvez modifier la taille du Dock, jouer sur l’agrandissement, sa position (gauche, bas, droite), le masquer automatiquement ou pas, etc.

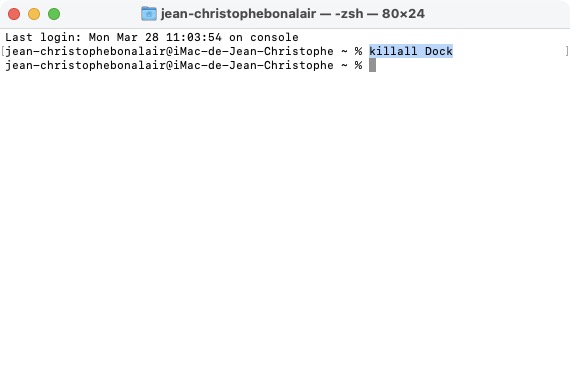
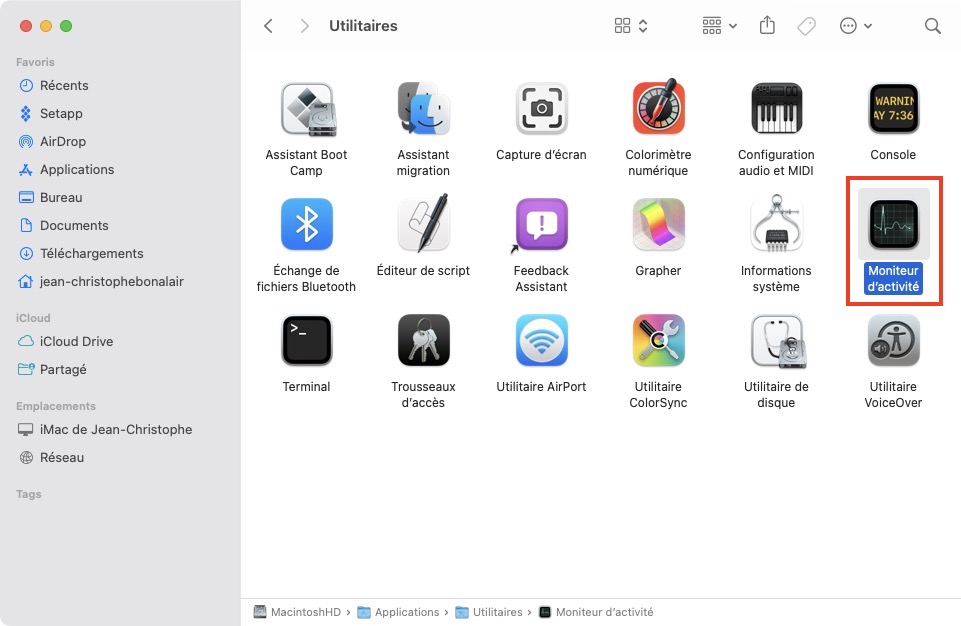
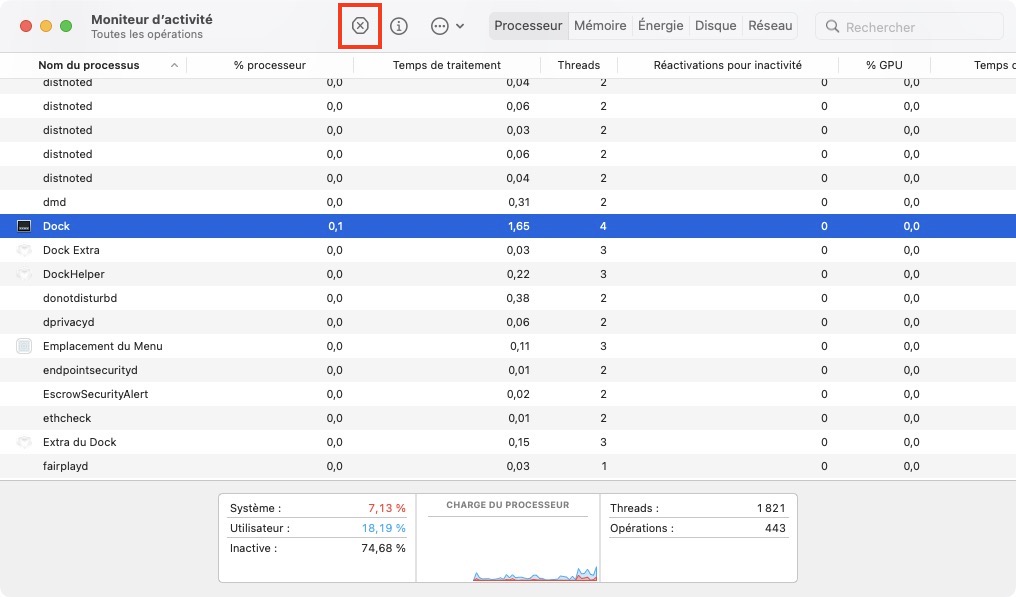

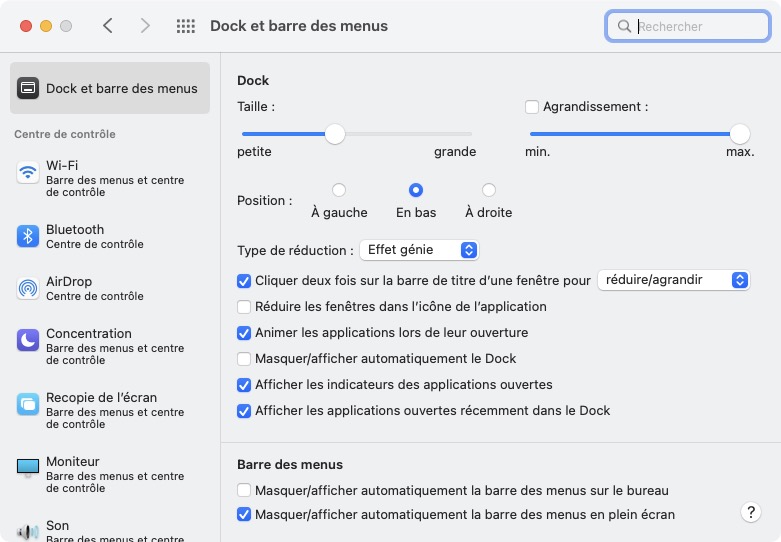
Merci beaucoup, j’ai pu reset mon dock !
Merci beaucoup pour les 3 méthodes du reset du dock, ça marche, cool 😉