Comment faire une capture vidéo sur Mac et réaliser ainsi des captures vidéo en plein écran de tout ce que vous voulez (utilisation d’une app, filmer un jeu, montrer un problème logiciels…). Cela peut s’avérer aussi extrêmement pratique pour produire des tutoriels vidéos, par exemple. En outre, notez que vous allez pouvoir enregistrer le son interne à la vidéo mais aussi, si vous le voulez, le son externe, c’est à dire les commentaires que vous pourriez faire avec le micro intégré au MacBook ou iMac, le son ambiant du lieu où vous vous trouvez, etc. Il existe une multitude de logiciels pour faire cela. Mais, dans ce tutoriel nous exploiterons le potentiel de QuickTime Player fourni avec toutes les versions de Mac OS X et macOS. En complément de lecture, nous vous proposons les sujets suivants :
- Faire une capture d’écran sur Mac (capture d’image)
- Changer l’emplacement des captures d’écran sur Mac
- Changer le format d’image par défaut des captures d’écran sur Mac (JPG, GIF, PDF, PNG, TIFF)
- Changer le nom par défaut des captures d’écran sur Mac
- Faire une capture vidéo sur iPhone / iPad avec le micro
- Faire une capture d’écran sur Apple TV 4K (image ou vidéo)
Comment faire une capture vidéo sur Mac : lancer QuickTime Player via le Finder (méthode 1)
Depuis le Finder, dans le dossier Applications, lancez l’app QuickTime Player.
Réduisez la fenêtre qui s’ouvre en pressant le bouton Annuler.
Il faut maintenant faire un clic droit sur l’icône de QuickTime et choisir Nouvel enregistrement de l’écran.
Comment faire une capture vidéo sur Mac : lancer QuickTime Player via le raccourci (méthode 2)
Si vous êtes à l’aise avec les raccourcis Mac alors sachez qu’il est aussi possible d’appuyer sur la commande suivante qui lance automatiquement l’outil de capture vidéo :
Maj⇧ + Commande ⌘ + 5
Comment faire une capture vidéo sur Mac : Démarrer l’enregistrement
Par défaut, il n’y a que le son interne au Mac qui sera enregistré. Si vous souhaitez en plus enregistrer votre voix ou le son ambiant cliquez sur Options et sous Microphone choisissez celui de votre MacBook / iMac ou même celui de votre iPhone si vous le voulez.
Il ne vous reste plus qu’à cliquer sur l’icône Enregistrer l’écran complet pour lancer la session d’enregistrement !
Pour arrêter l’enregistrement de la capture, il suffira de cliquer sur l’icône de QuickTime dans la barre des menus. Au final, vous disposerez d’une vidéo au format .MOV.
L’autre méthode pour arrêter la capture vidéo est d’utiliser le raccourci clavier suivant :
Command+Control+Escape (⌘⌃esc)





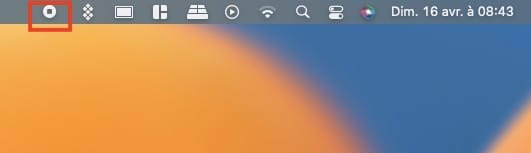
Bonjour,
pour la capture de la vidéo, après avoir cliquer sur Arrêt de la vidéo sur l’appli QuickT.
Rien ne se passe et c’est comme si l’enregistrement de la vidéo restait en cours car si je ferme Quick message = Arrêt de la vidéo ? et je ne la trouve pas Non plus ?
Merci