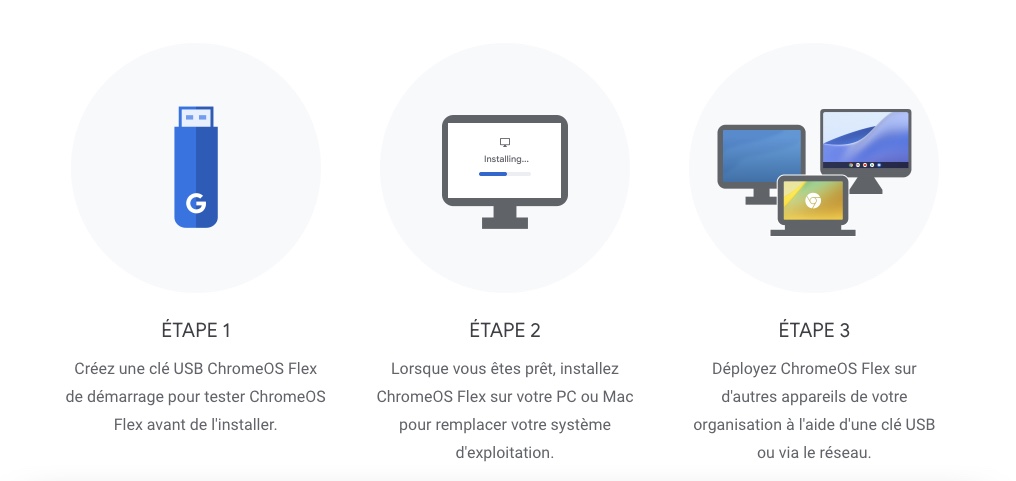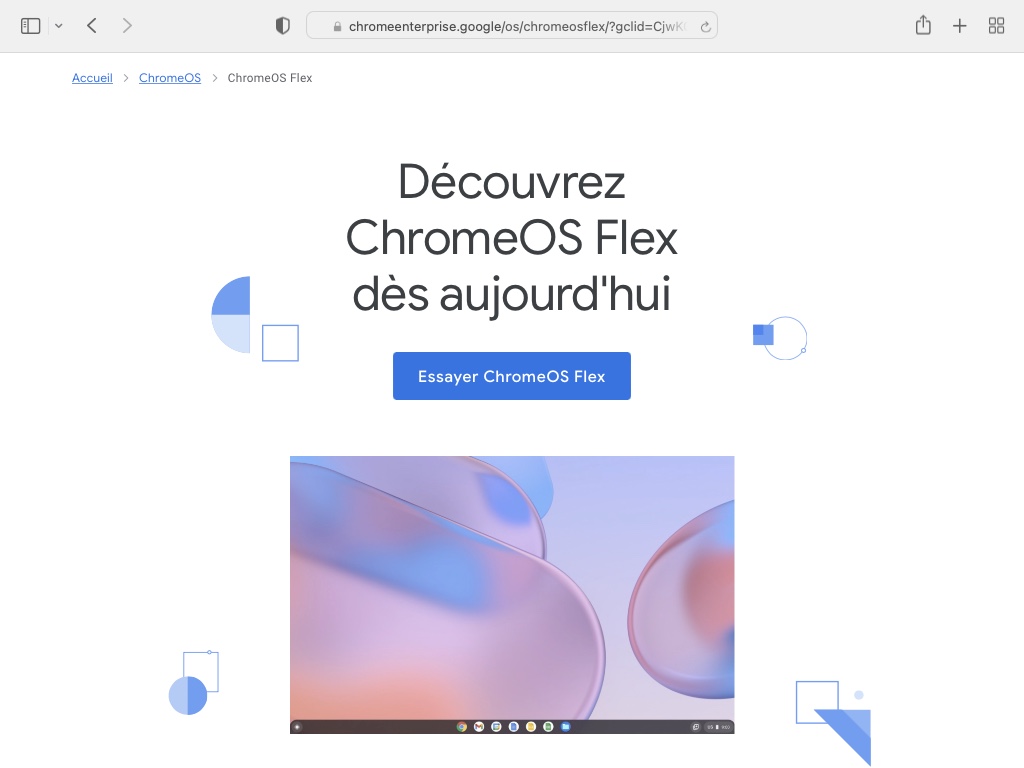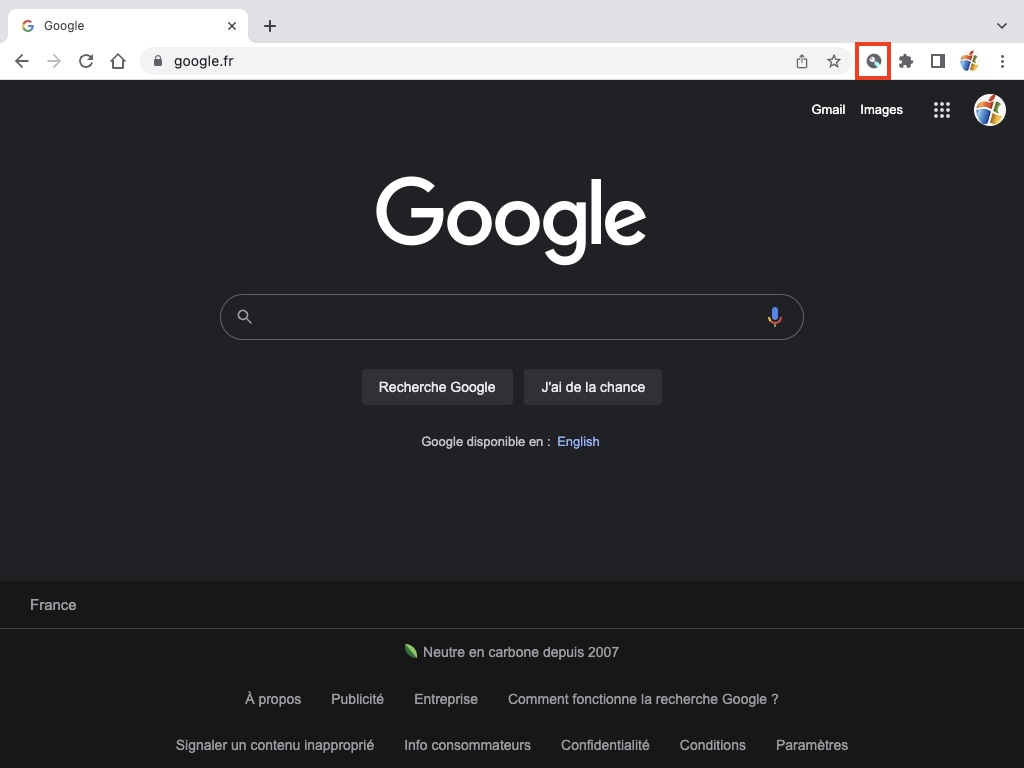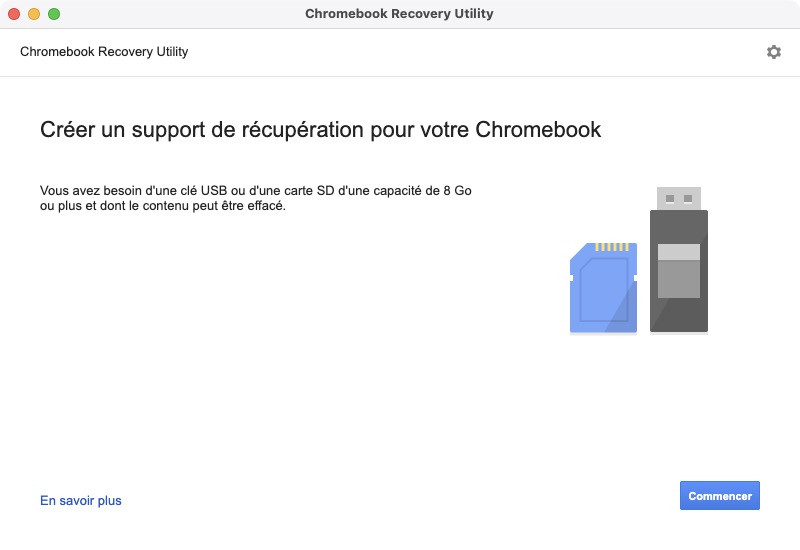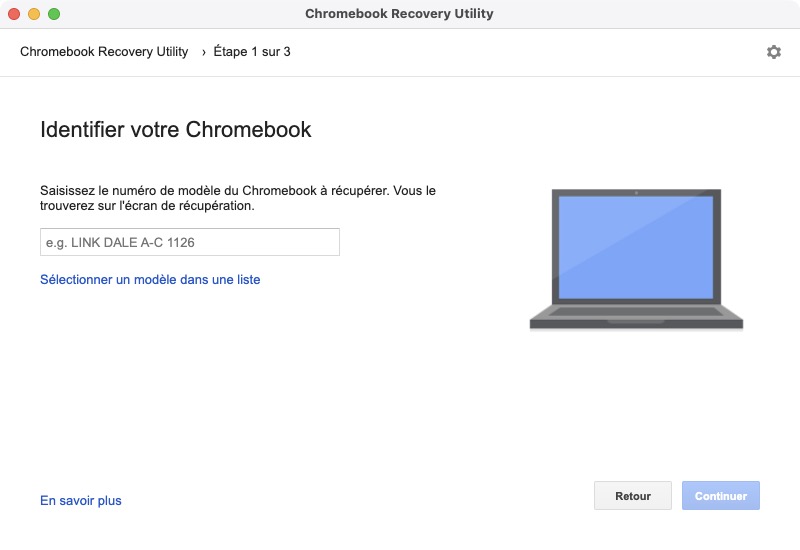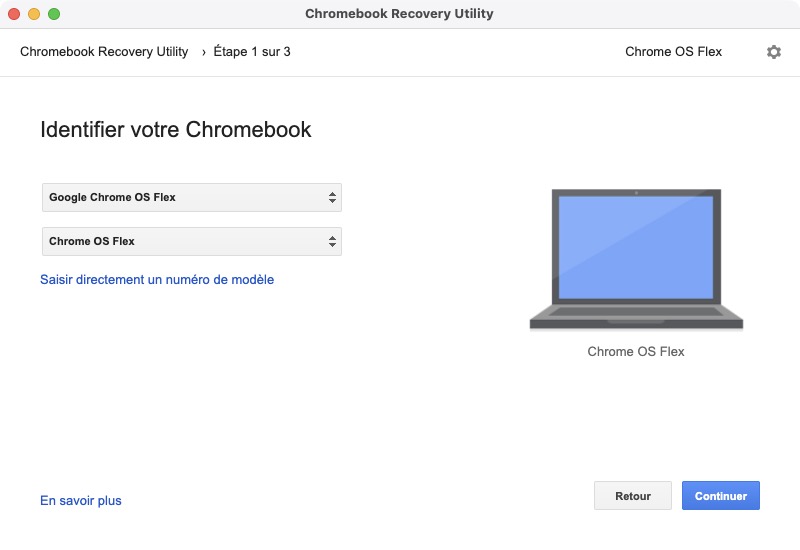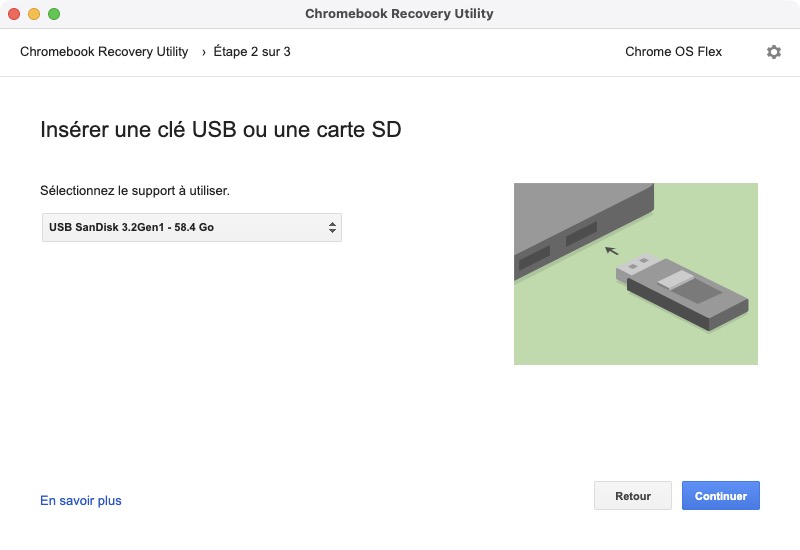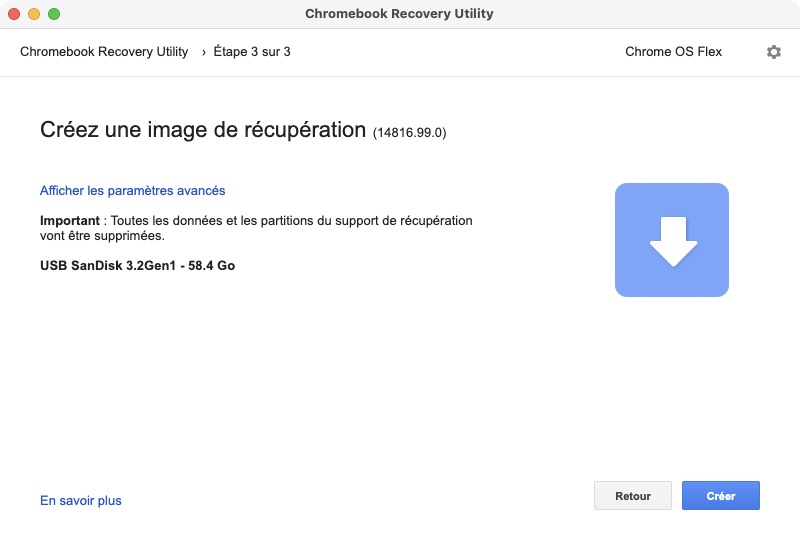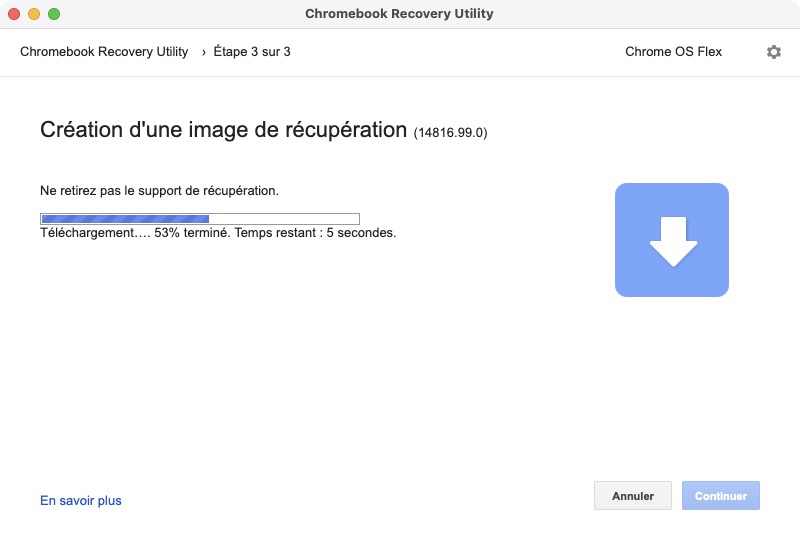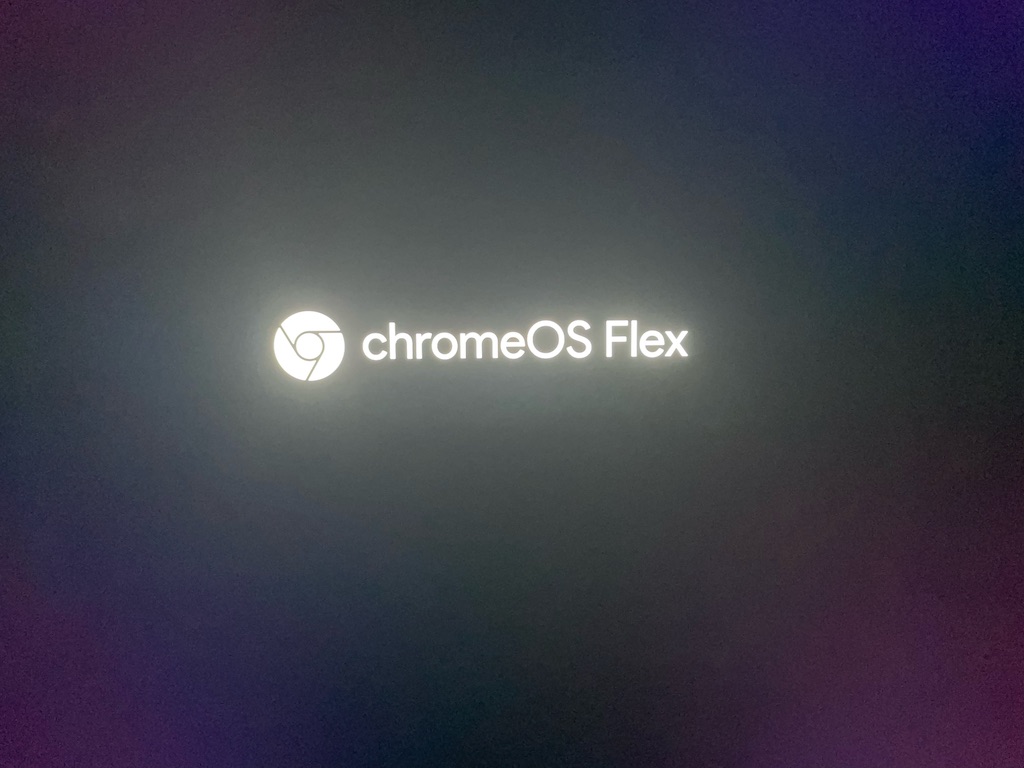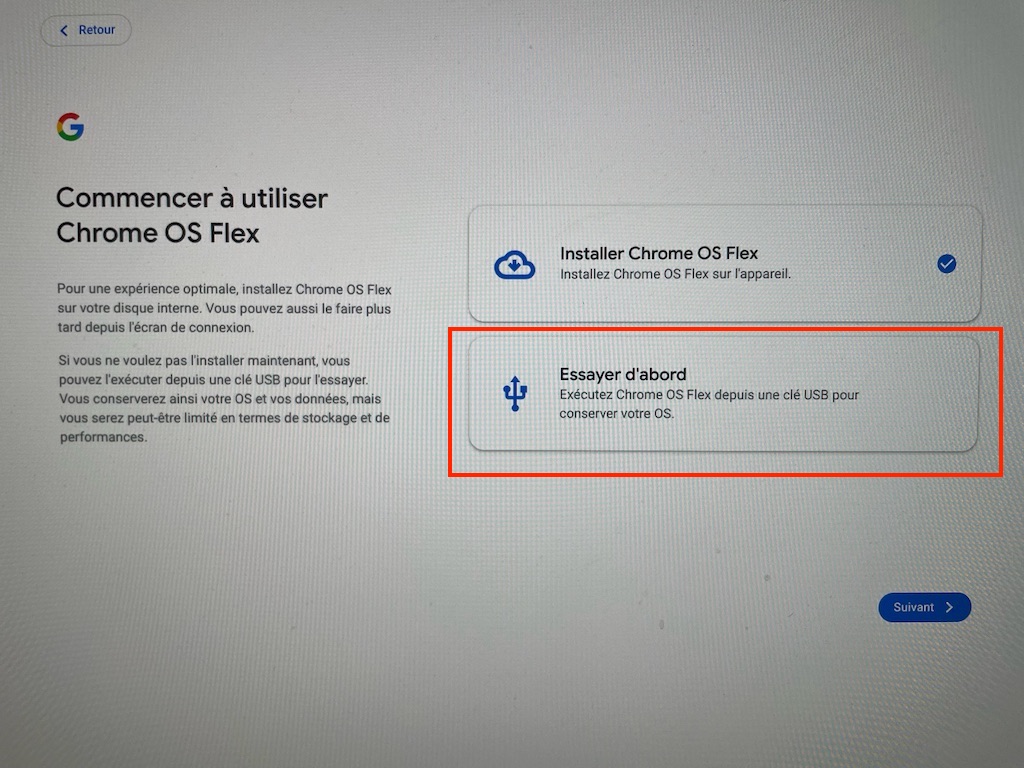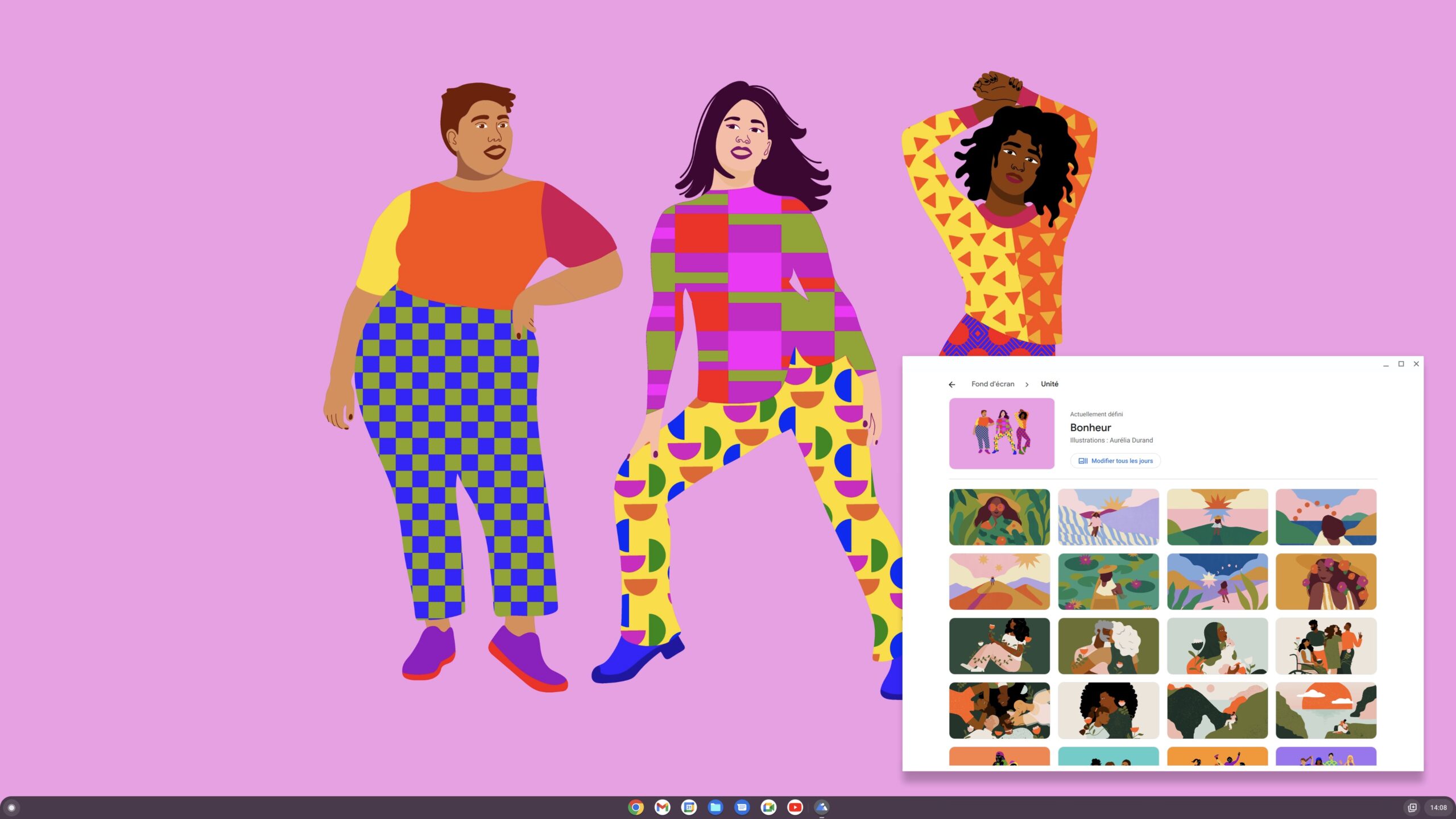Installer ChromeOS Flex sur un Mac ou bien l’essayer simplement depuis une clé USB de démarrage est tout à fait possible. Ce peut être une bonne alternative pour les possesseurs de MacBook ou iMac vieillissants qui ne souhaitent pas installer une distribution GNU Linux et dont les configurations Mac ne supportent pas les dernières versions de macOS. Pour information, il faut tout de même savoir que ChromeOS fonctionnel sur PC, Windows ou Mac est un OS basé sur Linux et désigné par Google. C’est un dérivé open-source de Chromium qui s’appuie sur l’interface de Google Chrome. Au final, on dispose d’un système d’exploitation, fluide, simple, fonctionnel (et même pourvu d’un Terminal). L’OS est intuitif et vous permet d’être rapidement productif sans contraintes techniques. Pour le moment, ChromeOS Flex ne fonctionne pas sur architecture Apple Silicon (ARM). En complément de lecture, nous vous proposons :
- Créer une clé USB de Linux sur Mac (Ubuntu, Mint, Fedora, Debian, OpenSUSE, Kali, Elementary OS…)
- Créer une clé USB bootable de Linux sur Mac avec le Terminal (3 étapes)
- Faire un triple boot macOS / Windows / Linux
Installer ChromeOS Flex sur un Mac : pré-requis
Il ne faut pas grand chose en réalité en dehors de votre Apple Mac vous aurez besoin de :
- un processeur Intel 64 bits ou AMD
- 4 Go de mémoire vive minimum (RAM)
- 1 clé USB rapide telle que la SanDisk Extreme Pro, par exemple ou bien une carte SD d’une capacité de 8 Go /16 Go
- une connexion Internet
- un compte email (Gmail ou autre)
- Matériel certifié Google
Installer ChromeOS Flex sur un Mac : créer la clé USB bootable
Vous pouvez télécharger ChromeOS Flex depuis sa page officielle en cliquant sur le bouton Essayer ChromeOS Flex mais il faut remplir un formulaire…
Nous vous proposons une solution plus rapide ! Depuis le navigateur Google Chrome de votre Mac installez l’extension Chromebook Recovery Utility qui permet de créer un support de récupération pour un Chromebook. Insérez votre clé USB d’installation (toutes les données présentes vont être effacées) puis cliquez sur l’icône « Recovery Extension tool ».
L’assistant se lance dans la foulée. Cliquez sur le bouton Commencer.
Il faut identifier le modèle de votre Chromebook. Nous avons un Mac mais nous allons contourner la difficulté. Cliquez sur le bouton Continuer.
Cliquez sur « Sélectionner un modèle dans une liste ». Et, optez pour « Google Chrome OS Flex » puis sur « Chrome OS Flex ». Cliquez sur le bouton Continuer
Il faut maintenant indiquer votre clé USB ou carte SD. Cliquez sur le bouton Continuer
Vous êtes informés que toutes les données actuellement sur la clé USB vont être détruites (formatage et copie de ChromeOS). Cliquez sur le bouton Créer.
La création de la clé prend moins de 2 à 3 minutes.
Au final, votre clé est prête. Laissez-la dans le lecteur USB de votre Mac. Redémarrez votre Mac en maintenant appuyée la touche alt / Option (⌥) au démarrage jusqu’à l’apparition du gestionnaire de démarrage Mac. Vous choisirez de démarrer sur la clé USB fraîchement créée.
Installer ChromeOS Flex sur un Mac : essayer ou installer au choix…
Votre Mac lance Chrome OS Flex depuis la clé USB. Validez la langue pour l’OS et pour le clavier.
Laissez-vous guidez par l’assistant jusqu’aux choix « Installer Chrome OS Flex » ou bien « Essayer d’abord ». Dans un premier temps, nous vous invitons à tester ChromeOS Flex. S’il vous séduit vous reprendrez la procédure depuis la clé USB et vous l’installerez comme OS unique sur votre Mac, si nécessaire.
Vous êtes sur le Bureau de Chrome OS Flex !
Les apps de base sont présentes. Mais vous pourrez bien entendu en ajouter autant qu’il vous faut depuis le Chrome Web Store.
Tous les réglages essentiels sont là (luminosité, volume sonore, éteindre, mettre en veille, caster…).
Changement de fond d’écran depuis un clic droit sur le Bureau… Laissez-vous emporter et découvrez !