Nous allons vous indiquer comment installer Microsoft Teams sur Mac pour travailler en équipe, partager vos cours entre étudiants ou simplement échanger avec vos amis… Pour mémoire Microsoft Teams est une application de communication collaborative pour Microsoft Windows, MacOS, Android, iOS, GNU/Linux, Windows Phone. Elle est disponible dans 181 pays et est traduite en 25 langues. Elle intègre les outils pour le télétravail ou l’échange de données à distance, les outils pour la conversation, l’échange de fichiers avec OneDrive, DropBox, Google Drive, le travail d’équipe limité à 300 membres en version gratuite, les appels audio ou vidéo, etc. Teams s’appuie sur la puissance de Microsoft Office 365 (Word, PowerPoint, Excel, OneNote, ou encore Outlook) et Skype (plateforme logicielle pour les appels, les conférences, les vidéos et le partage, destinée aux entreprises) et vous pouvez y ajouter de nombreuses applications collaboratives selon vos besoins ou votre secteur d’activité professionnel. En complément de lecture songez également à lire notre tutoriel pour Installer Zoom pour iPhone / iPad / iPod touch (vidéoconférence / réunion en ligne) et cet autre pour Installer Signal sur iPhone ou Mac.
Installer Microsoft Teams sur Mac : créer un compte
Avant de vous lancer dans l’installation de Microsoft Teams vérifiez sur la page de Microsoft la Configuration matérielle requise pour Teams. Il vous faut au minimum un Mac avec Mac OS X El Capitan (10.11), 2 Go de RAM et 1,5 Go d’espace disque disponible et une résolution écran de 1280 x 800. Votre iMac ou Macbook doit également avoir une webcam, un micro et des haut-parleurs fonctionnels pour les appels vidéo et réunions. Si votre Mac est dépassé, consultez notre dossier Quand changer son Mac ancien ou obsolète ? 4 conseils !. Si tous les pré-requis sont là, alors allez sur le site Microsoft Teams pour créer votre compte. Vous avez le choix entre l’option Pour les PME ou Pour l’éducation.
Saisissez ensuite l’adresse e-mail de votre choix (adresse personnelle ou professionnelle).
Indiquez quel sera votre utilisation de Teams (pour les cours, pour les amis et la famille, pour le travail).
Lisez et acceptez les conditions générales d’utilisation. Votre compte est maintenant créé. Vous recevrez un e-mail de la part de Microsoft avec un lien du type : https://teams.microsoft.com/join/xxxxxx que vous pouvez d’ores et déjà transmettre à vos contacts. Pour profiter des services de Teams, vous avez maintenant le choix de continuer avec votre navigateur internet ou de télécharger l’application Teams pour Mac. Nous optons pour le téléchargement de l’app sous macOS en cliquant sur le bouton « Obtenir l’application Teams ».
Installer Microsoft Teams sur Mac : télécharger et paramétrer l’application
Si vous ne l’avez pas encore fait téléchargez Teams via le lien Téléchargez Microsoft Teams Mac. L’installation est basique, il s’agit simplement d’installer le fichier « Teams_osx_s_8D7CDA02AAE398B-2-0_.pkg ». Nous vous renvoyons aux tutoriels Installer une application sur Mac (Mac OS X / macOS) et si vous n’êtes pas satisfait avec Teams à Désinstaller un PKG sur Mac.
Saisissez tour à tour le compte email puis le mot de passe que vous avez normalement créé via la première partie de ce tutoriel.
Patientez quelques secondes. Si les serveurs ne sont pas trop encombrés, la connexion est en cours et elle est rapide.
MS Teams est désormais actif. Cliquez sur le bouton Continuer.
Il ne vous reste plus qu’à découvrir votre nouvel environnement de travail. Nous vous renvoyons à la documentation en ligne Aide & apprentissage de Microsoft Teams. Ajoutez sous Équipes d’autres utilisateurs, créez des canaux, passez des Appels, partagez des fichiers, conversez avec vos collègues de travail…
Enfin, n’oubliez pas sous Applications d’installer les services supplémentaires en fonction de votre secteur d’activité (Développeur informatique, Messagerie, Éducation, Gestion de projet, Ventes et support, Réseaux sociaux et divertissements…).

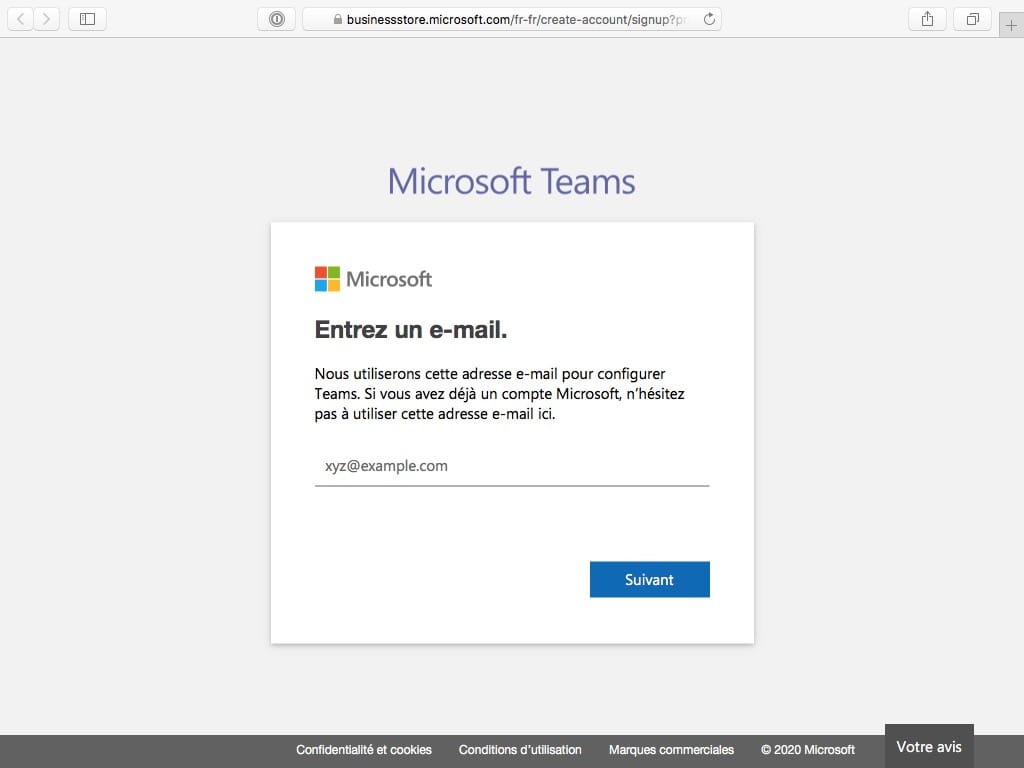
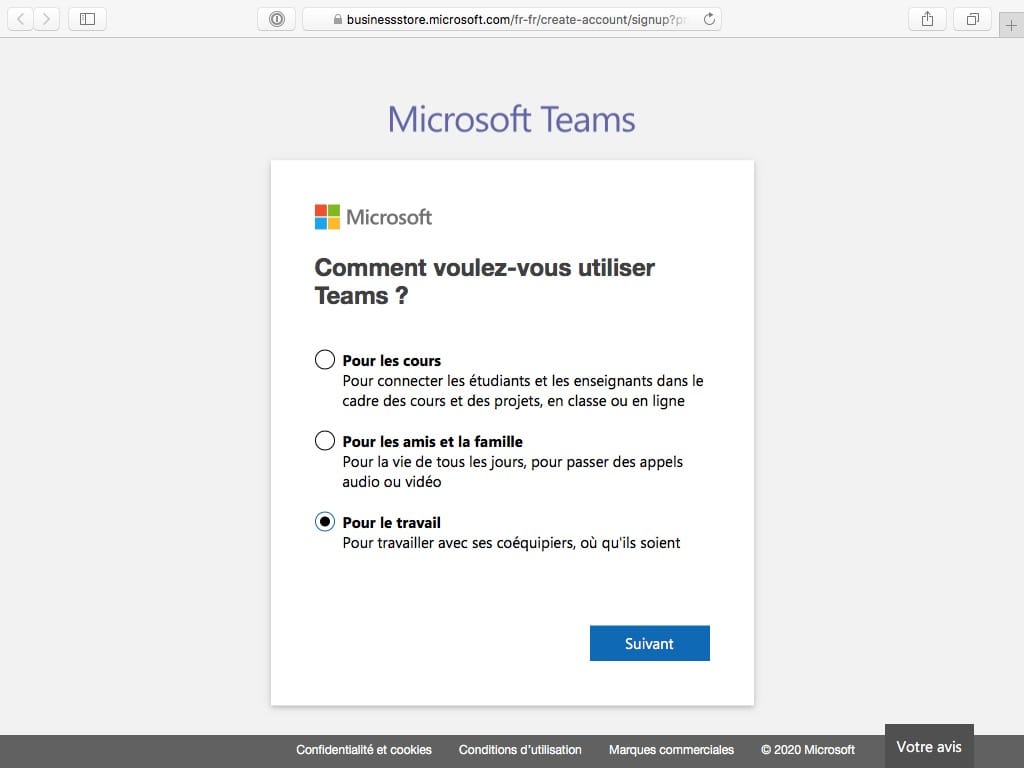
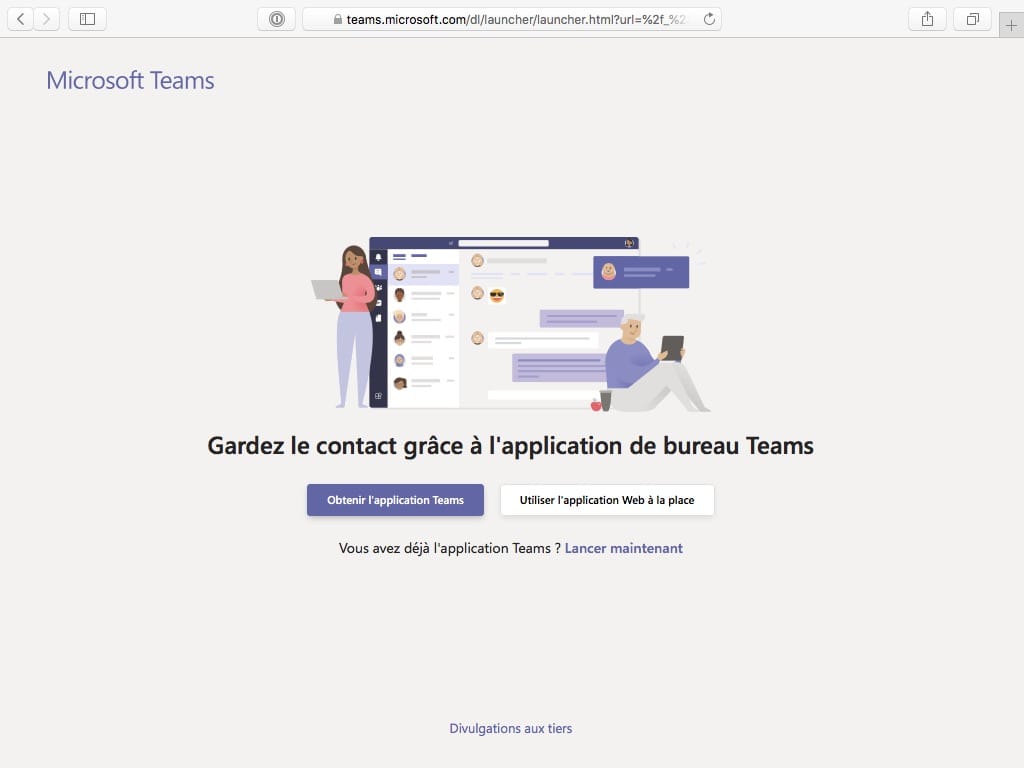
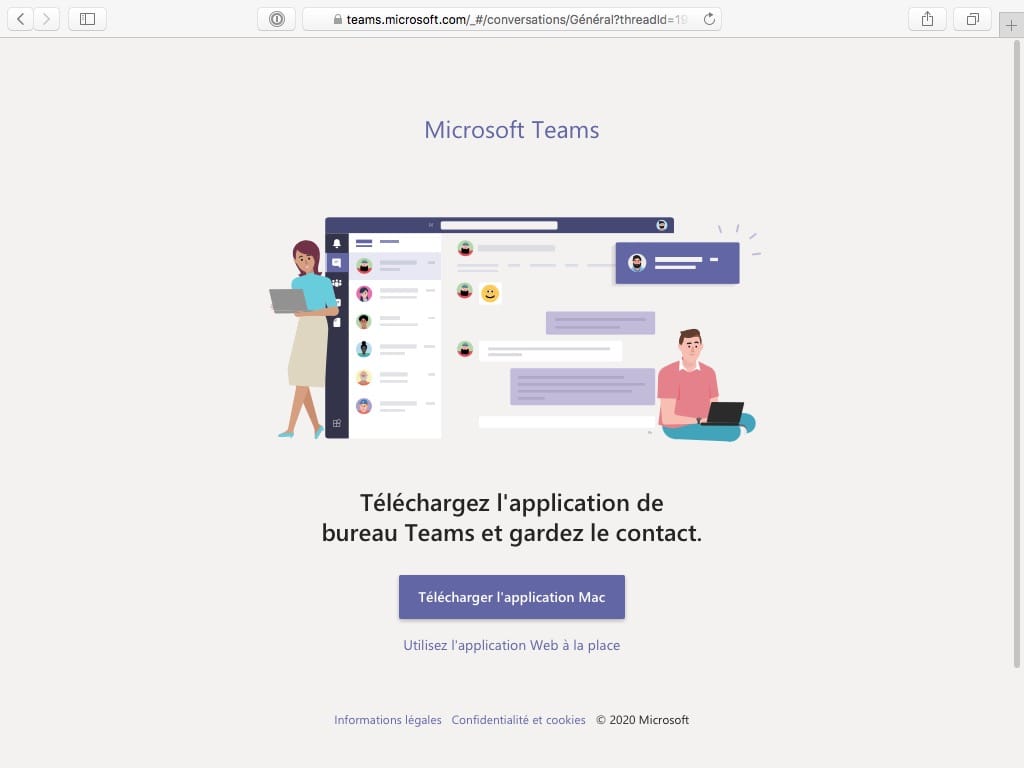
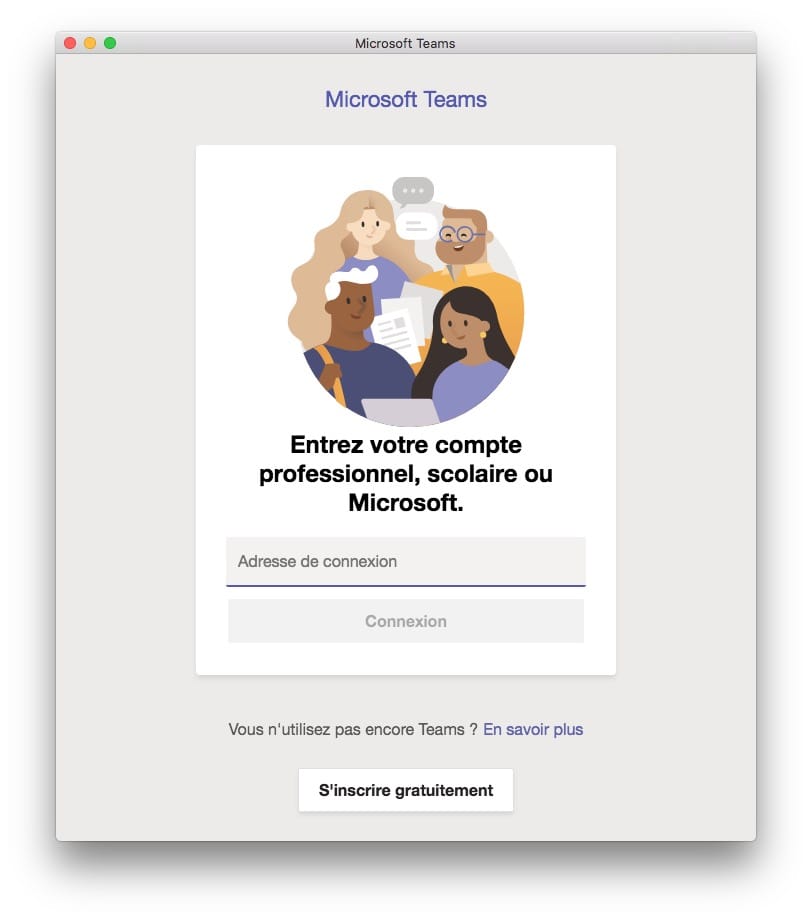
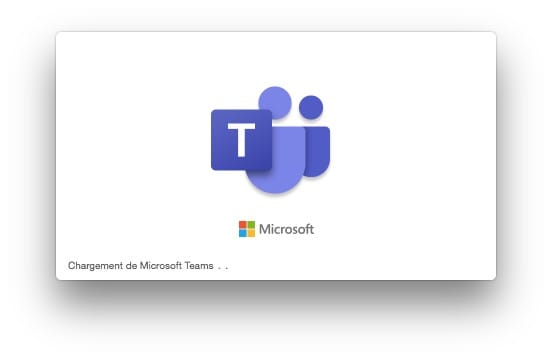



Bonjour, j’ai exactement le même problème que Van Nieuwenhuyse et je n’ai rien trouvé comme solution. HELP
Je voudrais vous signaler que votre tuto circule sur le site INTRANET de la Ville D’ORLY.