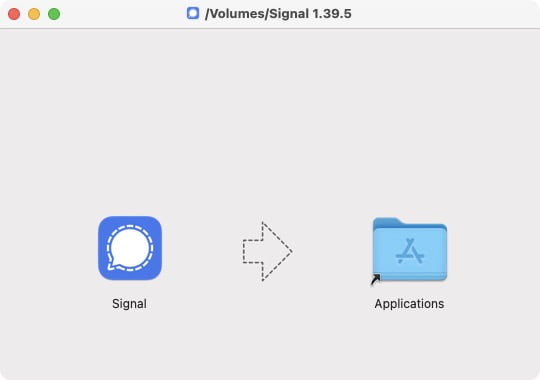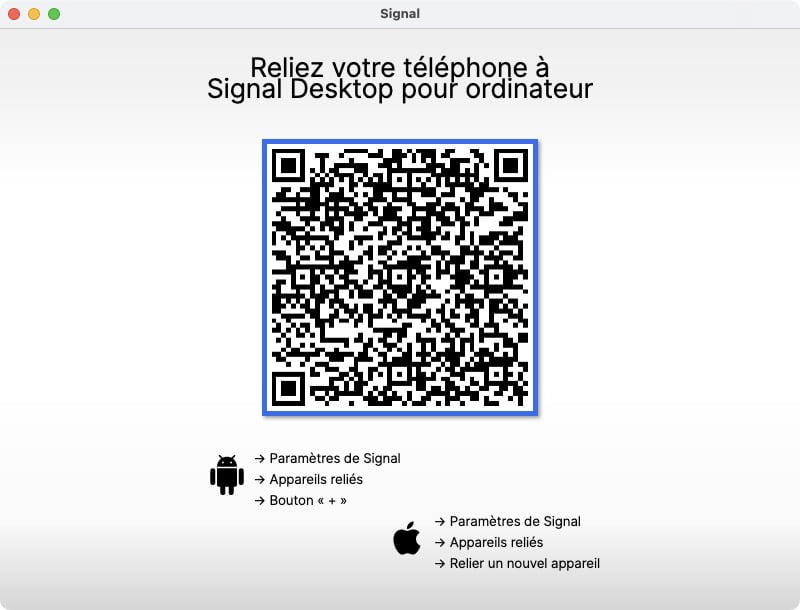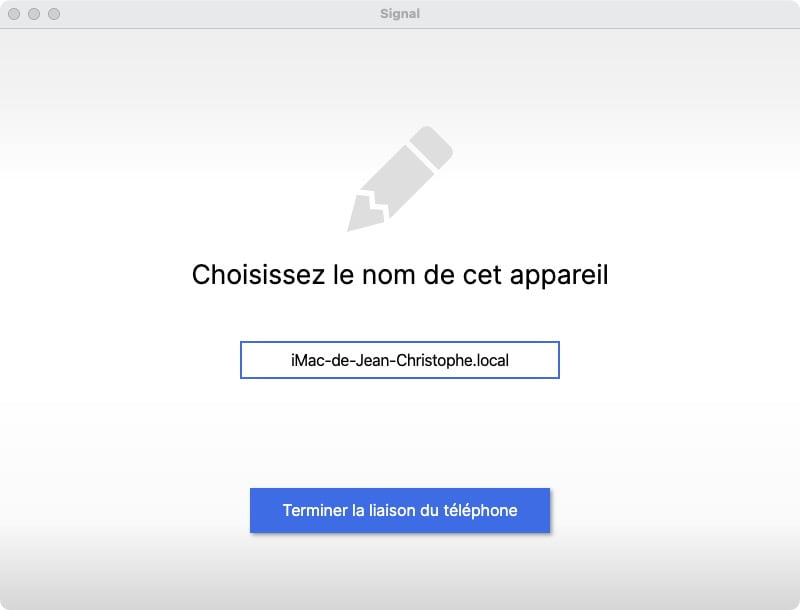Voici comment installer Signal sur iPhone, iPad ou sur Mac afin de pouvoir dialoguer avec vos contacts, et ce, sur toutes les plateformes, iOS, Android, macOS, Windows, distributions Linux. Pour mémoire, Signal est une app de messagerie privée, un logiciel libre et open source permettant de communiquer de façon chiffrée et sécurisée pour les appels vocaux, vidéos, les messages texte et photos. Le but, on l’aura compris, est d’assurer un maximum de confidentialité aux utilisateurs avec des échanges nativement cryptés de bout en bout via une interface très intuitive, sans publicités ciblées. Contrairement à WhatsApp pour iPhone et Mac qui a mis à jour ses conditions d’utilisation et est délaissé par de nombreux utilisateurs, on peut dire que Signal rencontre quant lui, en ce moment, un véritable succès, tout comme Zoom pour iPhone d’ailleurs ou encore Microsoft Teams sur Mac (télétravail, outil collaboratif).
Installer Signal sur iPhone, iPad et Mac : configurer sous iOS
Commencez par télécharger depuis l’App Store de votre iPhone Signal – Messagerie Privée.
Vous pouvez également aller encore plus vite en flashant le QR Code ci-dessous :
Au premier lancement, prenez le temps de cliquez sur le lien en bleu afin de bien lire « Conditions générales d’utilisation et politique de confidentialité ».
Vous devez ensuite, si vous voulez recevoir des alertes et notifications à l’arrivée de nouveaux messages presser le bouton « Accorder les autorisations ».
Ensuite, l’app Signal souhaite accéder à vos contacts iPhone. C’est un choix purement personnel, c’est à vos de décider… Si vous tapotez le bouton « Accorder les autorisations » alors Signal analysera votre carnet d’adresses et vous informera des utilisateurs qui comme vous utilisent l’app. Le cas échéant, vous pourrez toujours ajouter manuellement vos contacts (nous choisissons quant à nous l’option « Refuser »).
Vous n’avez pas le choix, vous devez maintenant saisir votre numéro de téléphone (sans le zéro) et pressez ensuite le bouton « Suivant. Signal nécessite un numéro de téléphone mobile. C’est la condition sine qua non pour pouvoir l’utiliser sur iPhone. Avec ce numéro et cette création de compte, vous pourrez ensuite utiliser le client de messagerie privée sur n’importe quelles plateformes iPad, Mac, Android, etc.
Entrez le code que vous venez de recevoir par SMS, vous avez moins de 60 secondes.
Renseignez votre Prénom et votre nom de famille, si vous le voulez. C’est facultatif pour le nom de famille ! Tapotez « Enregistrer ».
Il faut maintenant créer votre NIP. Comme il est indiqué sur la page de Support de Signal, le NIP est : « un code utilisé pour la prise en charge de fonctions tels que les identifiants non distincts du numéro de téléphone. Cela signifie que votre NIP peut récupérer votre profil, vos paramètres, vos contacts et ceux que vous avez bloqués si vous perdez votre appareil ou en changez. Un NIP peut aussi servir au blocage facultatif de l’inscription afin de prévenir l’enregistrement, par d’autres, de votre numéro en votre nom. » Il n’y a pas de limite de caractères pour la création du NIP, laissez faire votre imagination et surtout utilisez un bon moyen mnémotechnique pour vous en souvenir… Tapotez « Suivant ».
Vous devez confirmer votre NIP. Il suffit donc de le saisir une seconde fois. Tapotez « Suivant ».
Vous êtes prêt à vous lancer sur Signal ! Vous pouvez tapoter sur « Lancez votre première conversation ici ».
De là, vous pouvez simplement ajouter le numéro de téléphone de votre premier contact et même créer un groupe de discussion (familles, amis, travail…).
Sinon, il est également possible de tapoter votre icône en haut à gauche sous l’horloge de votre iPhone (à personnaliser plus tard avec votre photo ou autre). De là, choisissez « Invitez vos amis » et contactez-les par Message ou par Mail pour leur indiquer votre présence.
Installer Signal sur iPhone, iPad et Mac : configurer sous macOS
Pour installer Signal sur Mac, commencez par télécharger Signal Mac depuis son site officiel et lancez l’installation via un simple glisser-déplacer.
Comme indiqué, vous devez maintenant allez sur Signal iPhone dans les Paramètres (votre icône ou lettrine).
Développez le menu « Appareils reliés » et tapotez Relier un nouvel appareil.
Utilisez votre iPhone pour flasher le QR Code qui s’affiche sur l’écran de votre iMac ou de votre MacBook et pressez le bouton « Relier un nouvel appareil » pour confirmer l’opération.
Au final, il ne vous reste plus qu’à définir un nom à votre Signal pour Mac Desktop (voir en complément de lecture notre tutoriel pour Changer le nom de son Mac (nom d’hôte local)). Vous pouvez désormais utiliser le potentiel de Signal sur Mac !