Par défaut la lecture du NTFS est prise en charge sous macOS. En revanche, ce n’est pas le cas pour l’écriture NTFS macOS Catalina (10.15). Cette fonctionnalité est très utile si vous utilisez des disques externes ou clé USB formatés avec le système de fichiers Windows NTFS et que vous souhaitez y copier ou déplacer des fichiers. Cela peut s’avérer également très pratique si vous utilisez un Mac et un PC sous Windows 10 ou un Mac avec Windows installé dans en partition Boot Camp. Mais, cela permet également de copier des vidéos, photos et musiques dont vous pourrez ensuite visionner ou écouter le contenu depuis votre box TV ou directement sur votre téléviseur.
NTFS macOS Catalina (10.15) : activer l’écriture NTFS
Après l’installation de macOS Catalina, lorsque vous brancher un volume Windows formaté en NTFS dans le Finder vous pouvez, sans rien installer du tout, consulter les fichiers présents et les copier sur votre Mac sans problèmes. Malheureusement, le mode écriture NTFS n’est pas nativement activé sous macOS Catalina (comme pour les versions précédentes de macOS d’ailleurs). Afin d’activer le système de fichiers NTFS en écriture, c’est à dire ajouter la possibilité de pouvoir copier-coller des fichiers ou dossiers, sur le volume NTFS ou sur votre partition Boot Camp vous devez le faire vous-même. Le plus simple reste encore d’installer l’utilitaire Paragon NTFS pour Mac (en version 15.5.62 au minimum) compatible avec macOS Catalina qui prend en charge automatiquement tous les volumes formatés en NTFS. Lancez le fichier d’installation.
En fin de processus d’installation, vous devrez redémarrer votre Mac une fois comme indiqué dans la fenêtre ci-dessous.
NTFS macOS Catalina (10.15) : utiliser votre Mac… normalement !
Au redémarrage, vous pouvez constater que les pilotes NFS pour macOS Catalina sont maintenant installés automatiquement. Il suffit pour cela de vous rendre au menu Pomme , Préférences Système… puis tout en bas de la fenêtre de cliquer sur l’icône NTFS for Mac.
Vous pouvez maintenant brancher votre disque dur, disque SSD ou clé USB et l’exploiter normalement depuis le Finder de votre Mac comme avec n’importe quelles autres partitions ou disques. Notez que si vous disposez d’une partition Boot Camp, celle-si sera montée automatiquement et que vous pourrez aussi y copier-coller des fichiers. Si vous ne savez pas quel périphérique externe choisir, consulter notre dossier Choisir un disque externe pour Mac : SSD, disque dur, USB 3.0, USB-C, WiFi, Thunderbolt…
NTFS macOS Catalina (10.15) : formater en NTFS, c’est aussi possible
Avec Paragon NTFS pour Mac, vous pouvez aussi formater n’importe quel disque ou clé USB au format Microsoft NTFS en un éclair. Depuis les Préférences système en sélectionnant NTFS pour Mac, votre média puis l’icône de la gomme pour Effacer.
Vous pouvez également formater votre volume en NTFS avec l’Utilitaire de disque fourni avec macOS Catalina. Celui-ci est disponible depuis le Finder sous Applications et Utilitaires.
Microsoft Paragon NTFS pour Mac figure pour nous dans la liste des utilitaires indispensables, si vous travaillez sur les environnements Mac et Windows ou si vous avez besoin d’exploiter votre disque externe à la fois sur Mac et sur Windows ou sur votre téléviseur HD et le prix d’une licence pour un Mac ne dépasse pas 20 €, vous auriez tort de vous en privé !

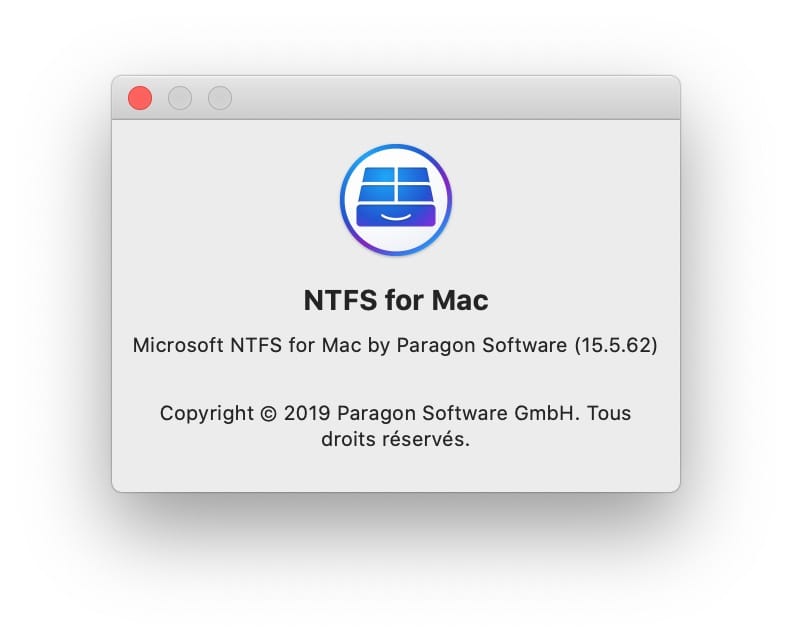




Latest version of NTFS for Mac is 15.5.53 (updated this very morning), not 62.