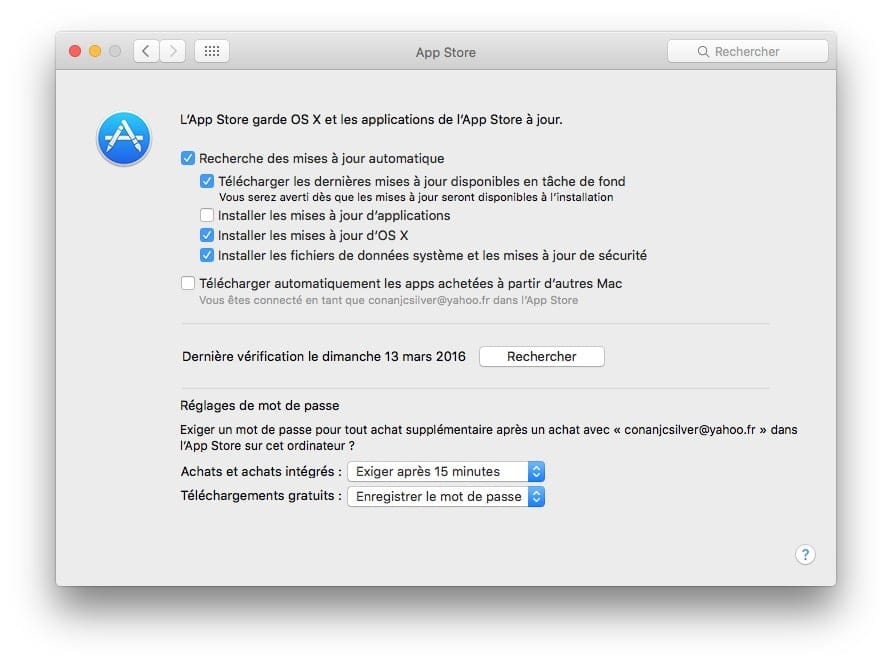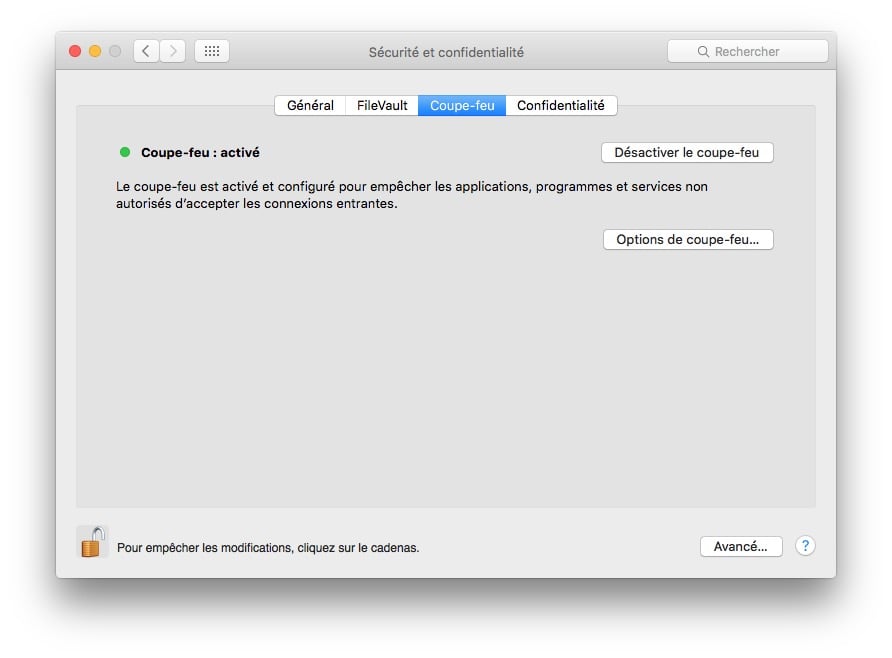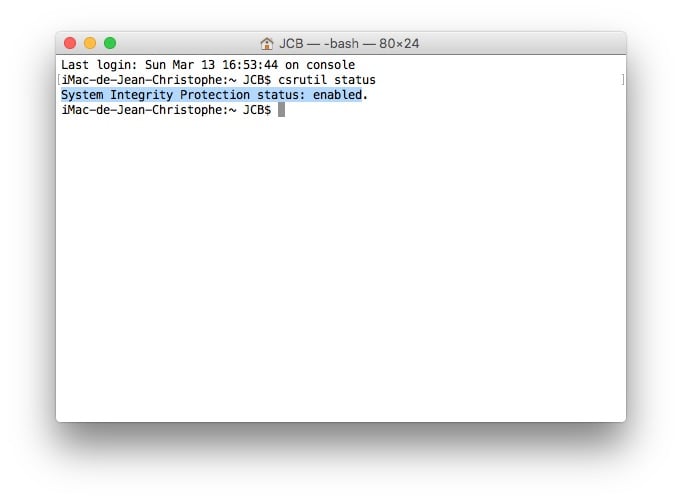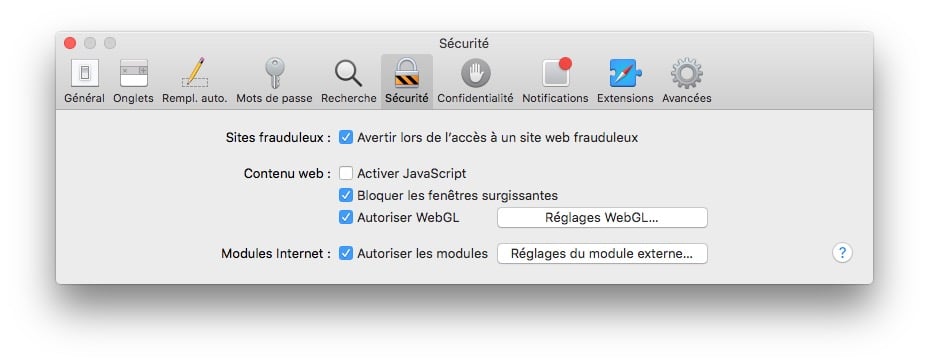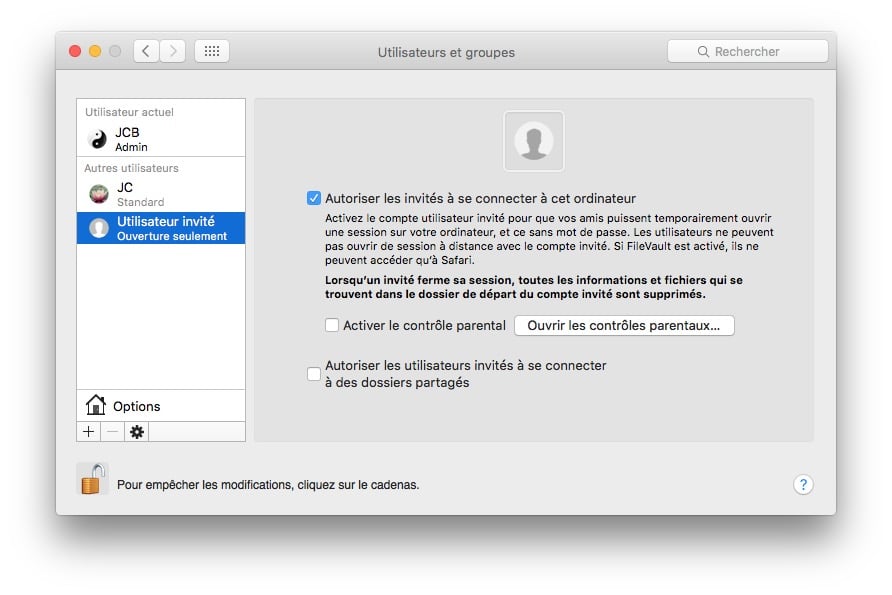Protéger son Mac des virus et autres sans rien débourser est à la portée de tout le monde. Il suffit pour cela de mettre en place une série de barrières de sécurité et de procéder à quelques réglages ingénieux. Nos conseils pratiques sont valables pour toutes les versions récentes de Mac OS X El Capitan en passant par Yosemite, Mavericks… Ces quelques astuces vont vous permettre de sécuriser votre iMac / MacBook / Mac mini ou Mac Pro contre les virus, malwares, spywares, ransomwares et autres logiciels malveillants. Suivez le guide, tout y est !
Protéger son Mac : Gatekeeper est votre allié !
La première action est de bien vérifier les réglages de Gatekeeper. Il vous permet de protéger votre Mac contre des applications nuisibles et potentiellement dangereuses. Allez dans les Préférences Système, Sécurité et confidentialité et sous l’onglet Général et déverrouiller le cadenas en bas à gauche à l’aide de votre mot de passe administrateur.
Verrouiller votre Mac automatiquement après quelques minutes
Vous n’êtes pas devant votre Mac ? Alors, faites-en sorte que personne ne puisse y accéder et y installer à votre insu (et à la sienne aussi sans doute) des virus. Vérifiez pour cela que l’accès à votre Mac se verrouille automatiquement en cochant la case Exiger le mot de passe 15 minutes après la suspension d’activité ou le lancement de l’économiseur d’écran. Vous pouvez bien entendu moduler la durée.
Applications autorisées uniquement !
Ensuite, dans la section Autoriser les applications téléchargées de opter idéalement pour Mac App Store et développeurs identifiés ou bien sur l’option Mac App Store seule. Cela vous évitera d’installer des applications douteuses ou non certifiées comme sure.
Protéger son Mac : mises à jour toujours…
C’est un poncif de le dire mais encore faut-il le faire ! Il est nécessaire de bien configurer les mises à jour du Mac App Store. Pour un complément des bons usages à suivre sur la configuration du Mac App Store sous OS X El Capitan, consultez notre tutoriel. Mais sachez d’emblée qu’il est impératif de vous rendre dans Préférence Système, App Store. Ici, cochez au minimum Recherche des mises à jour automatique, Installer les mises à jour d’OS X et surtout Installer les fichiers de données système et les mises à jour de sécurité.
Protéger son Mac : le Coupe-feu (firewall)
Nous vous avons déjà alerté sur l’importance de filtrer les connexions réseau entrantes de votre Mac pour empêcher les applications, services et processus non autorisés à communiquer sans votre accord. Le Coupe-feu fourni avec Mac OS X est un bon point de départ pour bien faire. Allez dans Préférence Système puis sous l’onglet Coupe-feu, déverrouillez le cadenas avec votre mot de passe administrateur pour pouvoir ensuite, presser le bouton Activer le coupe-feu.
Cliquez après sur le bouton Options de coupe-feu… et cochez à la suite les cases Activer le mode furtif de Mac OS X El Capitan et pour plus de souplesse d’utilisation, éventuellement aussi, Autoriser automatiquement les logiciels signés à recevoir des connexions entrantes.
Filtrer les connexions entrantes et sortantes, c’est encore mieux !
Sachez qu’il est tout à fait possible, pour encore plus de sécurité, de filtrer en plus des connexions entrantes, les connexions sortantes. Pour cela, nous vous renvoyons vers les firewalls pour Mac tiers reconnus à travers notre dossier Firewall Mac OS X : lequel choisir ? Les références sont depuis des années Intego Mac Internet Security X9 (pare-feu + antivirus) que nous recommandons, Little Snitch ou encore Hands Off! Vous pouvez également opter pour le redoutable MacBooster qui nettoie et optimise votre Mac sous El Capitan, supprime les virus et autres menaces (malwares, cookies malfaisants…) et vous indique comment protéger votre ordinateur.
Protéger son Mac : vérifiez que le SIP est actif
C’est sur Mac OS X El Capitan (10.11) que le SIP c’est à dire System Integrity Protection à fait son apparition. Cette nouvelle fonctionnalité de sécurité protège votre Mac contre les logiciels dangereux et notamment le compte utilisateur root. L’idée est qu’il protège vos dossiers sensibles (/Système, /usr, /bin
/sbin,Applications préinstallées sous OS X) via des restrictions d’accès qui empêchent l’utilisateur d’effectuer certaines opérations au niveau des sections protégées d’OS X. Pour en savoir plus sur le SIP, consultez l’article d’Apple À propos de la fonctionnalité Protection de l’intégrité du système sur votre Mac. Vous aurez néanmoins parfois besoin de Désactiver System Integrity Protection (SIP) sur OS X El Capitan. Afin de savoir si le SIP est actif ouvrez une fenêtre Terminal (Finder, Applications, Utilitaires, Terminal) et entrez la commande :
csrutil status
Si vous voyez le texte : System Integrity Protection status: enabled, c’est qu’il est actif. Donc, c’est parfait !
Protéger son Mac : surveillez votre navigation avec Safari
Safari est bien ancrée à Mac OS X et est le navigateur web par défaut des macusers. Il est aussi très vulnérable aux failles de sécurité… On se souvient du récent bug qui faisait planter le navigateur (voir Safari fonctionne mal ? Les solutions !). Nous vous recommandons de ne pas télécharger d’apps sur des sites douteux avec ce navigateur. Le cas échéant pensez à vous rendre dans les Préférences de Safari et sous l’onglet Sécurité dans Sites frauduleux de cocher Avertir lors de l’accès à un site web frauduleux. Vous pouvez aussi décocher Activer JavaScript et cocher Bloquer les fenêtres surgissantes, si ça n’est pas encore fait.
Protéger son Mac : évitez le P2P ?
Chacun est responsable de ses actes et de toute façon, le téléchargement en peer-to-peer n’est ni une bonne ni une mauvaise chose si vous ne l’utilisez pas pour télécharger du contenu illégal. Récemment de nombreux Mac ont été infectés par le client BitTorrent Transmission Mac (impossible à télécharger si Mac App Store et développeurs identifiés avait été coché comme indiqué plus haut !). Il contenait bien soigneusement dissimulé le ransomware ou en français le rançongiciel KeRanger (aussi nommé KeyRanger ou Ke.Ranger ou bien OSX.KeRanger.A). Un correctif a depuis été apporté par les développeurs du logiciel (version 2.9.2 Transmission). À ce sujet, sachez qu’il était aussi possible de le stopper en clôturant son action via le Moniteur d’activité (kernel_service) et en supprimant le fichier dans /Users/Library/kernel_service et les fichiers .kernel_pid, .kernel_time, .kernel_complete ou kernel_service présents dans ~/Library. Consultez notre astuce Forcer la fermeture d’une app Mac OS X El Capitan (10.11) qui vous aidera en ce sens à l’avenir.
Vous ne pouvez pas vous passer de P2P ?
Si vous persistez à utiliser des clients de téléchargement P2P, prenez bien le temps de les configurer via nos tutoriels Configurer Transmission El Capitan (Mac OS X 10.11) ou bien Configurer uTorrent El Capitan (Mac OS X 10.11).
Protéger son Mac : pas de session administrateur mais un compte utilisateur standard
Récemment nous vous avons indiqué qu’il était déconseiller d’utiliser sous Mac OS X El Capitan et versions antérieures le compte administrateur pour votre usage au quotidien. Ce profil comporte énormément de droits de lecture et surtout d’écriture sur des dossiers systèmes et est le seul à pouvoir paramétrer la sécurité de votre Mac. Mieux vaut ajouter un compte utilisateur Mac standard qui dispose de suffisamment de droits dans sa session uniquement et par sur l’intégralité de la machine.
Vous prêtez votre Mac ? Alors songez à la session utilisateur invité
Si vous prêtez votre Mac à un ami qui souhaite surfer, vérifier ses mails ou autres, télécharger des fichiers… alors ne le laissez pas l’utiliser au travers de votre session ! Pensez à déconnecter votre session par défaut et à le reconnecter en tant qu’Utilisateur invité. Afin de créer un utilisateur standard ou activer le mode utilisateur invité nous vous renvoyons à notre tutoriel qui détaille les divers types de comptes et qui s’intitule Ajouter un compte utilisateur Mac OS X El Capitan (10.11).