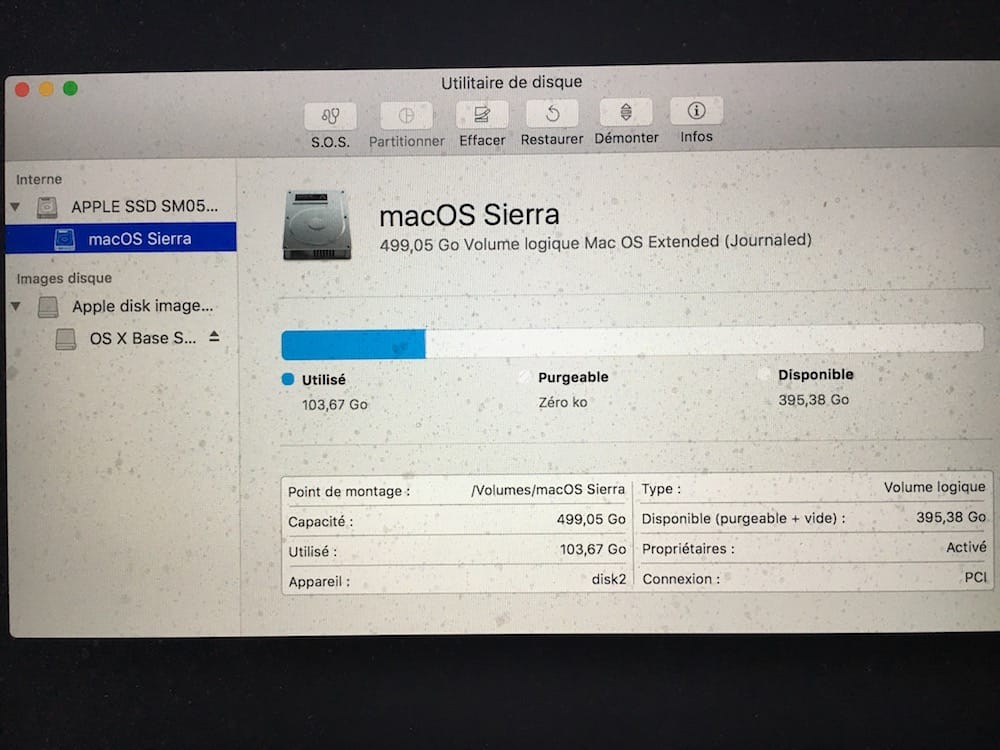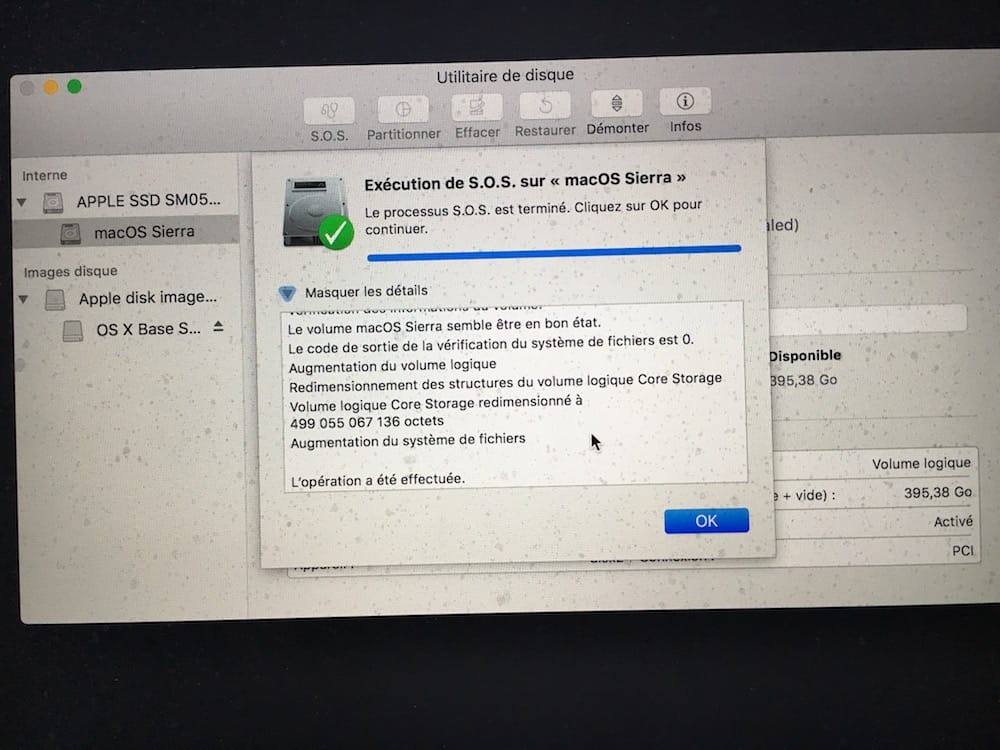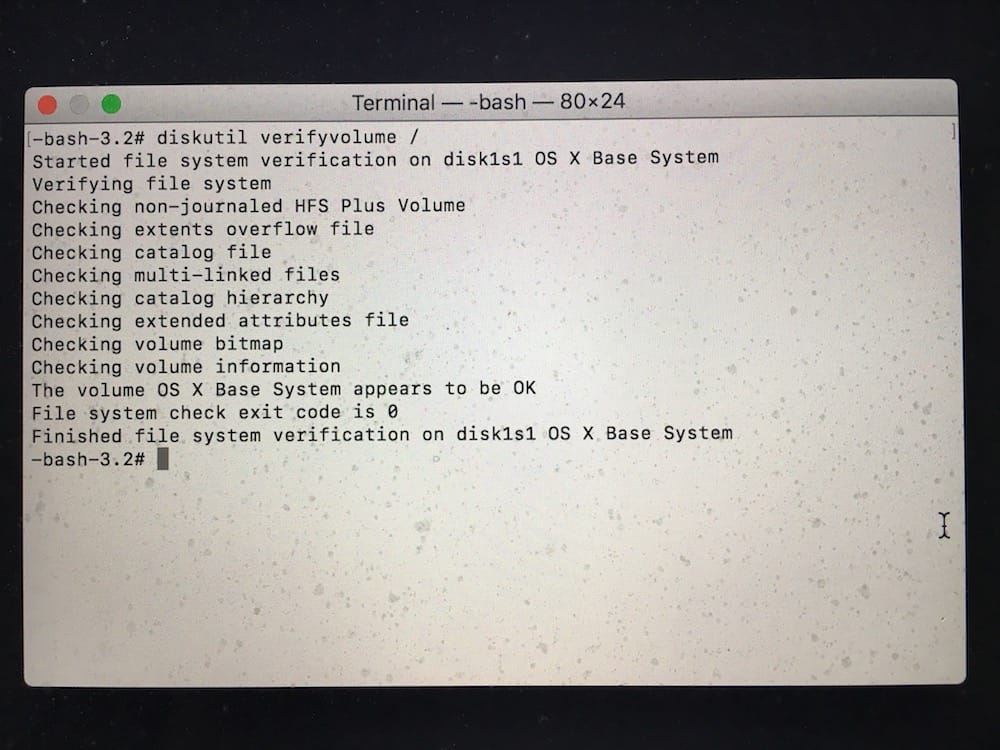Vérifier le disque de son Mac sous macOS Sierra (10.12) ou Mac OS X El Capitan (10.11) ou versions antérieures permet de s’assurer l’intégrité d’un volume (disque dur ou SSD) ou d’une partition. Ensuite, vous pourrez librement et sereinement continuer d’utiliser votre Mac, Installer vos mises à jour en toute confiance sans peur du crash ou encore réinstaller macOS sierra dans de bonnes conditions sans données corrompues. Nous allons vous indiquer plusieurs techniques pour parvenir à un même résultat. En complément de lecture de cet article pensez aussi à consulter Réparer les permissions macOS Sierra (10.12) : 4 techniques.
Vérifier le disque de son Mac avec l’Utilitaire de disque
La première méthode consiste à passer par l’Utilitaire de disque. Attention, nous vous déconseillons d’entreprendre une vérification et a fortiori une réparation sous votre session de travail Mac. Non, mieux vaut démarrer votre Mac en mode Recovery via la combinaison de touches du clavier CMD+R (⌘+R) ou bien sur les anciens Mac via CMD + ALT + R (⌘+⌥+R). Si le mode Recovery alias la Restauration système ne fonctionne pas vous devrez en ce cas Réparer la partition Recovery. Cliquez sur le menu Utilitaire de disque.
Vous êtes sous l’Utilitaire de disque. Cliquez sur le premier icône, celui intitulé S.O.S.
L’utilitaire va vous proposer d’inspecter le volume (disque dur ou SSD) afin de détecter d’éventuelles erreurs. Et, s’il en rencontre, il les réparera automatiquement pour vous. Cliquez sur le bouton Exécuter.
Après quelques secondes (ou minutes en fonction du nombre d’éléments sur votre disque) vous pourrez tranquillement lire le diagnostic. La coche verte représente un disque en bon état.
Vérifier le disque de son Mac avec le Terminal
L’autre méthode consiste à vérifier et réparer le disque à l’aide du Terminal. Démarrez votre disque en mode Restauration via la combinaison de touches du clavier CMD+ PR (⌘+R). Allez dans le menu Utilitaires et Terminal. Pour vérifier le disque principal par défaut entrez au clavier la commande :
diskutil verifyvolume /
Pour vérifier une partition en particulier :
Saisissez d’abord diskutil list pour obtenir le « drive identifier » puis ensuite la commande. Bien entendu il faut remplacer drive identifier par votre nom de volume :
diskutil verifyVolume [drive identifier]
En cas d’erreurs, il faut réparer le disque. Pour cela la commande suivante fait l’affaire :
diskutil repairvolume /
Vérifier le disque de son Mac : autres méthodes,
Vous pouvez également suivre notre tutoriel Diagnostiquer son Mac (mémoire, disque, ventilateurs, batterie, capteurs… pour tous les autres éléments de l’ordinateur. En dehors de cela sachez que CleanMyMac peut aussi faire cela pour vous et même davantage, voir à ce sujet notre dossier Optimiser macOS Sierra (10.12) en quelques clics.