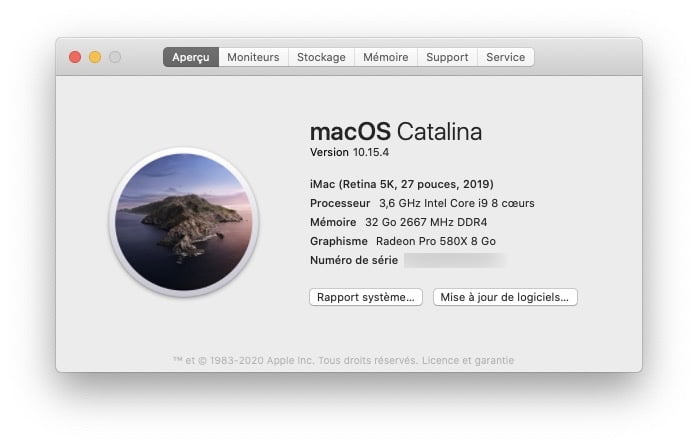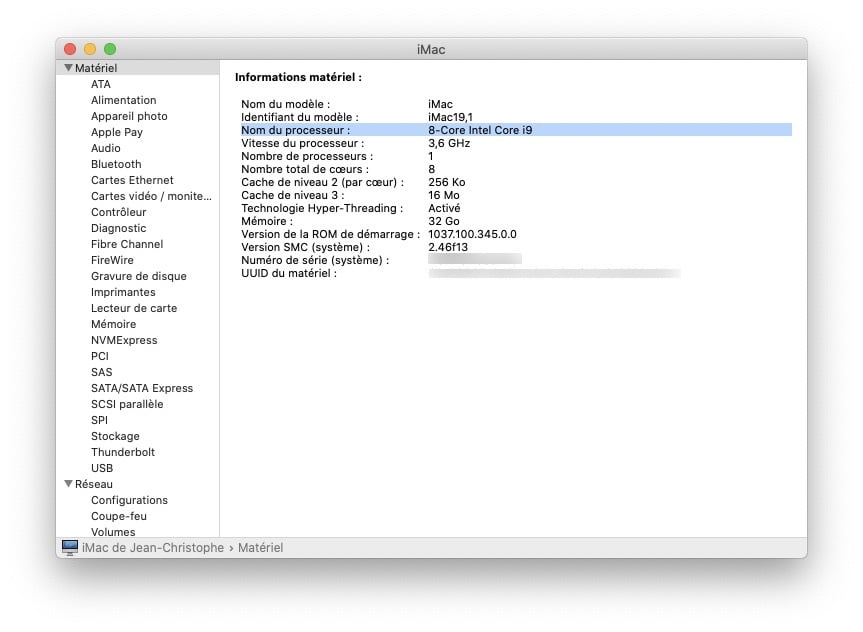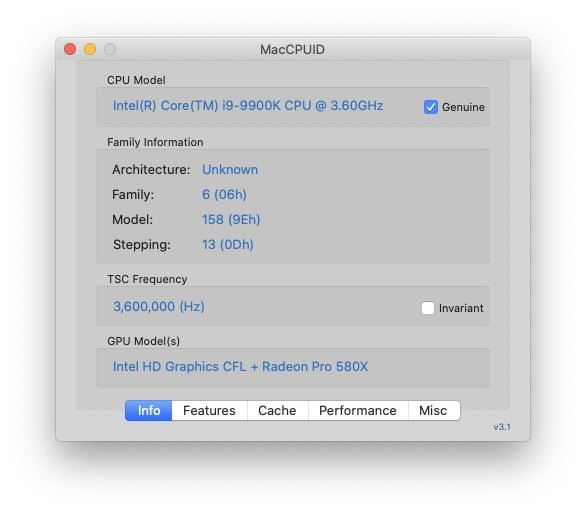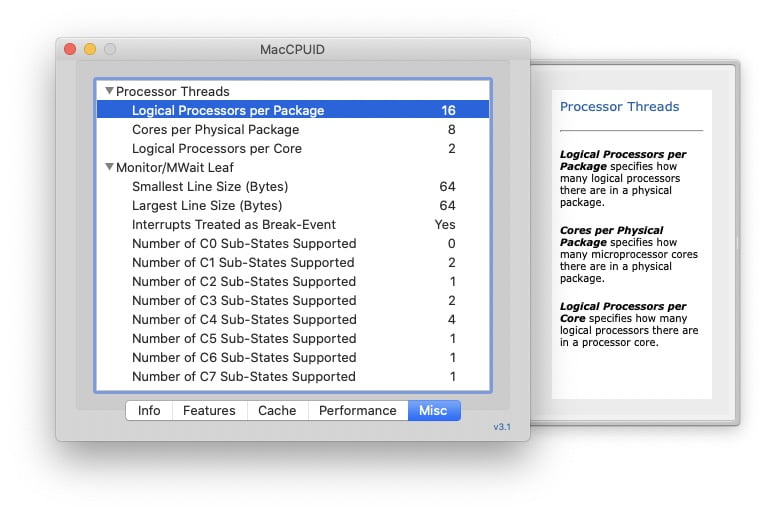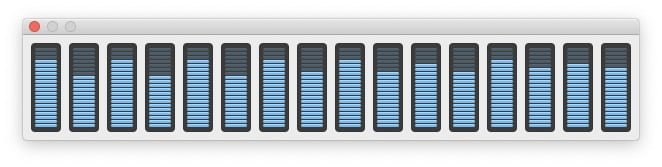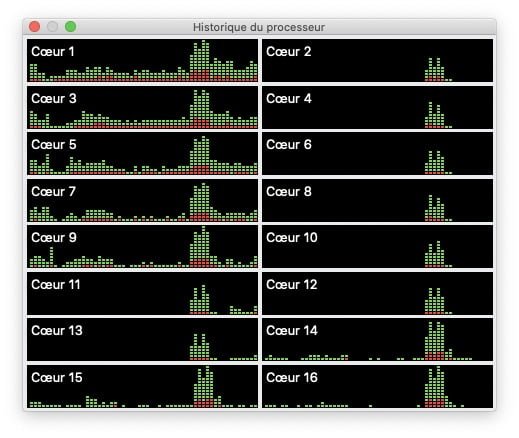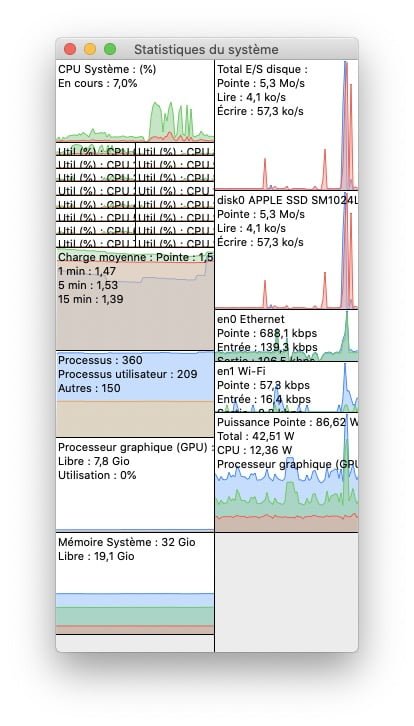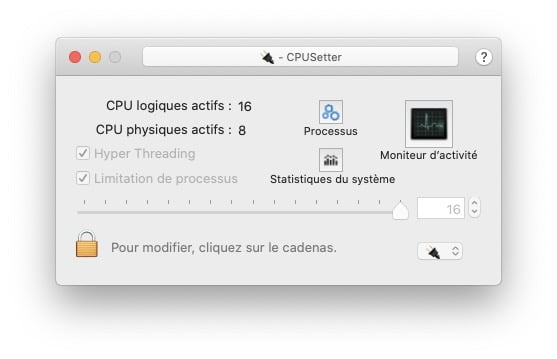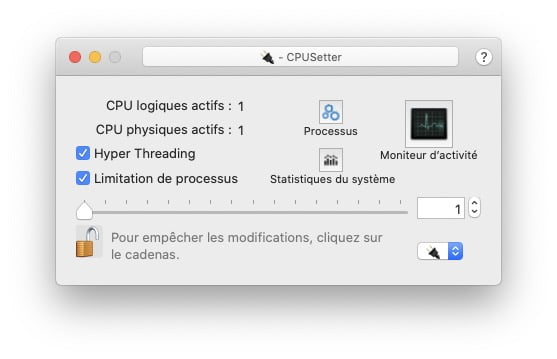Analyser le CPU du Mac peut s’avérer très utile pour les utilisateurs avancés ou pour tous les utilisateur qui aiment en savoir plus sur le monitoring, la surveillance et la gestion du processeur. Ici, nous vous proposons un éventail de choses qu’il est possible de faire, pour en savoir plus sur son processeur (architecture, famille, modèle, caches L1, L2, L3) pour activer / désactiver les processeurs physiques et processeurs logiques à votre convenance, pour mettre en route le Turbo Boost, l’Hyper Threading, etc. En complément de lecture, nous vous conseillons la lecture des tutoriels ci-dessous :
- Diagnostiquer son Mac (mémoire, disque, ventilateurs, batterie, capteurs…)
- Tester le SSD de son Mac (2 méthodes)
- Tester la mémoire (RAM) de son Mac
- Afficher la température de son MacBook
- Contrôler les ventilateurs de votre Mac
Analyser le CPU du Mac : Informations sur le processeur
La première chose c’est de savoir à quel processeur on a à faire. Vous pouvez vous référez pour cela pour une réponse rapide et basique au menu Pomme , À Propos de ce Mac. Ici sur notre iMac Retina 5K, 27 pouces (2019), on peut lire, par exemple qu’il s’agit d’un processeur Intel Core i9 8 cœurs à 3,6 GHz.
Si vous désirez en savoir un peu plus sur le Mac et sa configuration allez sur les Informations système détaillées de macOS.
Mais pour avoir de véritables informations avancées, nous vous invitons à télécharger l’utilitaire d’Intel à savoir MacCPUID.
On peut y lire en naviguant par onglets, les informations de base (modèle de CPU et fréquence entre autre), les caractéristiques, la quantité de caches L1, L2 et L3, le nombre de cœurs physiques (8 dans notre exemple), le nombre de cœurs logiques (2), le nombre de threads (16).
Analyser le CPU du Mac : Monitoring du processeur
Parmi les outils de Monitoring le choix est relativement vaste. Mais, pour faire simple, et pour surveiller le processeur Intel Power Gadget pour macOS est un bon point de départ. Il indique clairement en temps réel la puissance consommée en Watts, la fréquence à laquelle le CPU tourne sur le moment en GHz, la température en degré Celsius et le taux d’occupation du CPU en pourcentage.
En second lieu, le Moniteur d’activité Mac fourni avec macOS est un véritable allié comme nous vous l’avons indiquez par le passé dans notre tutoriel. Sous l’onglet Performances, il permet entres autres de surveiller la charge du processeur (classé par processus). Mais ce n’est là que la partie émergée de l’iceberg.
Lancez le Moniteur d’activité (Applications/Utilitaires) et allez au menu déroulant Fenêtres. Affichez maintenant en plus du Moniteur d’activité (⌘1).
Révélez aussi les fenêtres détaillés pour Accès au processeur (⌘2), Historique du processeur (⌘3) et pourquoi pas aussi, si vous le voulez Historique du processeur graphique (4).
Notez que pour le monitoring, certains utilisateurs apprécie également la présentation et l’exhaustivité de l’utilitaire iStat Menus.
Analyser le CPU du Mac : Ajuster la vitesse du processeur (cœur et threads)
Les processeur Intel ajustent automatiquement la vitesse d’horloge en fonction de l’usage de l’utilisateur. Cependant il est toujours possible d’ajuster manuellement le nombre de cœurs et de threads actifs. Pour cela, il y a l’excellent CPUSetter. Cet outils afficher les statistiques du système mais pas seulement…
Par défaut, la gestion CPU est automatisée comme dans la capture ci-dessous.
Cliquez sur le petit cadenas et saisissez votre mot de passe administrateur. Si vous avez besoin de la puissance maximale de votre CPU poussez le curseur à l’extrême droite. Si vous avez besoin de ménager l’autonomie batterie de votre MacBook en ce cas choisissez le nombre de CPU physiques et CPU logiques que vous désirez activer.
Analyser le CPU du Mac : Désactiver le Turbo Boost
Il est tout à fait possible de réguler le Turbo Boost de votre processeur Intel en l’activant ou en le désactivant. L’application Turbo Boost Switcher vous aidera en ce sens. Une fois lancée cliquez sur son icône dans la barre de menus et optez pour « Désactiver Turbo Boost » et « Activer Turbo Boost » en fonction de votre usage.