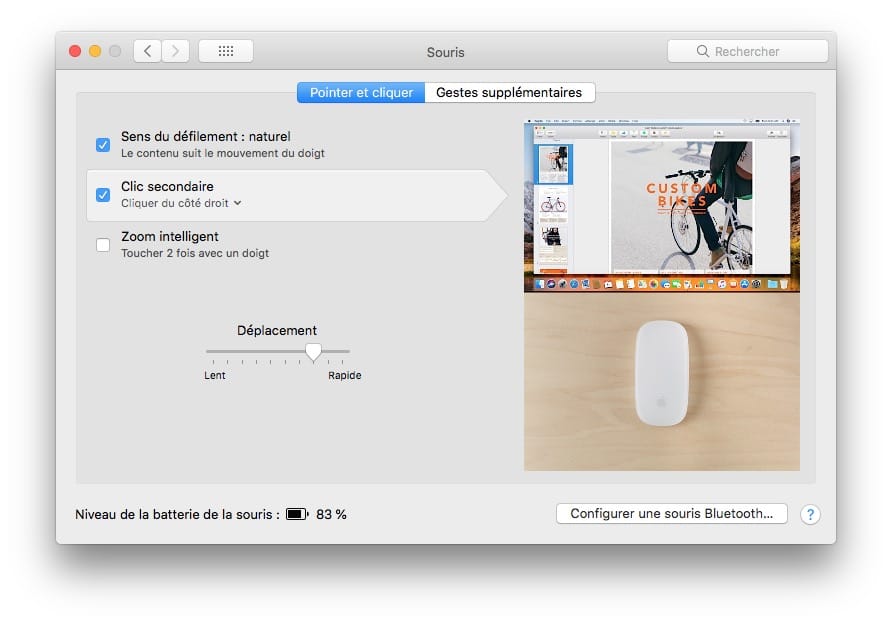Configurer la souris du Mac pour un gaucher, peut s’avérer utile pour au moins deux raisons. Soit vous êtes gaucher et souhaitez utiliser votre souris en tant que tel et non pas comme un droitier. Soit encore parce que vous êtes blessé à la main droite, et en ce cas, vous devez utiliser votre souris de la main gauche ! En complément de lecture, nous vous conseillons aussi notre astuce pour Changer l’apparence du pointeur de la souris sur Mac celui pour Connecter une souris ou un clavier à son Mac ou si vous êtes sur iPadOS 13 apprendre à Connecter une souris à son iPad. Enfin, sachez qu’il existe aussi des souris pour gaucher avec une ergonomie bien étudiée comme la Trust Lagau Souris Gaucher, par exemple.
Configurer la souris du Mac pour un gaucher : sur macOS (Mojave Catalina, Mojave et versions supérieures)
Si vous êtes sous un système macOS récent, allez au menu Pomme et sur le menu déroulant choisissez Préférences Système… Cliquez en toute logique sur l’icône en rapport avec les réglages de la Souris.
Dans la section « Bouton principal de la souris : » c’est « Gauche » qui est sélectionné par défaut. Autrement dit le bouton principal est le gauche et le clic secondaire c’est le droit.
Il suffit de valider « Droit ». Ainsi, le bouton principal sera le Droit et le clic secondaire pour le clic contextuel sera le clic Gauche.
Configurer la souris du Mac pour un gaucher : sur macOS High Sierra / Mac OS X (Sierra, El Capitan, Yosemite, Mavericks, Mountain Lion, Lion)
Si vous êtes sous un macOS ou sous une version Mac OS X plus ancienne, la démarche est quasiment la même. Allez au menu Pomme, Préférences Système… Cliquez sur l’icône de la souris.
Allez sous l’onglet Pointer et cliquer. Par défaut, l’option Clic secondaire est positionnée sur « Cliquer du côté droit ».
Changez l’option et sous Clic secondaire validez « Cliquer du côté gauche ». Le bouton secondaire sera donc le gauche.
Configurer le TrackPad du Mac pour un gaucher : macOS / Mac OS X
Rendez-vous au menu Pomme , sur le menu déroulant choisissez Préférences Système… Cliquez cette fois sur l’icône TrackPad. Sous l’onglet « Pointer et cliquer » repérez la section Clic secondaire. Par défaut le clic droit contextuel est positionné sur « Cliquer dans le coin inférieur droit ».
Par conséquent, il faut changer l’option du Clic secondaire pour « Cliquer dans le coin inférieur gauche ».