L’installation de Yosemite est achevée et s’est bien déroulée grâce à notre guide Comment faire une installation propre de Mac OS X Yosemite (10.10). Vous allez à présent installer toutes vos apps. Beaucoup d’applications compatibles Yosemite ne poseront heureusement pas de problèmes. Mais, il arrive qu’une app Yosemite plante, autrement dit qu’elle soit figée, bloquée qu’elle ne répond pas. Si l’application ne se ferme pas, voici les astuces qu’il convient de faire, dans l’ordre, pour vous tirer de ce mauvais pas.
App Yosemite figée : le menu Pomme !
C’est la première chose évidente à faire. Vous êtes face à l’app qui ne répond plus. Allez d’emblée dans le menu Pomme tout en haut à gauche de la barre de menus. Choisissez Forcer à quitter. Cela ouvre ensuite le menu des applications ouvertes en cours. Cliquez sur celle à fermer puis sur le bouton Forcer à quitter.
App Yosemite bloquée : Forcer à quitter
L’app bloquée (Mail, Finder, Safari…) est ouverte en fenêtre ou en plein écran devant vous. La deuxième chose à faire est de maintenir appuyer les touches du clavier CTRL + Option et de cliquer dans le Dock sur l’app concernée. Vous allez voir apparaître le menu Forcer à quitter. Cliquez simplement dessus devrait la clôturer rapidement.
App Yosemite qui plante : Forcer à quitter une ou plusieurs apps en même temps
La troisième alternative, utile si une ou bien plusieurs applications sont coincées et ne répondent plus sur votre Mac est la suivante. Il faut maintenir appuyez dans l’ordre les touches du clavier Commande + Option + Echap. Il ne vous reste plus qu’à mettre en surbrillance le programme qui bloque puis de cliquer sur le bouton Forcer à quitter. Si vous souhaitez clore plusieurs apps en une seule opération utilisez le bouton CMD + un clic souris. Cette seconde astuce est plus rapide que la première et ne nécessite qu’une chose, mémoriser la combinaison de touches qui fonctionnent avec Mac OS X Yosemite et les versions antérieures.
App Yosemite ne répond pas : Forcer une opération à quitter
C’est une solution un cran au-dessus et très radicale que celle-ci. Lancez le Moniteur d’activité disponible dans le Finder, dossier Utilitaires. Vous pouvez également faire une recherche via le menu Spotlight avec le mot-clé « moniteur ». Cliquez bien évidemment sur l’app ou les apps (plusieurs apps avec le bouton CMD) qui ne rendent plus réponse. Il ne vous reste plus qu’à vous rendre dans le menu du Moniteur d’activité intitulé Présentation, Quitter l’opération.
L’autre possibilité qui revient strictement au même, précisons-le au passage, c’est de cliquer directement sur le premier icône du Moniteur d’activité qui représente une croix.
App Yosemite bloquée : fermer une app ouverte au premier plan
Cette dernière astuce se passe volontiers de visuelle. Efficace, n’en doutez pas ! Elle l’est aussi. Si toutes les conseils précédents ne fonctionnent pas, c’est celle-ci qui va vous dépanner. L’app Yosemite Mac qui plante doit être ouverte au premier plan. Vous allez directement appuyer sur les touches clavier Commande + Option + Maj + Echap pendant au moins trois petites secondes. Cela aura pour effet de directement fermer l’app qui perturbait votre système.
Attention, si une app compatible Mac plante régulièrement ou bloque complètement votre ordinateur (souris et écran figé, par exemple). Il se peut que cela provienne non pas de l’app mais de votre mémoire, de votre RAM. Consultez l’astuce Comment tester la RAM de son Mac (barrettes de mémoire) pour vérifier cela.
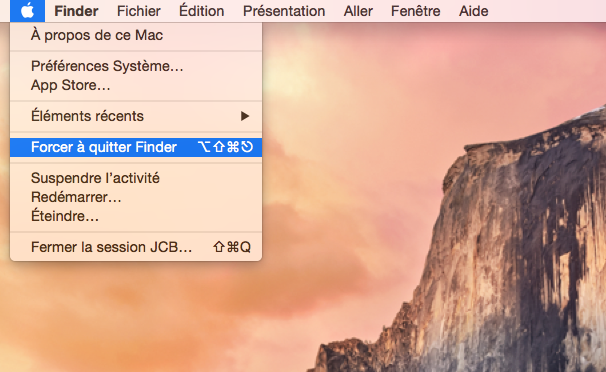
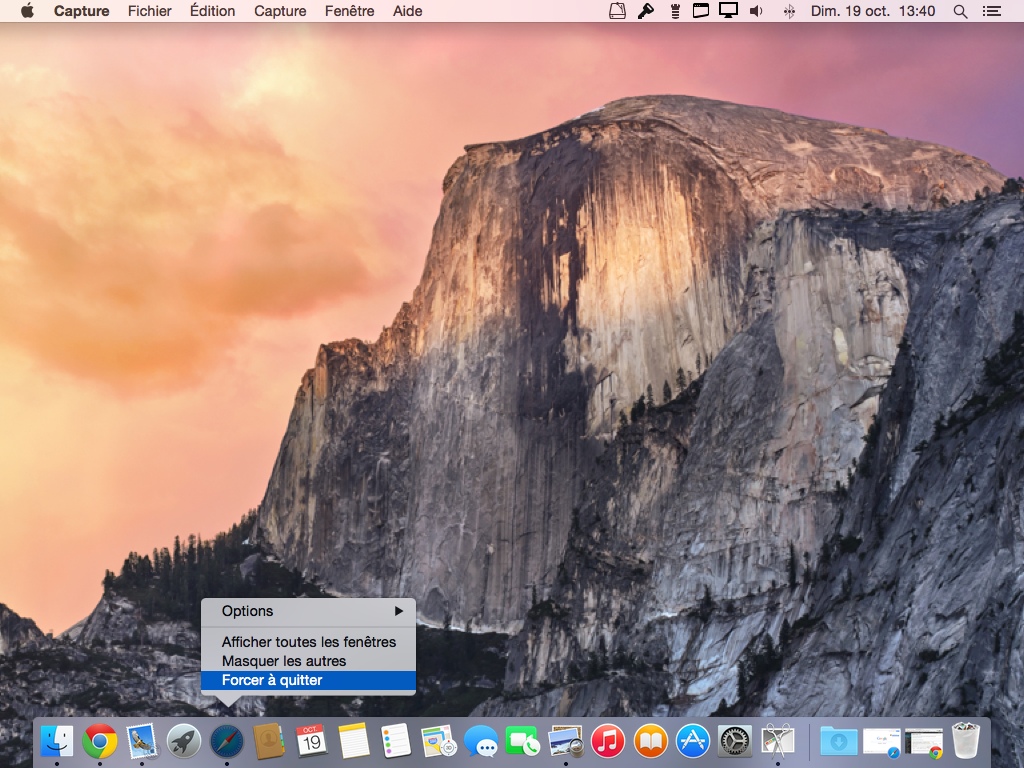
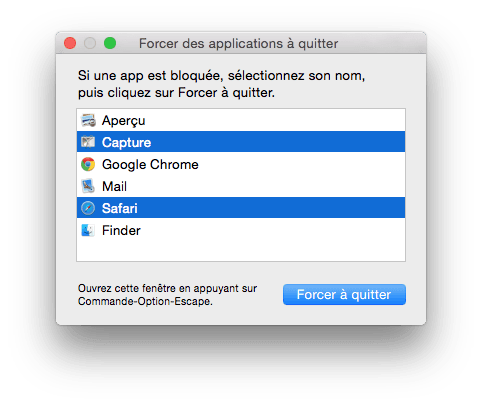
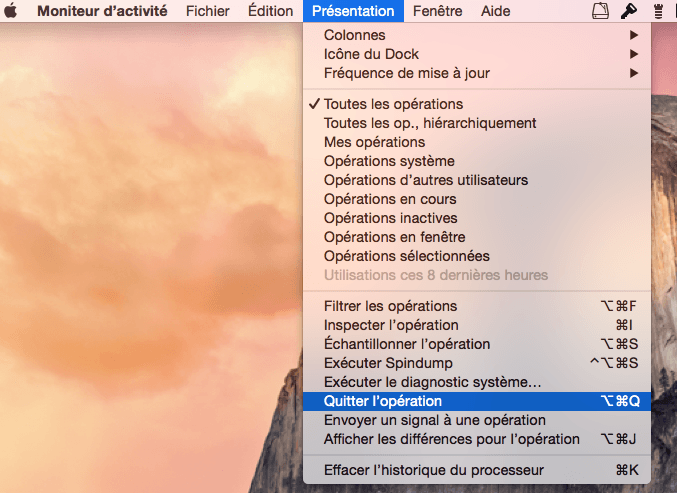

Depuis le téléchargement de Yasomite, mon application Imovie ne contient plus mes photos, ni ma musique.
De plus, tout ce qui est dans TimeCapsule ne peut pas être récupéré. Ainsi, la musique de mon ordinateur ne se coordonne plus avec Sonos.
Vous avez fait une mise à jour vers Yosemite via l’App Store, c’est ça ? Si tel est le cas vos données doivent toujours être sur votre Mac.