La meilleure façon pour installer Windows sur un MacBook Pro Retina ou MacBook Air consiste à faire un dual boot Windows Mac OS X plus puissante que l’installation de Windows en virtualisation. Beaucoup d’utilisateurs ne parviennent pas à réaliser l’opération avec un MacBook. Dans ce tutoriel nous allons vous indiquer comment installer Windows 10, 8, 7 ou versions antérieures sur un MacBook Pro Retina 13 (mi-2014), 8Go de DDR3 sur un SSD 512 Mo équipé de Mac OS X Yosemite. Avec le double démarrage Mac OS X / Windows vous pourrez booter sur l’un ou l’autre des deux systèmes et profiter de deux environnements autonomes en exploitant la pleine puissance de votre MacBook Pro sous Windows pour des applications exigeantes (jeux vidéo, 3D, montage vidéo…) ou OS X comme à l’habitude. Pour ce tutoriel, il vous faudra une clé USB de 16 Go, une image officielle ISO de Windows et suffisamment d’espace sur votre disque ou SSD pour installer Windows.
Installer Windows sur un MacBook : lancer Boot Camp
Branchez votre clé USB. Allez avec le Finder, Applications et lancez dans le sous-dossier Utilitaires l’app Assistant Boot Camp. Cliquez sur Continuer.
Installer Windows sur un MacBook : créer un disque d’installation
Cochez comme sur la capture ci-dessous les cases « Créer un disque d’installation Windows 7 ou version ultérieure » et « Installer Windows 7 ou version ultérieure ». Cliquez sur Continuer.
Installer Windows sur un MacBook : formatage de la clé USB
Votre image disque de Windows est automatiquement reconnue. Si l’Assistant Boot Camp ne la trouve pas indiquez lui le chemin via Image ISO et le bouton Choisir… Votre clé USB est également détectée. Elle va être formatée pour accueillir Windows 10, 8.1, 7, XP…
Cliquez sur Continuer. La clé USB de démarrage qui contiendra Windows est en cours de création. Patientez un petit moment.
Ensuite, le logiciel de Téléchargement du logiciel de prise en charge de Windows va être rapatrié sur la clé USB. Cette opération est parfois extrêmement lente et d’autres fois très rapide. Cela dépend en fait des serveurs d’Apple.
Installer Windows sur un MacBook : créer une partition
A l’issue de l’opération vous allez devoir choisir une taille de partition adéquate. C’est à dire qui répond à vos besoins. Sur notre mémoire de stockage flash PCIe de 512 Mo, nous décidons d’allouer 100 Go pour Windows. En effet, l’OS de Microsoft et les jeux que nous installerons à l’avenir risquent de nécessiter pas mal d’espace disque ! Cliquez sur Installer.
Installer Windows sur un MacBook : installation et pilotes
En fin de tâche, votre Mac redémarre et vous allez devoir installer Windows, de façon classique. Vous logerez Windows dans la partition nommée Boot Camp (formatage nécessaire).
Il faut maintenant installer les pilotes (drivers) de votre MacBook Pro pour que tous vos périphériques soient bien reconnus et utilisables sous Windows (circuit graphique, chipset audio, jeu de puces Intel, clavier Apple, Wi-Fi, Bluetooth, TrackPad, touches clavier luminosité, rétro-éclairage clavier, contrôleur hôte USB 3.0…). Vous devez vous rendre sur votre clé USB d’installation (WININSTALL) dans le dossier Boot Camp.
Il faut maintenant double-cliquer sur le fichier « setup » pour mettre à jour les drivers de l’ensemble de votre configuration.
Si vos drivers sont bien installés vous devriez pouvoir le constater dans le Gestionnaire de périphériques de Windows. Pas de points d’exclamation en jaune ? Alors, tout va bien !
Installer Windows sur un MacBook : sélectionner l’OS de démarrage
Dans la barre de tâches de Windows cliquez sur l’icône Boot Camp puis sur Panneau de configuration Boot Camp… Dans la rubrique Disque de démarrage choisissez sur quel OS vous désirez démarrer par défaut (Mac OS X Yosemite ou Windows). Nous optons pour OS X.
Vous pourrez au démarrage du MacBook Pro, durant la sonnerie d’initialisation choisir de démarrer sur Windows ou sur Mac. Pour cela maintenez appuyée la touche ALT du clavier et sélectionnez avec la souris ou les flèches du clavier sur quelle partition démarrer.
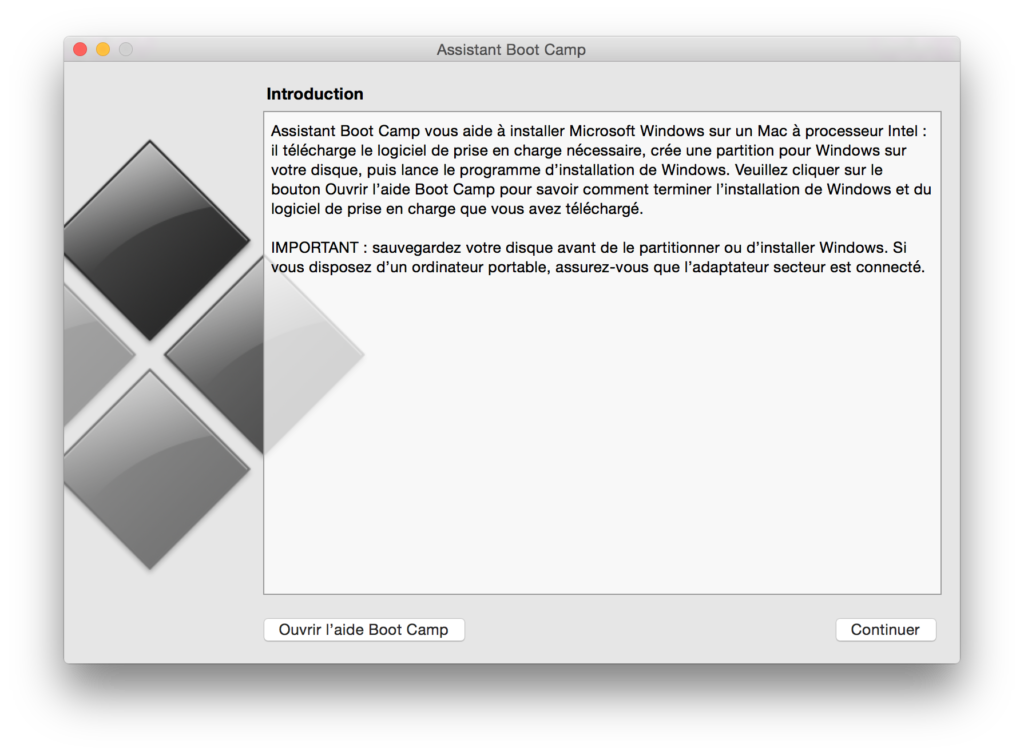





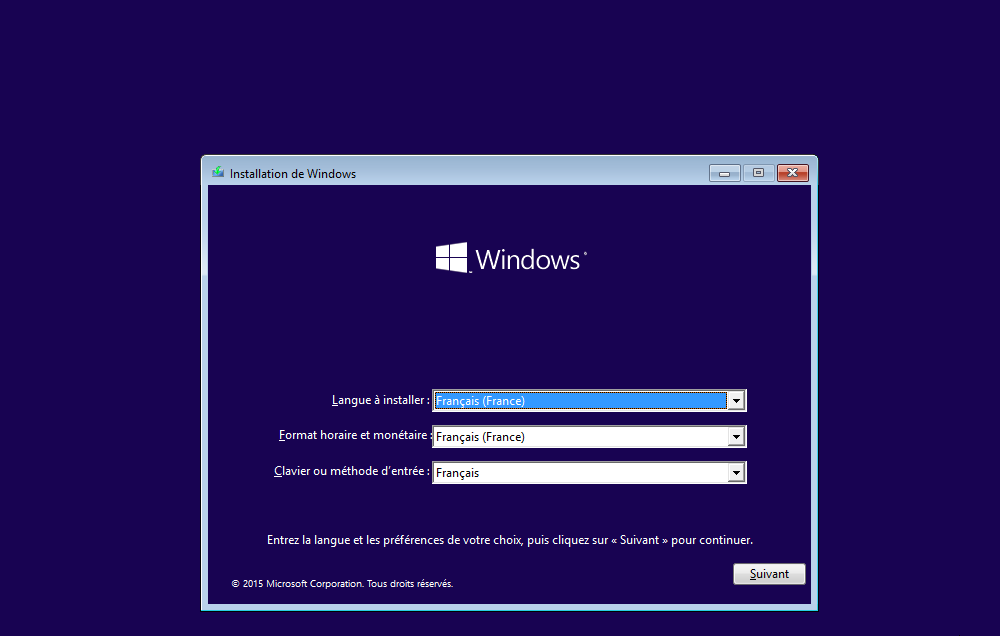

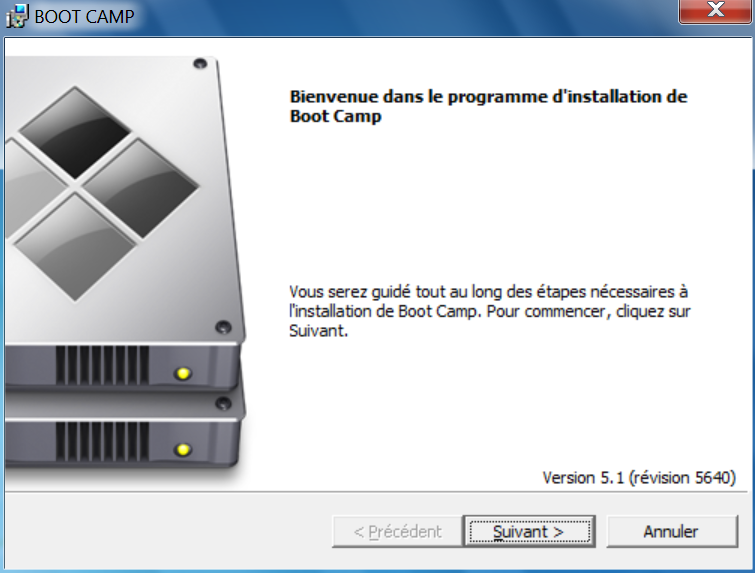
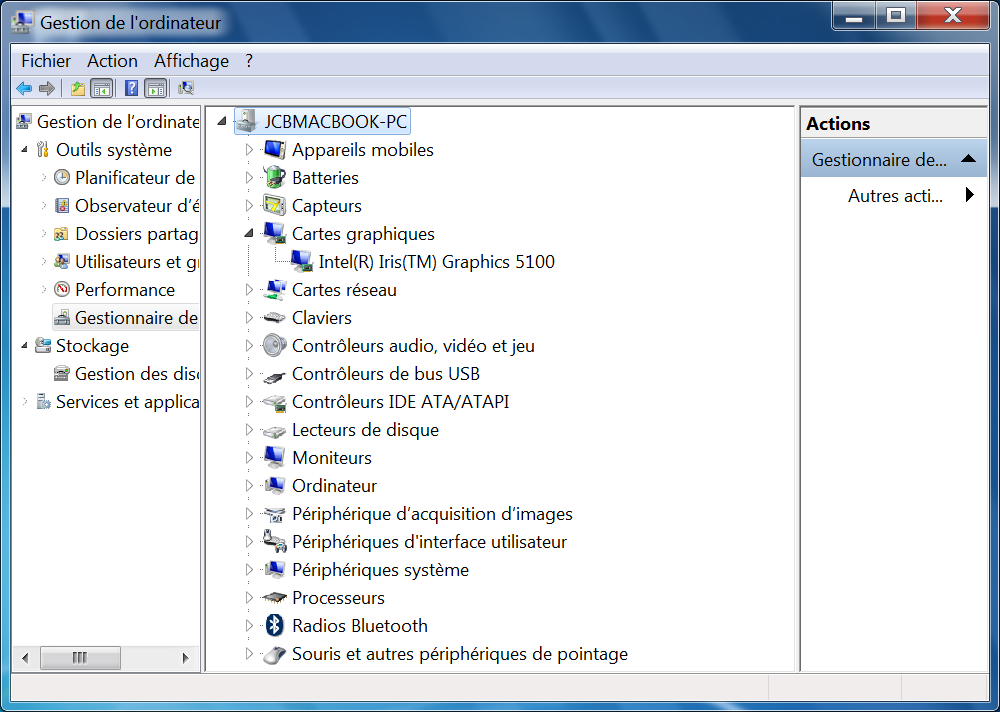

Bonjour,
je souhaite faire un Dual Boot Yosemite/Windows7 (MacBook Pro 15″ mid-2014), cependant mon disque de démarrage est déjà partitionné : OS X, Datas OS X et Windows 7
Y a-t-il une solution pour forcer Boot Camp à installer W7 malgré que le disque soit partitionné ?
Ou bien savez-vous comment faire pour installer W7 sur ma partition préalablement créée ?
J’ai tenté de booter ma clé d’installation, mais je n’arrive pas à avoir le trackpad, ni le clavier, ni même une souris USB…
Merci d’avance !
Pierrick
Bonjour,
je souhaite faire un Dual Boot Yosemite/Windows7 (MacBook Pro 15″ mid-2014), cependant mon disque de démarrage est déjà partitionné : OS X, Datas OS X et Windows 7
Y a-t-il une solution pour forcer Boot Camp à installer W7 malgré que le disque soit partitionné ?
Ou bien savez-vous comment faire pour installer W7 sur ma partition préalablement créée ?
J’ai tenté de booter ma clé d’installation, mais je n’arrive pas à avoir le trackpad, ni le clavier, ni même une souris USB…
Merci d’avance !
Pierrick
Bonjour,
Vous pouvez installer directement Windows depuis votre clé d’installation mais celle-ci doit contenir d’emblée les drivers de votre Mac.
Bonjour,
j’ai réussi à lancer l’installation de Windows en modifiant le fichier boot.wim (en trouvant une procédure sur internet qui permet d’inclure les drivers).
J’ai essayé de le faire également sur install.wim, mais problème: pas de touchpad ni clavier ni souris externe quand il fallait rentrer le nom d’utilisateur.
J’ai essayé de ruser en lançant ma partition Windows depuis Parallels Dekstop, ce qui m’a permis de terminer l’installation, mais je n’arrive pas du coup à installer avec BootCamp ou bien le Setup.exe contenu dans le dossier $WinPEDrivers$
Savez_vous comment forcer l’installation des drivers USB (sachant que j’ai installé manuellement depuis Parallels la plupart des drivers contenus dans BootCamp/Drivers, dont Keyboard et Touchpad, mais il semblerait que ce soit le pilote de l’USB3 qui ne veuille pas fonctionner)
Bim !
Désolé pour le double-post, après 20H00 d’acharnement je viens d’y arriver, je posterai demain une réponse qui explique la procédure pour installer Windows si Bootcamp décide de faire des siennes…
Pour ceux qui auraient des problèmes avec Boot Camp, ou qui souhaiteraient être libres d’installer Windows sans être contraint par l’assistant, voici une procédure trouvée sur le Net :
S’il y a des problèmes de souris/clavier, c’est tôt simplement parce-que les drivers sont manquants.
Possédant un Macbook Pro Retina 15″ mi-2014, voulant installer Windows 7 Professional, j’ai eu un problème car l’USB3 n’est pas reconnu nativement sur Windows7
J’ai donc cherché à résoudre ce problème de drivers, ce qui m’a mené jusqu’à ce site qui explique comment les inclure durant tout processus d’installation de Windows.
En fouillant sur d’autres et forums et en m’informant sur le site de microsoft, j’ai finalement réussi à installer Windows.
Procédure d’installation :
*Pré-requis :
– ISO W7
– Drivers BootCamp
– Un ordinateur avec Windows (ou un windows virtualisé, mais pas sûr que le backslash soit réalisable dans la console).
Si vous n’avez pas déjà une partition dédiée à Windows, créez là via BootCamp (ou bien passez par l’utilitaire de disque de OS X). Prévoyez au minimum 50Go pour W7.
Suivez ensuite la procédure décrite dans le tutoriel ci-dessus pour créer votre clé USB Bootable grâce à l’assistant BootCamp, en choisissant W7+le logiciel de prise en charge.
On passe sur Windows maintenant :
Créez à la racine de C: un dossier « winpe »
Créez-y deux dossiers : « drivers » et « mount ».
Copiez-collez ensuite, depuis la clé USB, le fichier « boot.wim » situé dans le dossier « source », à la racine de votre dossier « winpe ». Faites en une copie, une sauvegarde, histoire d’avoir l’original en cas de pépin.
Copiez-collez dans le dossier « drivers » tout le contenu des dossiers $WinPEDriver$IntelxHCISetupDriversHCSwitchWin7x64
et $WinPEDriver$IntelxHCISetupDriversxHCIWin7x64
Fermez le dossier, puis exécutez l’invite de commande en tant qu’administrateur.
Entrez ensuite ces commandes :
dism /mount-wim /wimfile:C:winpeboot.wim /Index:2 /mountdir:C:winpemount
dism /image:C:winpemount /add-driver:C:winpedrivers /recurse
dism /unmount-wim /mountdir:C:winpemount /commit
Lors du démontage de l’image, attendez-bien d’avoir eu les deux jauges (enregistrement et démontage de l’image), car il faut attendre pas mal de temps avant que le processus se lance.
Une fois ceci fait, vous avez un nouveau fichier boot.wim
HALTE LA !
Ce n’est pas fini, ne vous lancez pas dans l’installation de suite, ou vous aurez une mauvaise surprise lors de la saisie du nom d’utilisateur et tout ce qui s’ensuit.
Créez désormais un dossier « winpe2 », et effectuez la même chose que précédemment (dossiers mount et drivers, copier-coller les drivers).
Récupérez cette fois-ci le fichier install.wim (toujours dans le dossier « sources »).
Ré-ouvrez la console, et tapez :
dism /get-wiminfo /wim-file:C:winpe2install.wim
Il va vous sortir une liste d’indexation, avec un numéro et chaque version de Windows (Starter, Pro, Ultimate, etc).
Retenez le numéro correspondant à la version que vous voulez installer.
Répétez ensuite les commandes de la phase précédente :
dism /mount-wim /wimfile:C:winpe2install.wim /Index:X /mountdir:C:winpe2mount (remplacez X par le numéro d’index de votre version Windows)
dism /image:C:winpe2mount /add-driver:C:winpe2drivers /recurse
dism /unmount-wim /mountdir:C:winpe2mount /commit
Cette fois-ci le démontage est vraiment long, donc ne quittez surtout pas avant d’avoir eu les deux jauges d’affichées.
Vous récupérez un nouveau fichier install.wim
Collez-les dans le dossier « sources » de votre clé USB.
Vous voilà enfin libres d’installer Windows sans problèmes !
En espérant que ma contribution vous évitera d’avoir à chercher une solution pendant plus de 20 heures;
Pour ceux qui auraient des problèmes avec Boot Camp, ou qui souhaiteraient être libres d’installer Windows sans être contraint par l’assistant, voici une procédure trouvée sur le Net :
S’il y a des problèmes de souris/clavier, c’est tôt simplement parce-que les drivers sont manquants.
Possédant un Macbook Pro Retina 15″ mi-2014, voulant installer Windows 7 Professional, j’ai eu un problème car l’USB3 n’est pas reconnu nativement sur Windows7
J’ai donc cherché à résoudre ce problème de drivers, ce qui m’a mené jusqu’à ce site qui explique comment les inclure durant tout processus d’installation de Windows.
En fouillant sur d’autres et forums et en m’informant sur le site de microsoft, j’ai finalement réussi à installer Windows.
Procédure d’installation :
*Pré-requis :
– ISO W7
– Drivers BootCamp
– Un ordinateur avec Windows (ou un windows virtualisé, mais pas sûr que le backslash soit réalisable dans la console).
Si vous n’avez pas déjà une partition dédiée à Windows, créez là via BootCamp (ou bien passez par l’utilitaire de disque de OS X). Prévoyez au minimum 50Go pour W7.
Suivez ensuite la procédure décrite dans le tutoriel ci-dessus pour créer votre clé USB Bootable grâce à l’assistant BootCamp, en choisissant W7+le logiciel de prise en charge.
On passe sur Windows maintenant :
Créez à la racine de C:\ un dossier « winpe »
Créez-y deux dossiers : « drivers » et « mount ».
Copiez-collez ensuite, depuis la clé USB, le fichier « boot.wim » situé dans le dossier « source », à la racine de votre dossier « winpe ». Faites en une copie, une sauvegarde, histoire d’avoir l’original en cas de pépin.
Copiez-collez dans le dossier « drivers » tout le contenu des dossiers $WinPEDriver$\IntelxHCISetup\Drivers\HCSwitch\Win7\x64
et $WinPEDriver$\IntelxHCISetup\Drivers\xHCI\Win7\x64
Fermez le dossier, puis exécutez l’invite de commande en tant qu’administrateur.
Entrez ensuite ces commandes :
dism /mount-wim /wimfile:C:\winpe\boot.wim /Index:2 /mountdir:C:\winpe\mount
dism /image:C:\winpe\mount /add-driver:C:\winpe\drivers /recurse
dism /unmount-wim /mountdir:C:\winpe\mount /commit
Lors du démontage de l’image, attendez-bien d’avoir eu les deux jauges (enregistrement et démontage de l’image), car il faut attendre pas mal de temps avant que le processus se lance.
Une fois ceci fait, vous avez un nouveau fichier boot.wim
HALTE LA !
Ce n’est pas fini, ne vous lancez pas dans l’installation de suite, ou vous aurez une mauvaise surprise lors de la saisie du nom d’utilisateur et tout ce qui s’ensuit.
Créez désormais un dossier « winpe2 », et effectuez la même chose que précédemment (dossiers mount et drivers, copier-coller les drivers).
Récupérez cette fois-ci le fichier install.wim (toujours dans le dossier « sources »).
Ré-ouvrez la console, et tapez :
dism /get-wiminfo /wim-file:C:\winpe2\install.wim
Il va vous sortir une liste d’indexation, avec un numéro et chaque version de Windows (Starter, Pro, Ultimate, etc).
Retenez le numéro correspondant à la version que vous voulez installer.
Répétez ensuite les commandes de la phase précédente :
dism /mount-wim /wimfile:C:\winpe2\install.wim /Index:X /mountdir:C:\winpe2\mount (remplacez X par le numéro d’index de votre version Windows)
dism /image:C:\winpe2\mount /add-driver:C:\winpe2\drivers /recurse
dism /unmount-wim /mountdir:C:\winpe2\mount /commit
Cette fois-ci le démontage est vraiment long, donc ne quittez surtout pas avant d’avoir eu les deux jauges d’affichées.
Vous récupérez un nouveau fichier install.wim
Collez-les dans le dossier « sources » de votre clé USB.
Vous voilà enfin libres d’installer Windows sans problèmes !
En espérant que ma contribution vous évitera d’avoir à chercher une solution pendant plus de 20 heures;