Mesurer ou afficher simplement les FPS sur Mac de vos applications en cours est une astuce intéressante pour les développeurs soucieux de tester la réactivité de leurs logiciels sous Mac OS X Yosemite ou versions antérieures. Mais, c’est aussi très pratique pour tous les utilisateurs qui souhaitent connaître le comportement de leur Mac en matière d’affichage (transparence, 3D, autres effets visuels), l’occupation CPU ou la pression sur la mémoire en un instant précis. Cela vous apprend, par exemple, qu’un iMac ou un MacBook Pro qui affiche trop souvent un film en dessous des 30 FPS doit être upgrader. Qu’un logiciel de montage vidéo qui peine à restituer les effets nécessite aussi une mise à niveau de votre matériel. Idem pour un éditeur audio à la traîne qui à du mal à afficher en temps réel le spectrogramme de votre création musicale… Il vous faut ici en prérequis uniquement créer un compte développeur Apple en quelques minutes (votre Apple ID peut faire l’affaire).
FPS sur Mac : télécharger Graphics Tools
La première chose à faire est de vous connecter avec votre compte développeur Apple. Effectuez ensuite une recherche sur le mot-clé « graphics ». Repérez Graphics Tools for Xcode. La version stable X code 6.1 et téléchargez le fichier DMG.
FPS sur Mac : installer Quartz Debug
Ouvrez le fichier DMG et glissez-déplacez dans votre dossier Applications l’élément Quartz Debug qui nous intéresse en l’occurence. Double-cliquez ensuite sur Quartz Debug pour le lancer.
FPS sur Mac : activer le FrameMeter
Il ne vous reste plus qu’à vous rendre dans le menu Window de Quartz Debug et à cocher FrameMeter l’outil de mesure des frames Per Second (FPS). Nous vous conseillons de cliquer aussi dans le Dock sur l’icône de l’utilitaire et de cocher en guise d’informations complémentaires les options Show Quartz Status), Show Framemeter History et Show Numerical FPS in Framemeter History. Vous disposez maintenant d’un monitoring pour les FPS en temps réel et cela pour toutes les apps en cours d’utilisation.

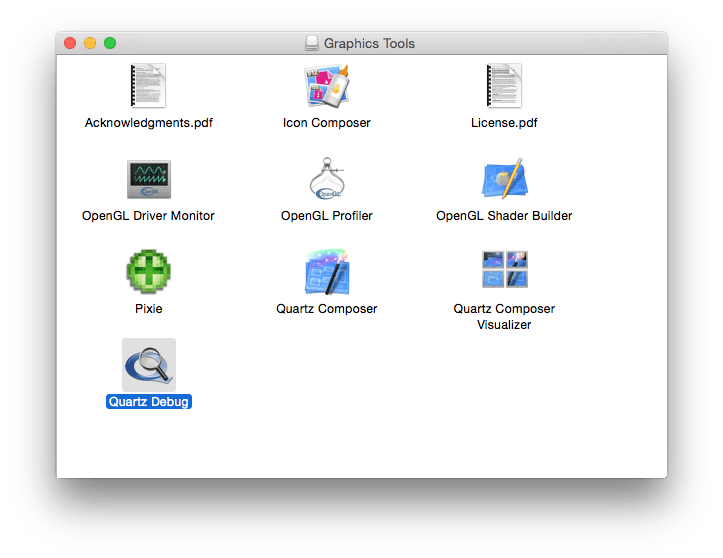

Thank you so much 🙂