Contrairement à ce que vous pourrez lire un peu partout sur le web sachez que vous pouvez tout à fait Installer Windows 11 sur Mac en dual boot, sur un disque externe (USB). Nous l’avons fait sur un Mac Intel (iMac 27 pouces (2019), 6 GHz Intel Core i9 8 cœur, 32 Go Ram, Radeon Pro 580X 8 Go) sans passer par l’assistant d’installation Boot Camp. Oui, nous avons réalisé notre installation native de Windows 11 en dual boot, et pourtant notre iMac ne possède pas la fameuse puce TPM version 2.0 requise… Ce mode d’installation est pour nous le plus rapide et le plus simple si vous souhaitez profiter de la pleine puissance native de votre Mac pour exploiter vos logiciels puissants ou le plein potentiel pour des jeux gourmands en 3D. En outre, c’est sans danger car vous ne toucherez pas à la configuration de votre Mac, vous ne modifierez pas la base de registre de Windows, vous n’installerez pas de logiciels pirates. Vous démarrerez comme avec une installation Windows BootCamp au choix spot sur macOS Monterey (Big Sur, Catalina, Mojave) soit sur Windows 11. Si vous êtes sur Apple Mac Silicon (M1) sachez que vous pouvez pour le moment choisir d’Installer windows 10 sur Mac M1 avec Parallels Desktop, c’est ce que nous avons aussi fait sur notre MacBook Air M1 avec succès ou bien si vous souhaitez une solution gratuite suivre notre pas à pas pour Installer Windows 11 sur Mac M1, Pro, Max (ARM64).
Vous pouvez également écouter ce tutoriel vidéo sur notre chaîne YouTube MacPlanete :
Vous pouvez également écouter les conseils pour un dual boot macOS / Windows 11 ou un dual boot macOS Linux sur notre Podcast Macplanete :
Installer Windows 11 sur Mac : les pré-requis
- Il vous faudra en guise de pré-requis peu de choses. Vérifiez éventuellement si votre PC est compatible Windows 11. Certes, vous n’aurez pas la puce TPM, mais il vous faut au moins 4 Go de RAM, un périphérique de stockage de 64 Go ou plus et une carte graphique compatibles DirectX 12 / WDDM 2.0. Rien de compliqué en somme.
- Nous vous conseillons au minimum un disque dur mais idéalement un SSD Crucial dans un boitier externe USB 3.0 / USB-C ( voir Choisir un disque externe pour Mac : SSD, disque dur, USB 3.0, USB-C, WiFi, Thunderbolt…).
- Il vous faut télécharger Windows 11 (image disque ISO) sur le site de Microsoft
- Méthode 1 : WinToUSB Professional en version 7. Il permet de créer une installation portable de Windows 11/10/8/7 en un éclair sur n’importe quel support.
- Méthode 2 : Utilitaire Rufus
- Méthode 3 : Terminal du Mac
- Les pilotes BootCamp de votre Mac pour Windows (Télécharger les pilotes Windows pour Mac)
- Un PC sous Windows ou bien une machine virtuelle Windows. En effet WinToUSB et Rufus ne fonctionnent que sous Windows.
Installer Windows 11 sur Mac : WinToUSB (méthode 1)
Lancez l’utilitaire WinToUSB. Sous Fichier image parcourez votre disque à la recherche du fichier ISO de Windows 11.
Choisissez la version de Windows 11 que vous comptez utiliser. Cliquez sur Suivant.
Vous devez prêter attention à bien choisir maintenant GPT pour UEFI. Le MBR ne bootera pas de toute façon…
Le disque externe est formaté (toutes les données présentes vont donc être effacées). Cela ne prend que quelques secondes.
Maintenant, il faut sélectionner le disque de destination (votre disque externe) et choisir le mode d’installation « Ancien ». Cliquez sur Suivant.
La copie des fichiers d’installation de Windows 11 est en cours.
L’opération est terminée. Cliquez sur Quitter.
Ne redémarrez pas encore votre Mac ! Lancez tout d’abord Assistant Boot Camp (Applications / Utilitaires). Allez au menu déroulant Action et cliquez sur Télécharger le logiciel de prise en charge de Windows. Le dossier « WindowsSupport » apparaîtra automatiquement dans votre dossier Téléchargements.
Vous devez copier-coller les pilotes propres à votre configuration d’iMac, MacBook, Mac mini ou Mac Pro à la racine du volume externe (voir capture ci-dessous).
Il ne vous reste plus qu’à redémarrer votre Mac en maintenant appuyée la touche du clavier alt (⌥) et à installer Windows 11.
Votre installation débute. Suivez les étapes. Si votre Magic Mouse ne fonctionne pas encore c’est normal vous installerez les drivers après. pensez à utiliser provisoirement une souris classique en USB, par exemple.
Une fois sous Windows, allez dans le dossier « WindowsSupport/BootCamp » et lancez le fichier « Setup.exe » afin d’installer les drivers de votre Mac. Pensez aussi à lancer Apple Software update pour mettre à jour les pilotes. Songez également à adapter les touches du clavier de votre Mac à Windows 11 via notre tutoriel Utiliser un clavier Apple sur Windows. Pensez également à acquérir une licence pour Windows 11 Pro ou une licence pour Windows 11 Home pour moins de 20 € seulement.
Installer Windows 11 sur Mac : Rufus (méthode 2)
Télécharger et lancez Rufus. Sous Périphérique indiquez votre disque externe. Sous Type de démarrage précisez le chemin de votre image disque Windows 11. Sous Option d’image validez Windows To Go. Pour Schéma de partition GPT. Et, pour Système de destination UEFI (non CSM). Cliquez sur le bouton DÉMARRER.
Maintenant, validez la version de Windows 11 que vous allez installer.
Une alerte vous informe que toutes les données présentes sur votre volume externe vont être effacées.
La copie des fichiers d’installation est en cours.
Votre disque de démarrage Windows 11 est prêt ! Comme pour la méthode 1, nous vous recommandons de télécharger les drivers de votre Mac et de les copier sur le disque. Il faut ensuite redémarrer votre Mac en maintenant appuyée la touche du clavier alt (⌥) et installer Windows 11. Pensez également à acquérir une licence pour Windows 10 pour moins de 15 € seulement (elle fonctionne avec Windows 11 aussi).
Installer Windows 11 sur Mac : via le Terminal du Mac (méthode 3)
La troisième méthode consiste à Créer une clé USB bootable de Windows 11 sur Mac depuis le Terminal comme indiqué en détails dans notre tutoriel. Tout se fait directement sur le Mac. Il faut télécharger Windows 11, monter l’image, formater la clé USB en exFAT ou NTFS et copiez les fichiers d’installation de Windows 11 sur la clé USB. Vous pourrez ensuite installer Windows 11 sur une partition ou un disque externe.


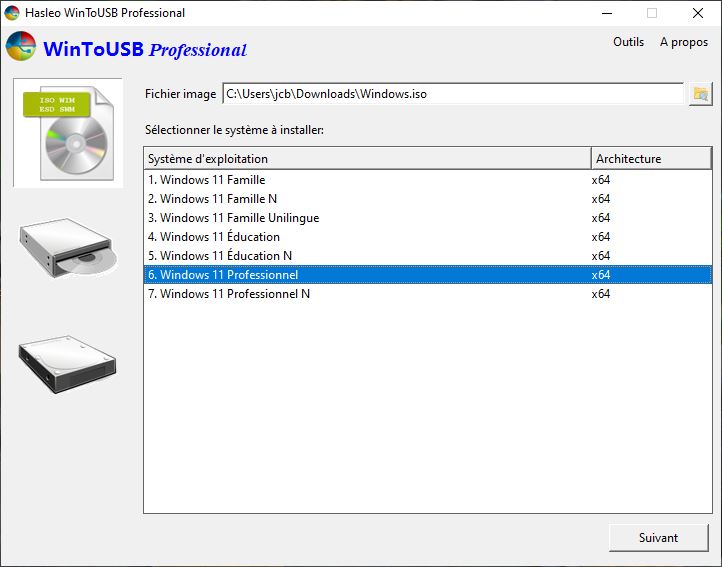

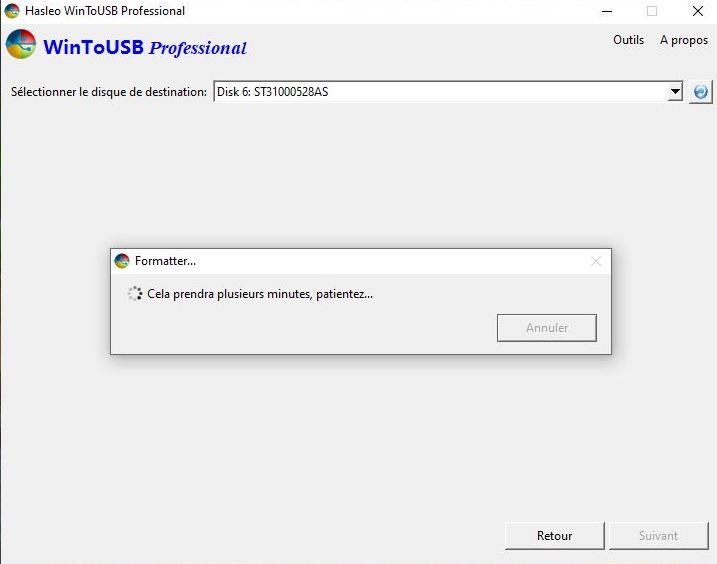
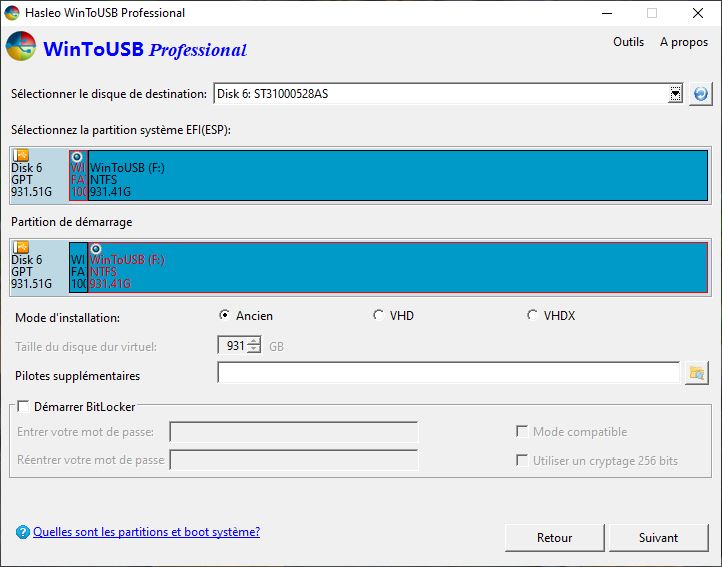
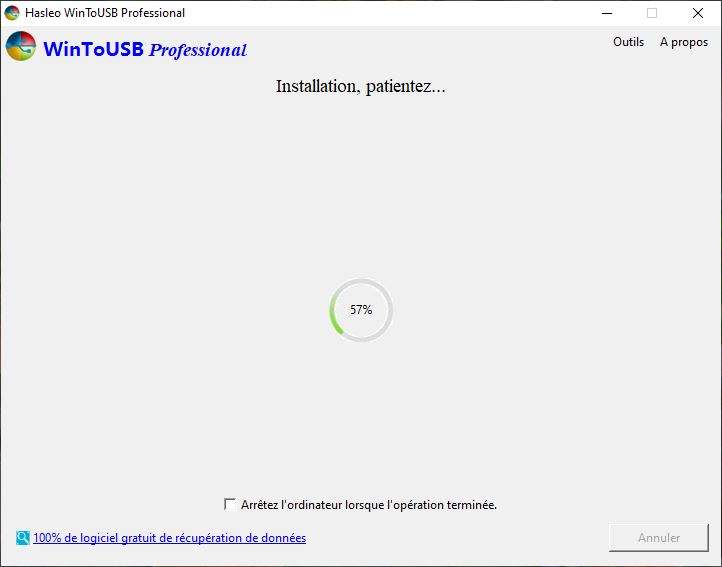

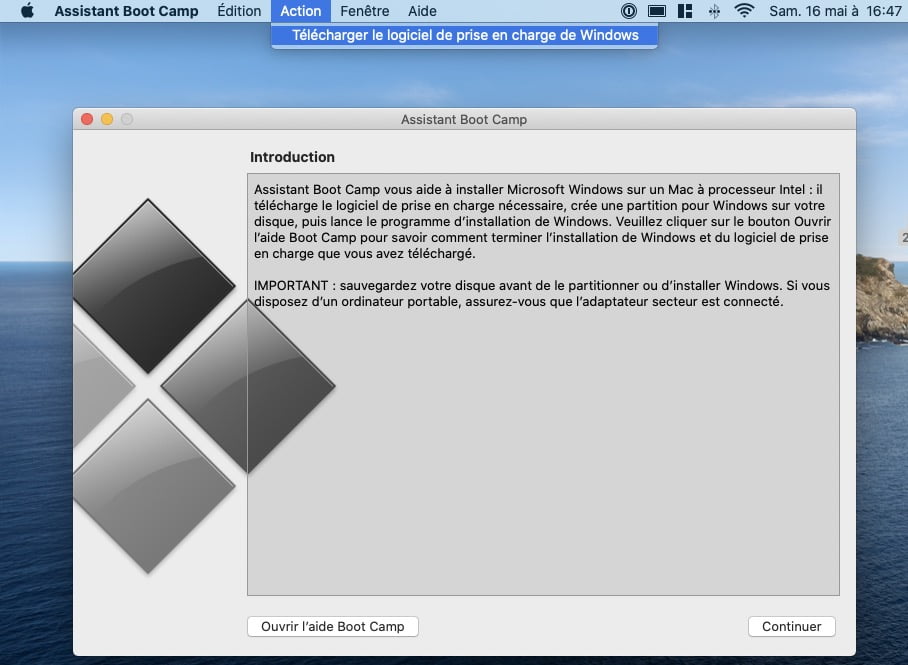
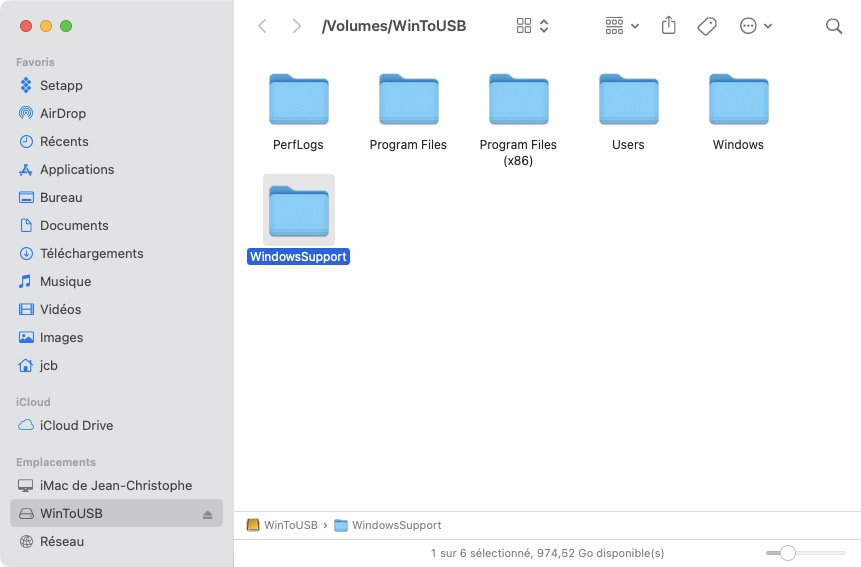
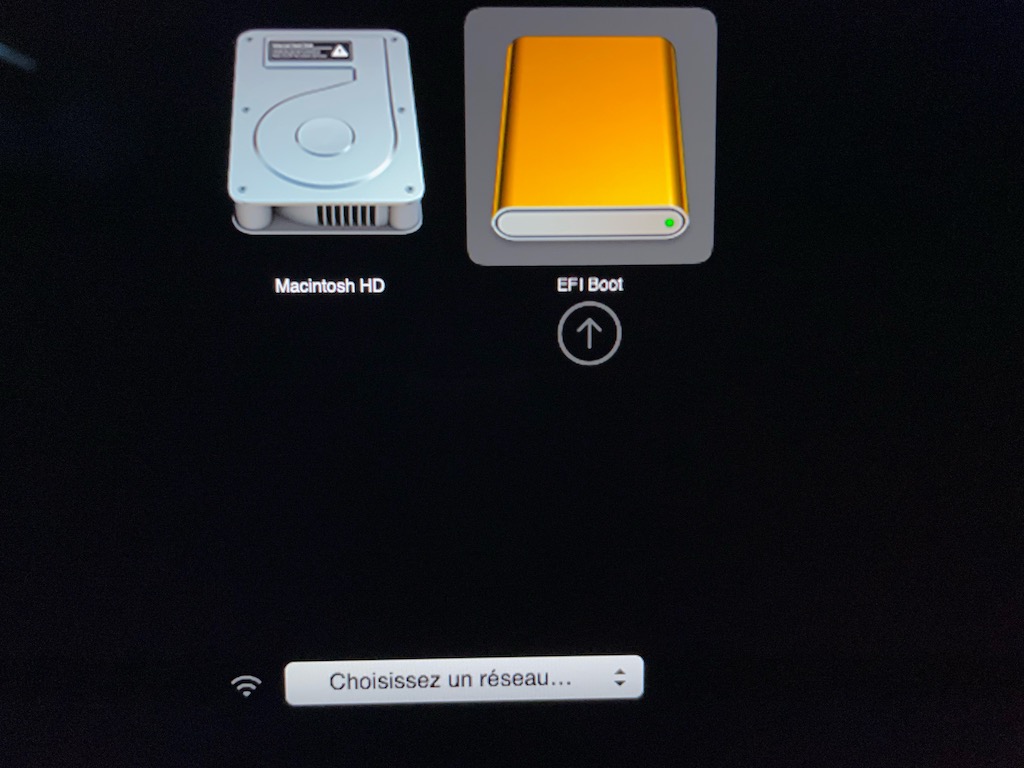
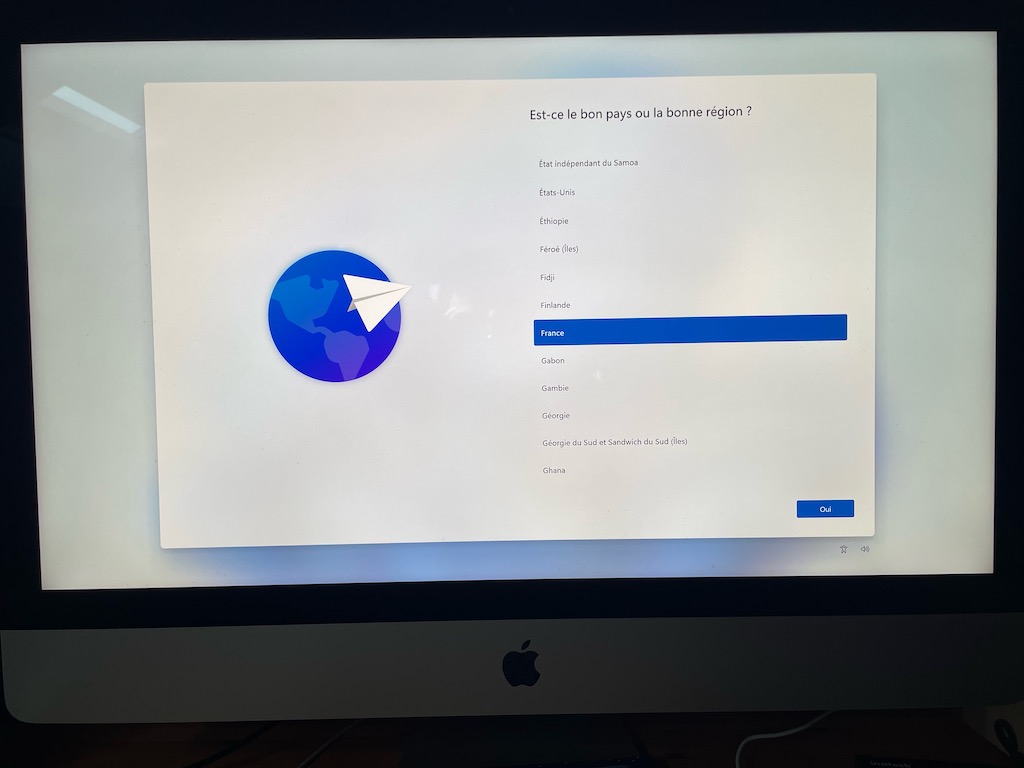

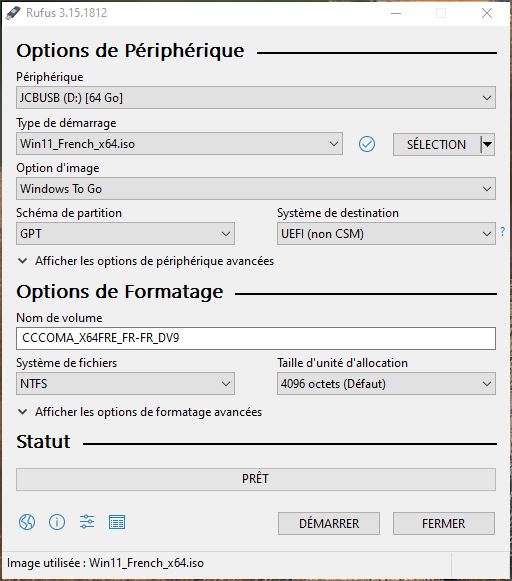
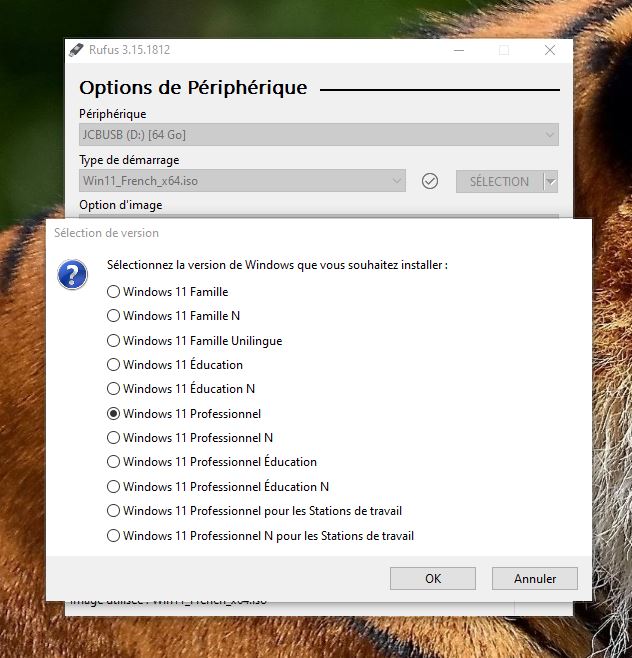

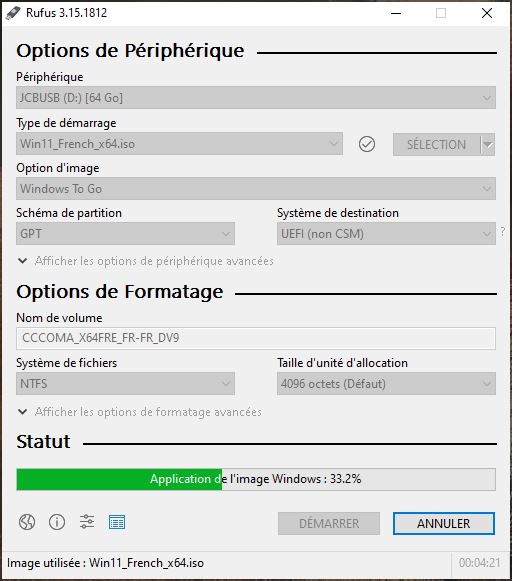
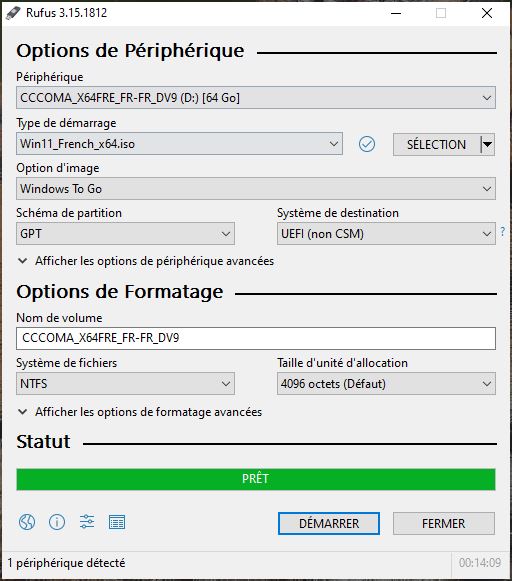
bravo, bien détaillé. fonctionne très simplement, et le taux d’échec est à mon avis nul.
de mon avis, la méthode WinToUsb me semble plus aisée. En revanche, je me demandais si il n’y aurait pas la possibilité de faire un vrai bootcamp sur le SSD externe, avec au démarrage la possibilité de faire le dual boot au choix depuis ce disque externe, ce qui permettrait en cas de gros problème soft du hd interne d’avoir un disk de secours MacOs externe? A votre avis,, bien que cela paraisse usine à gaz, on installe bootcamp sur le hd interne, on Carbon Copy Cloner ensuite sur le hd externe en s’assurant qu’il bootera bien tel le hd interne(dual boot), puis on reinstalle sur le hd interne le MacOs d’origine et on remets à l’identique gràce à time machine et assistant migration. Alambiqué, non?
Bonjour,
Oui, votre solution semble complexe mais il faudrait essayer pour voir ce qu’il en est.
Salut,
Info complémentaire pour la méthode Rufus :
L’ISO doit être dans la machine virtuelle pour une installation WinToGo.
Ma machine virtuelle utilise le dossier Téléchargement du Mac.
Que ce soit une image déposée ou celle télécharger par Rufus, la création d’une clé USB d’installation se fait correctement, mais le WinToGo affiche un message d’erreur relatif à l’ISO.
C’est en copiant cette ISO sur le bureau de la VM que Rufus à enchainer sur la boite de dialogue de « Sélection de version ».
Par contre, je but sur un autre souci : Bluetooth.
Windows 11 Pro est installé, ils se met à jour.
J’ai installer les drivers Apple/Bootcamp et même Apple Software Update (pour avoir le clavier French (Apple))
La machine est un iMac19,1 (Core i5 3.70GHz) est pas moyen d’avoir accès au Bluetooth.
Windows et ses diagnostics m’indique que le BT n’est pas disponible sur cet appareil… pas cool pour la MagicMouse 🙁
Bonjour Manuko
Sous Windows 11, il faut installer manuellement les drivers via le sous-dossier de Bootcamp.
Merci Jean-Christophe pour toutes ces explications qui m’ont bien aidé à installer Windows Pro 11 sur un disque dur externe relié à mon MacBook Pro.
Juste un complément d’information pour les personnes qui auraient la puce T2 sur leur ordinateur : il faut désactiver la puce T2 (Commande + R au démarrage de l’ordinateur, puis utilitaire « sécurité au démarrage » et sélectionner « aucune sécurité » et « autoriser le démarrage à partir de supports externes ou amoviles ». En tout cas, c’est de cette manière que j’ai pu installer Windows sur un disque externe.
Bonjour. Et merci à toi aussi de suivre ce tutoriel.