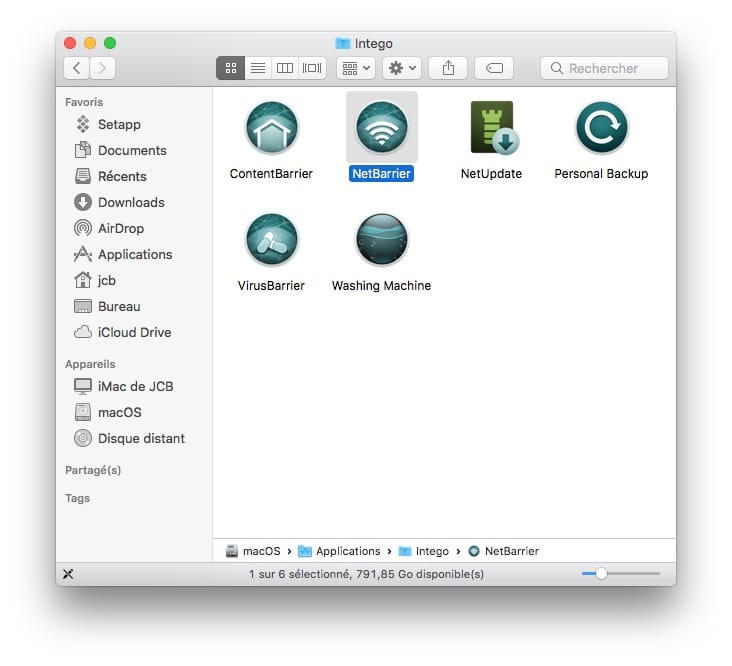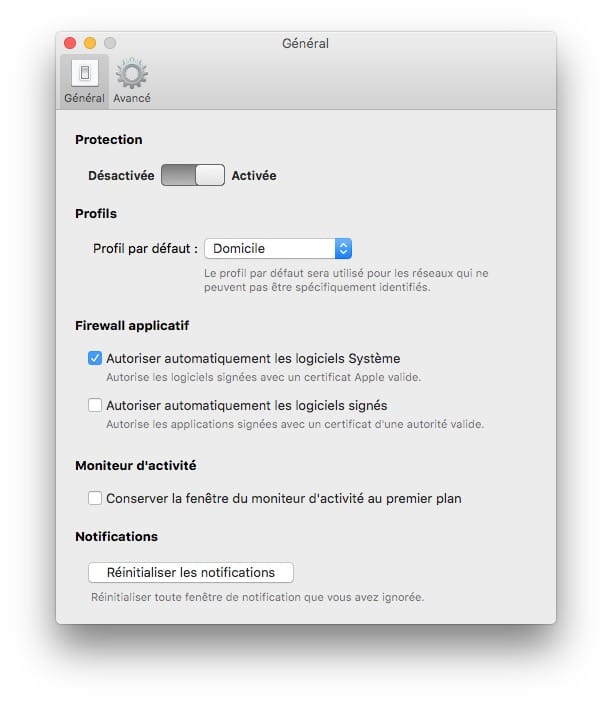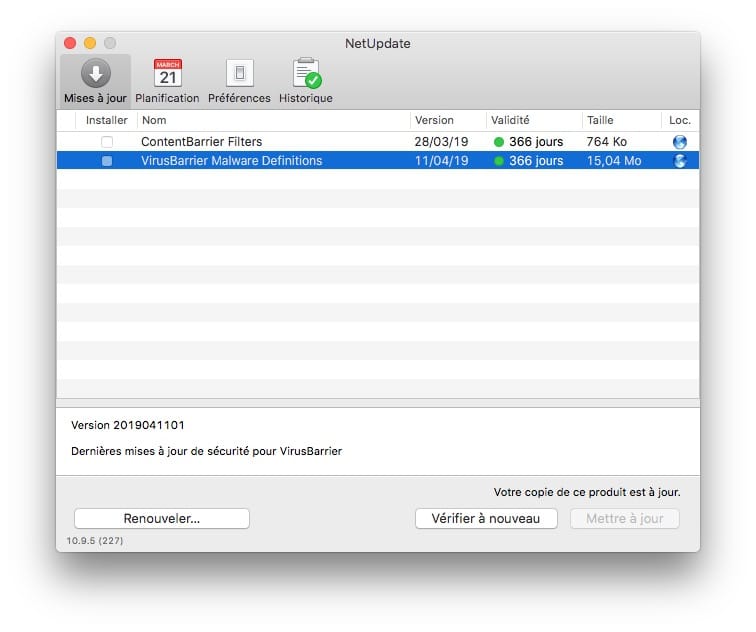Installer un firewall sur Mac permet sous macOS / Mac OS X de filtrer ses connexions locales et Internet entrantes et sortantes. Avec le Coupe-feu intégré de macOS, vous ne pouvez par défaut que Bloquer / Autoriser les connexions entrantes sur Mac. C’est pourquoi, il est vivement conseillé de surveiller et de filtrer plus efficacement les données entrantes et sortantes avec une suite spécialisée pour protéger votre Mac, telle que Intego Mac Internet Security X9 (NetBarrier / Virus Barrier) qui fait à la fois office de pare-feu et d’antivirus.
Installer un firewall sur Mac : NetBarrier le pare-feu complet
Téléchargez et installez Intego Mac Internet Security X9 (NetBarrier / Virus Barrier) puis après redémarrage de votre Mac, lancez le module NetBarrier directement depuis la barre de menus (NetBarrier, Ouvrir NetBarrier). Rappelons que l’utilitaire est compatible macOS Mojave (10.14) et autres versions antérieures.
Vous pouvez également lancer le firewall depuis le Finder en passant par le dossier Applications et Intego sur votre Mac.
Choisissez le profil qui correspond à votre emplacement actuel (Domicile, Travail, Point d’accès public).
Par défaut, le firewall autorise automatiquement les applications Apple valident à se connecter (Safari, Messages, FaceTime, Contacts…). Donc, il n’est pas nécessaire de créer des règles de filtrages pour ces programmes de confiance. Si vous le souhaitez vous pouvez allez au menu déroulant NetBarrier, Préférences (⌘,), Général. Et, de là, sous Firewall applicatif cochez « Autoriser automatiquement les logiciels Système » et « Autoriser automatiquement les logiciels signé » (en provenance du Mac App Store, par exemple).
Intego Mac Internet Security X9 sous le profil à Domicile laisse les connexions locales entrantes et sortantes (votre réseau interne LAN). Pour les connexions Internet, les connexions sortantes sont autorisées par défaut et les connexions entrantes bloquées. C’est tout à fait normal !
Au lancement de vos applications qui doivent se connecter à Internet, ce sera à vous d’autoriser ou non le trafic Internet dans un sens ou dans l’autre en cliquant sur Oui.
Ou avec plus de précautions en cliquant sur le bouton Options avancées et sur « Une fois ».
Éditer et Modifier les règles de filtrage
Bien entendu, vous avez la possibilité d’éditer et de modifier après coup les règles de filtrage pour tous vos programmes. Sous NetBarrier allez à l’onglet Applications. À gauche, ce sont toutes les apps, services et processus actifs. Allez sur la partie de droite et pressez le bouton Éditer. Choisissez l’application dont vous désirez modifier les règles. Par exemple, nous ne voulons pas que Pixelmator procède à des mises à jour sans nous en informer en amont. Donc, nous avons le choix. Nous pouvons créer une règle pour tout Bloquer ou une autre plus souple en positionnant l’option sur Demander. Revoyez précisément vos règles applicatives au cas par cas en fonction de vos apps. Cliquez sur le bouton Terminé lorsque c’est fait.
Configurer l’antivirus : VirusBarrier renforcer la protection
Lancez depuis la barre de menu ou depuis le dossier Application / Intego NetUpdate. Il s’agit d’un module qui met à jour l’ensemble de la suite Mac Intego Premium Bundle X9.
À présent il faut démarrer VirusBarrier. Il s’agit d’une protection complémentaire qui analyse en temps réel vos fichiers ou qui peut aussi effectuer une analyse planifiée de tous les éléments présents sur votre Mac quand vous le voulez. Vous serez donc protéger contre les virus, malwares Mac et iOS, scripts malveillants, keyloggers, outils de piratage, pièces jointes des emails, navigateurs Internet… Optez pour la protection de votre choix (Minimum, Standard ou Maximum) puis cliquer sur le bouton Continuer.
La protection de votre Mac est pleinement active désormais. Avec le pare-feu et l’antivirus / antimalwares.
Activez également de la navigation sécurisée pour les navigateurs Internet Safari, Firefox et Google Chrome.
Pour les deux premiers browsers elle est automatiquement en route, donc pas de soucis ! Pour Google Chrome, il faudra vous rendre d’abord dans les Paramètres et rechercher « protection ». De là, vous pousserez le bouton « Navigation sécurisée » pour qu’il soit en bleu.
Nous vous conseillons la suite complète Intego Premium Bundle X9 pour bénéficier de tous les services pour votre Mac. Le pare-feu (NetBarrier), l’antivirus (VirusBarrier), si vous avez des enfants le contrôle parental (Content Barrier). Il contient également deux outils tiers intéressants Personal Backup pour vos sauvegardes et Washing Machine pour nettoyer/ optimiser votre Mac.