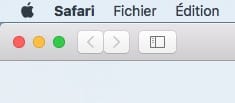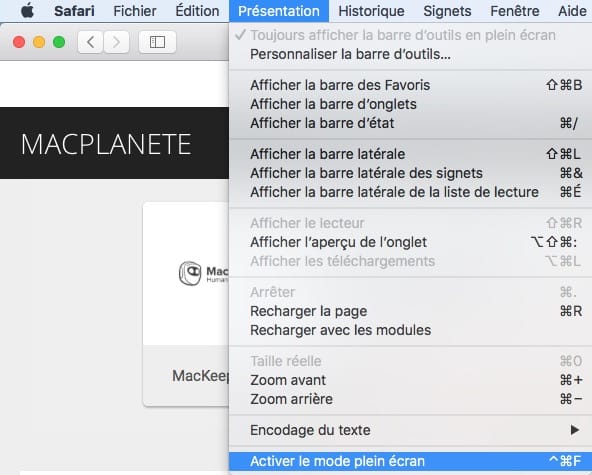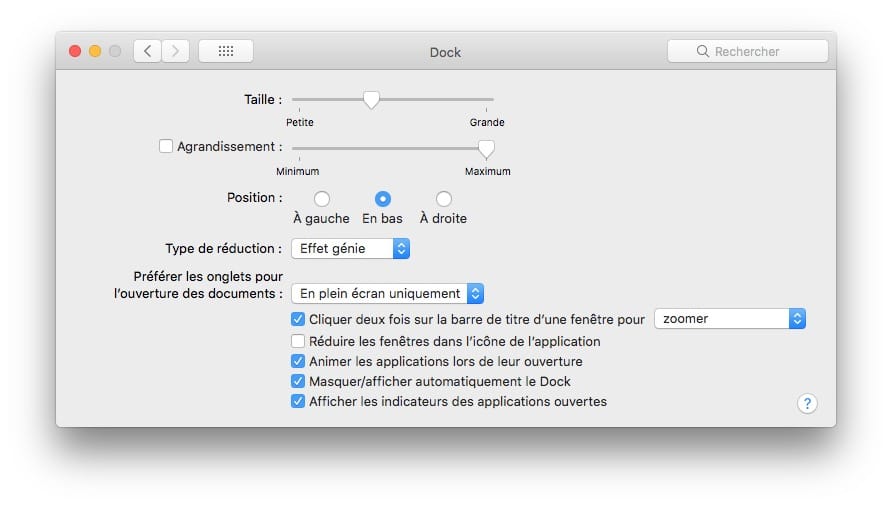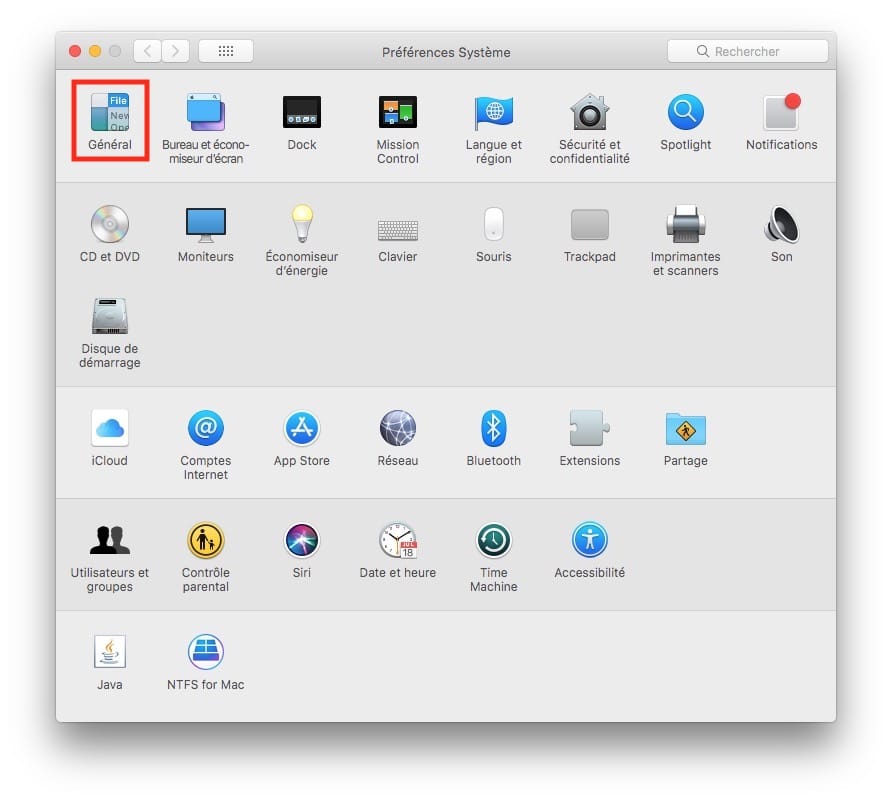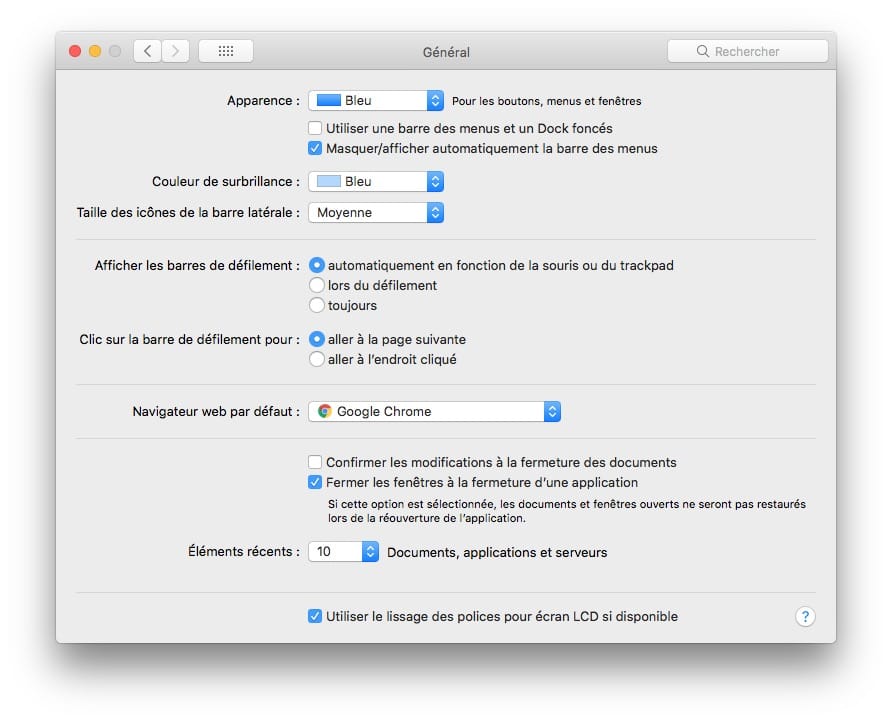Utiliser son Mac en plein écran est tout à fait possible pour le Bureau tout entier, sans la barre de menus, ni le Dock ou bien pour toutes vos apps. Travailler en mode plein écran sur Mac offre bien entendu de nombreux avantages en fonction de vos besoins et de vos activités. Ainsi, par exemple, un rédacteur / écrivain ne sera pas déconcentré avec l’affichage d’une seule page à l’écran. Sous Adobe Photoshop le graphiste sera plus à l’aise pour ses retouches d’images, sous Apple Final Cut Pro le montage vidéo sera plus agréable, notamment en utilisation d’un iMac ou d’un second moniteur en second écran (dual screen mode). Si vous utilisez votre Macbook en Connexion avec votre télévision pour surfer ou jouer, ce sera plus convivial… En complément de lecture, si vous avez un iPhone ou un iPad, songez également à lire notre dossier pour Connecter son iPhone à la TV (avec ou sans fil) et profiter d’un large écran ou vidéoprojecteur HD ou 4K.
Utiliser son Mac en plein écran : pour vos apps
Vous naviguez sous Apple Safari, Google Chrome, vous utilisez Pixelmator, Adobe Photoshop, Microsoft Word, Microsof Excel, Apple Pages, Apple Mail, Aperçu… Peu importe l’application que vous utilisez ! Vous pouvez toujours passer du mode fenêtre au mode plein écran sous macOS Mojave (10.14) ou versions antérieures. Il suffit pour cela de cliquer une fois sur l’icône verte en haut à gauche de l’app concernée.
Vous verrez apparaître une double flèche dans l’icône, comme dans la capture ci-dessous avec Safari et passerez immédiatement en plein écran (voir l’article fondamental d’Apple pour Gérer des fenêtres sur Mac).
Vous pouvez également vous rendre pour la plupart des applications au menu déroulant Afficher et Activer le mode plein écran ou exploiter le raccourci clavier Ctrl+CMD+F soit (⌃⌘F).
Utiliser son Mac en plein écran : pour le Bureau de macOS
Vous désirez passer en permanence en mode plein écran sur votre iMac 27″ ou sur l’écran trop petit de votre MacBook Pro 13 ou 15″ ? Nous avons la solution en deux courtes étapes ! Il faut pour cela masquer le Dock du Mac (astuce relativement très connue) et ensuite masquer également la Barre de menus (oui, c’est possible et moins connu).
Masquer le Dock
Allez au menu Pomme , Préférences Système… et sur l’icône Dock.
Cochez ensuite le menu masquer/afficher automatiquement le Dock.
Masquer la Barre de menus
Maintenant, toujours dans les Préférences Systèmes, allez sur l’icône Général.
Il ne vous reste plus qu’à cocher Masquer/afficher automatiquement la barre des menus.
Vous jouissez désormais en toutes conditions d’un Mac en plein écran et pouvez profiter au maximum d’un espace de travail vaste et épuré ! Voici deux captures d’écran.
La première est classique et comporte la Barre des menus et le Dock :
La seconde capture est dépourvue de la Barre des menus et du Dock et permet de profiter pleinement de son Mac !