Il est tout à fait possible et parfois nécessaire de se connecter à un serveur ou à une machine via le protocole SSH (Secure Shell) ou en français Session à distance sécurisée. Comme sous les distributions Linux, le client SSH Mac est intégré à macOS ou à Mac OS X. Sous Windows 10, on préfère bien souvent exploiter PuTTY. Voici comment utiliser le Terminal de votre Mac pour établir une connexion sécurisée SSH et envoyer des commandes à votre serveur web, une machine distante ou bien une machine de votre réseau local.
Client SSH Mac : connaître l’IP du serveur ou de la machine cible
Avant de pouvoir vous connecter à votre serveur ou à une machine distante, il est nécessaire de connaître l’IP cible locale ou externe. Vous pouvez poursuive ce tutoriel ou consulter directement l’article dédié à cela : Trouver son adresse IP sur Mac (locale et publique).
Connaître son IP locale
Si vous envisagez de vous connecter à une machine locale, un Mac, alors en ce cas, rendez-vous dans le Dock sur l’icône Préférences système puis cliquez sur l’icône Réseau.
Cliquez ensuite sur votre mode de connexion en cours, Wi-Fi ou Ethernet. Relevez dans la section État l’adresse IP locale, celle attribuée par votre routeur ou Box Internet au poste client donc. Il s’agit de 10.0.1.10 dans notre exemple. En général, les adresses IP locales sont du type 192.168.0.X. avec les FAI et les Box Internet ou avec les routeurs classiques.
Dans notre cas, il s’agit de 10.0.1.10 car nous utilisons une Apple Airport Extreme pour laquelle nous avons modifié la plage d’adresse traditionnelle 192.168.x par 10.0.x.
Vous pouvez également saisir la commande du Terminal suivante :
ifconfig |grep inet
Connaître son IP externe (IP publique)
Afin de connaître votre IP publique, il suffit de saisir dans le Terminal :
curl ipecho.net/plain ; echo
ou bien
curl whatismyip.org
Client SSH Mac : se connecter en SSH
Pour vous connecter en SSH sur un Mac local ou distant, pensez à bien vérifier dans les Préférences Système puis sous Partage que la case Session à distance soit bien cochée sur la machine cible, comme dans la capture ci-dessous.
Lancez le Terminal de votre Mac depuis le Finder (Applications, Utilitaires). Pour mémoire le Terminal est entièrement personnalisable nous vous invitons à parcourir nos articles Changer la couleur du Terminal Mac ou bien Formater son Mac en bas niveau ou encore Vérifier le disque de son Mac sous Sierra, El Capitan… et pourquoi pas Désactiver le SIP macOS Sierra (10.12), etc. La syntaxe de la commande a exécuter est « ssh [email protected] ».
Si vous ignorez le nom d’utilisateur (username) de la machine cible allez dans Préférences Système et sous Utilisateurs et groupes vous verrez la liste des comptes utilisateurs (JCB pour nous).
Au final pour se connecter en SSH cela donne dans notre exemple :
ssh [email protected]
Vous devrez ensuite saisir « Yes » puis saisir le mot de passe administrateur (à l’aveugle) de la machine locale / distante ou du serveur.
Vous êtes finalement connecté en SSH sur une machine ou un serveur. Libre à vous de saisir les commandes de votre choix. Pour lister toutes les commandes du Terminal Mac consultez notre tutoriel Afficher toutes les commandes du Terminal Mac OS.

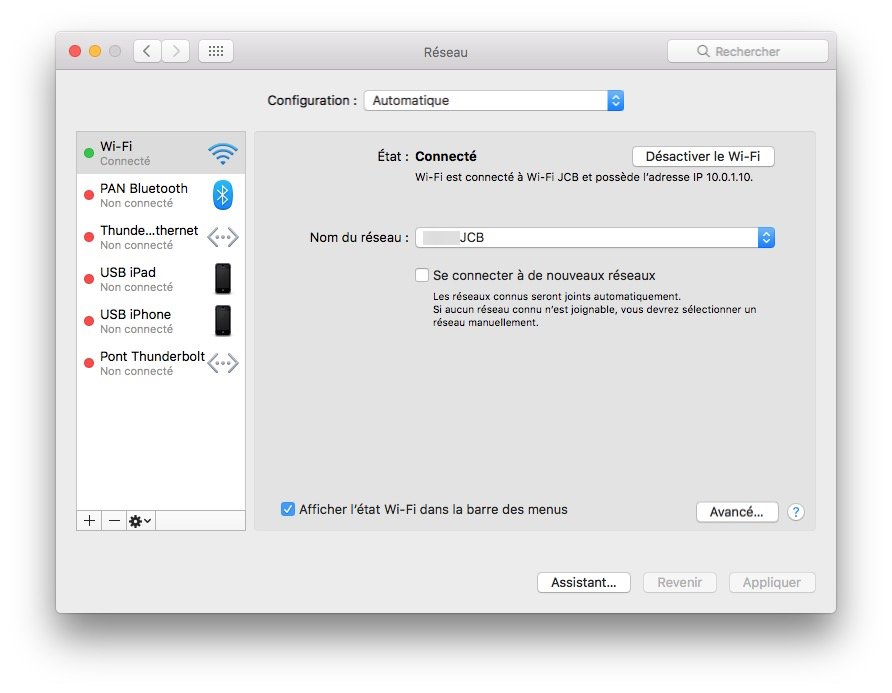

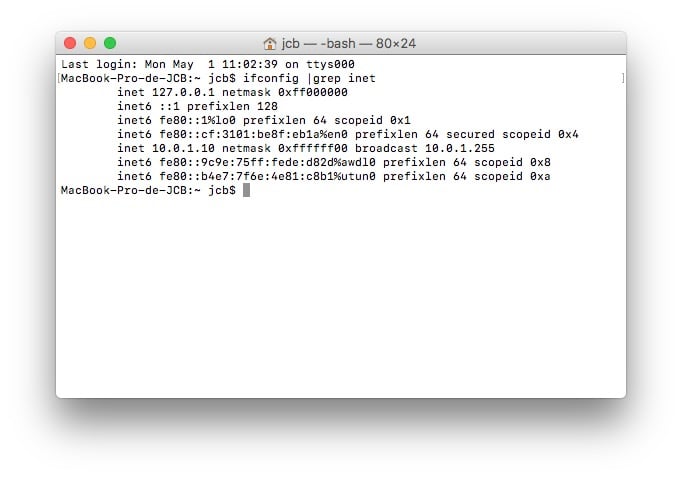
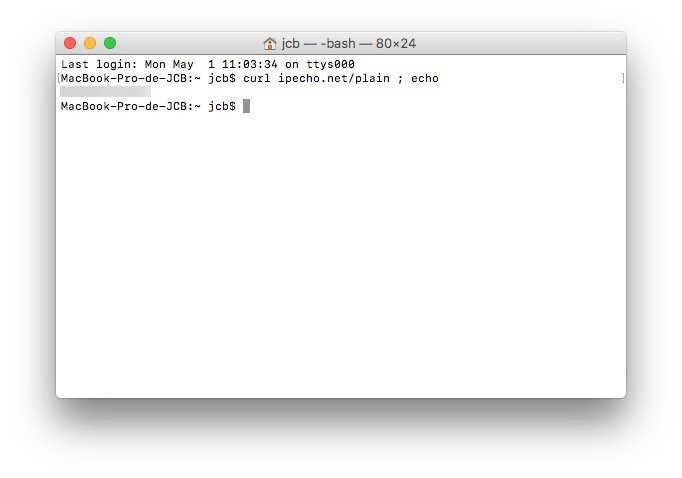
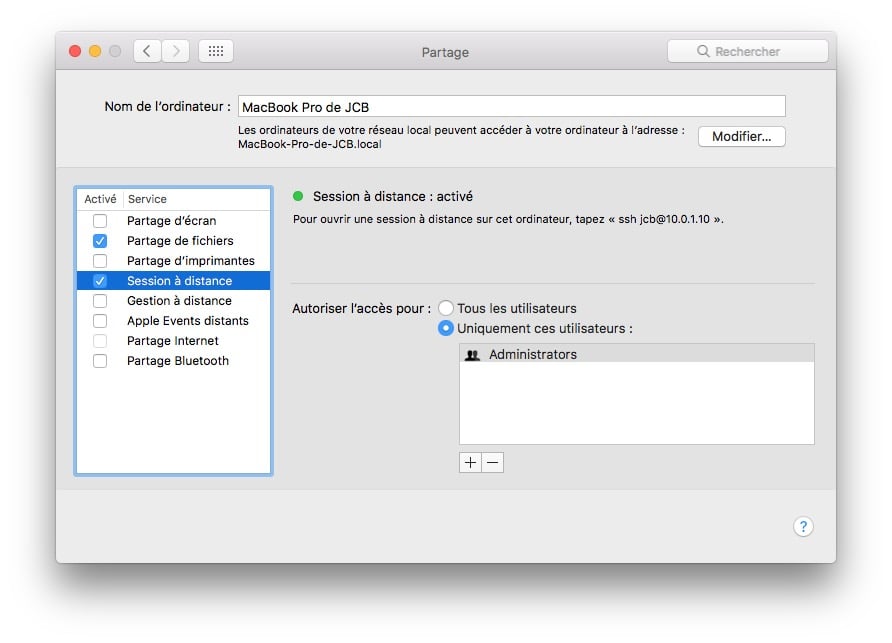
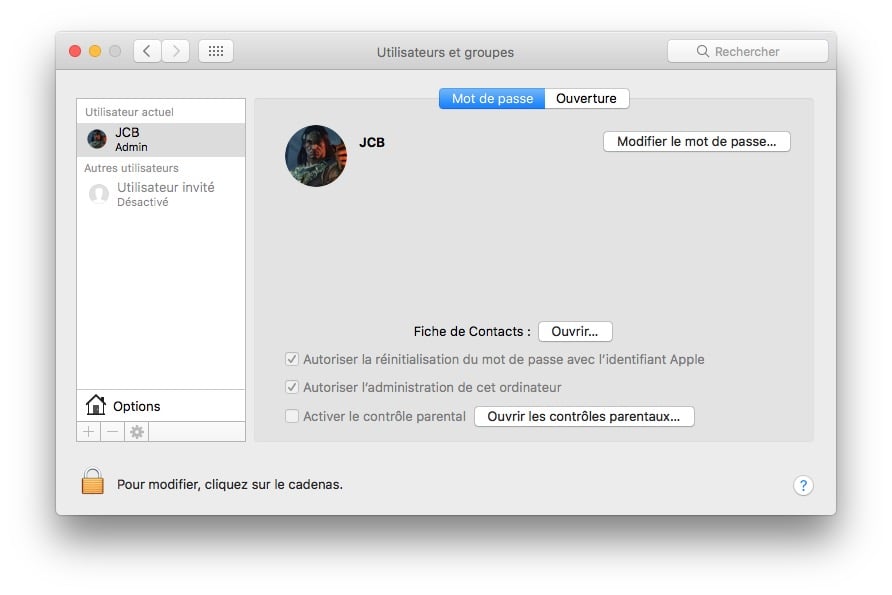
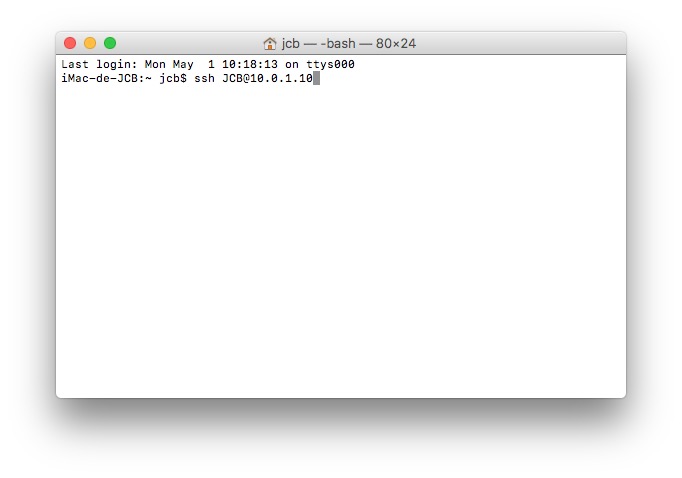

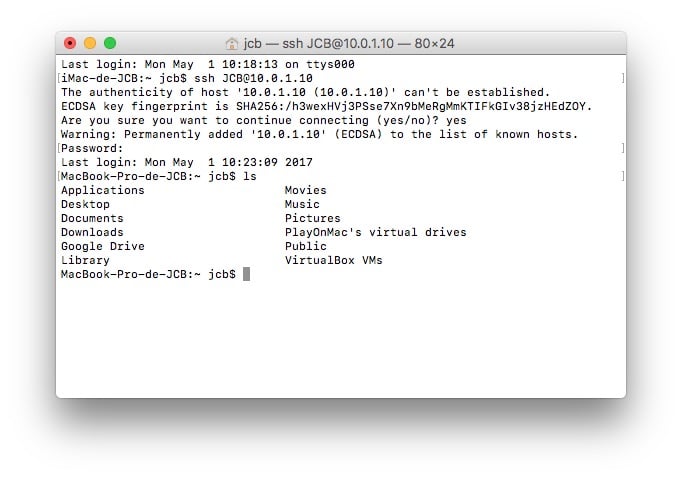
Bonjour, je souhaiterais savoir comment valider gestion et session à distance directement à partir du terminal. Pouvez vous m’aider svp ?
D’avance merci