Pas de connexion WiFi, des lenteurs Internet sur Mac, des dysfonctionnements en tous genres avec le sans-fil ? Voici les solutions pour réparer le WiFi macOS Sierra (10.12), si vous rencontrez des problèmes notamment suite à la méthode de la mise à jour système. Nous tenons à préciser que ce genre de soucis est récurrent sur Mac OS X et maintenant mac OS. Si en dehors du Wi-Fi vous rencontrez d’autres problèmes avec votre Mac sous Sierra, pensez à lire notre dossier macOS Sierra lent ? Voici les solutions pour vous en sortir !
WiFi macOS Sierra (10.12) : supprimer les anciennes préférences
Il faut tout d’abord isoler l’ancienne configuration sans fil. Ouvrez le Finder de macOS Sierra puis effectuez la combinaison clavier CMD + Shift + G (⌘ + ⇧+G). Copiez-collez l’adresse suivante et cliquez sur le bouton Aller (ou bien sur la touche Entrée) :
/Library/Preferences/SystemConfiguration/
Sélectionnez les fichiers suivants puis déplacez-les directement vers la Corbeille (sans la vider pour le moment). Votre mot de passe administrateur est bien entendu requis pour une telle opération :
- com.apple.airport.preferences.plist
- com.apple.network.identification.plist (ce fichier peut ne pas être là)
- com.apple.wifi.message-tracer.plist
- NetworkInterfaces.plist
- preferences.plist
Redémarrez votre Mac via le menu Pomme () puis Redémarrer… Vous pouvez aussi Éteindre votre Mac. Passons ensuite à la seconde étape.
WiFi macOS Sierra (10.12) : recréer le réseau sans fil
Il faut maintenant créer une nouvelle connexion WiFi saine et fonctionnelle. Allez dans le Dock sur l’icône des Préférences Système puis cliquez sur Réseau.
Ne tenez pas compte de l’ancienne connexion WiFi pour le moment. Cliquez sur le bouton +, en bas à gauche de la fenêtre pour ajouter un nouveau service. Choisissez en toute logique une Interface Wi-Fi et nommez le service comme bon vous semble (Wi-Fi 2, nouveau Wi-Fi…). Cliquez sur le bouton Créer.
Allez sur le nouveau Wi-Fi qui apparaît dans la colonne de droite puis pressez le bouton Avancé…
Rendez-vous sous l’onglet TCP/IP. Cliquez immédiatement sur le bouton Renouveler le bail DHCP.
Maintenant, positionnez-vous sur l’onglet DNS à droite. L’idée est de trouver les DNS les plus rapides par rapport à votre lieu d’habitation. Plus les DNS sont réactifs moins vous sentirez de ralentissements et de latence sur votre navigateur Internet. Nous avons proposé par le passé plusieurs tutoriels pour vous aider en ce sens. Ils sont toujours d’actualité. En l’occurence Trouver le meilleur DNS pour accélérer Internet ou bien encore DNS Mac : trouver les plus rapides pour accélérer Internet. Parfois, ce sont les DNS de votre fournisseur d’accès Internet qui sont le mieux, d’autres fois ceux de Google, OpenDNS… Dans ce tutoriel, nous optons pour ceux d’OpenDNS :
- 208.67.222.222
- 208.67.220.220
Dans la zone Serveur DNS, Pressez le bouton + et ajoutez les deux noms de serveurs correspondants. Cliquez ensuite sur OK.
À présent, allez sous l’onglet Matériel. Dans Configurer changer le champ « Automatiquement » par « Manuellement ». Sous MTU changez « Standard (1500) » par « Personnalisé ». Entrez la valeur MTU 1453. Cliquez sur OK.
Il ne vous reste plus qu’à vous connecter sur votre réseau Wi-Fi. S’il fonctionne… et il fonctionnera pensez à supprimer ensuite l’ancienne configuration en cliquant dessus dans les Paramètres réseau via le bouton -.
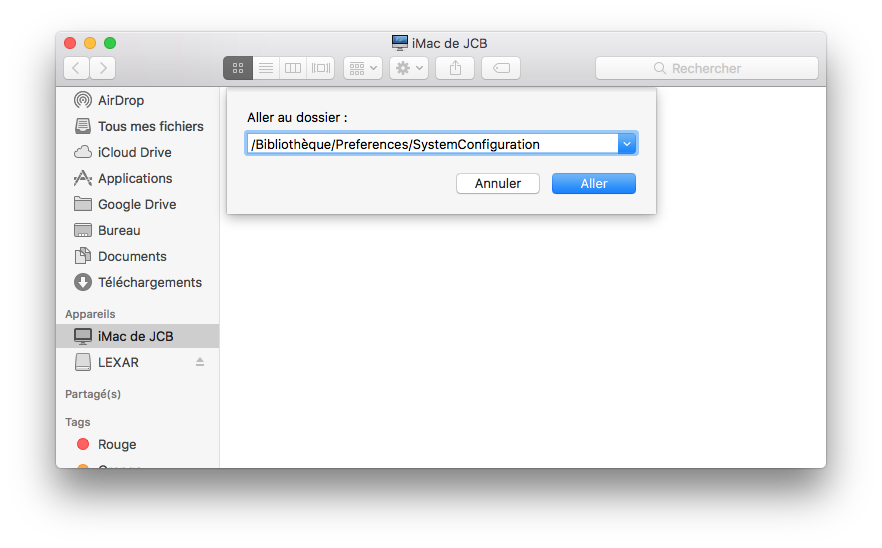
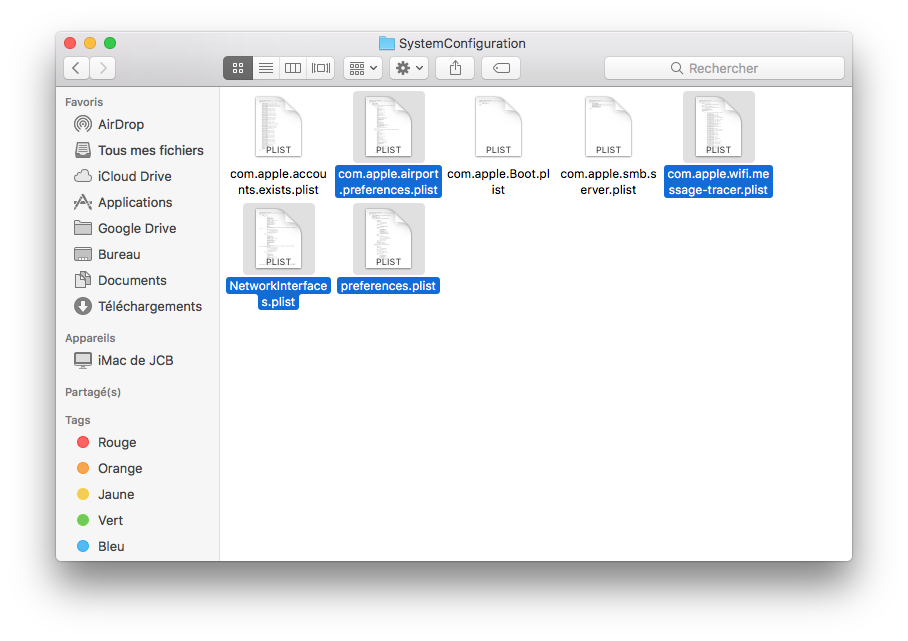
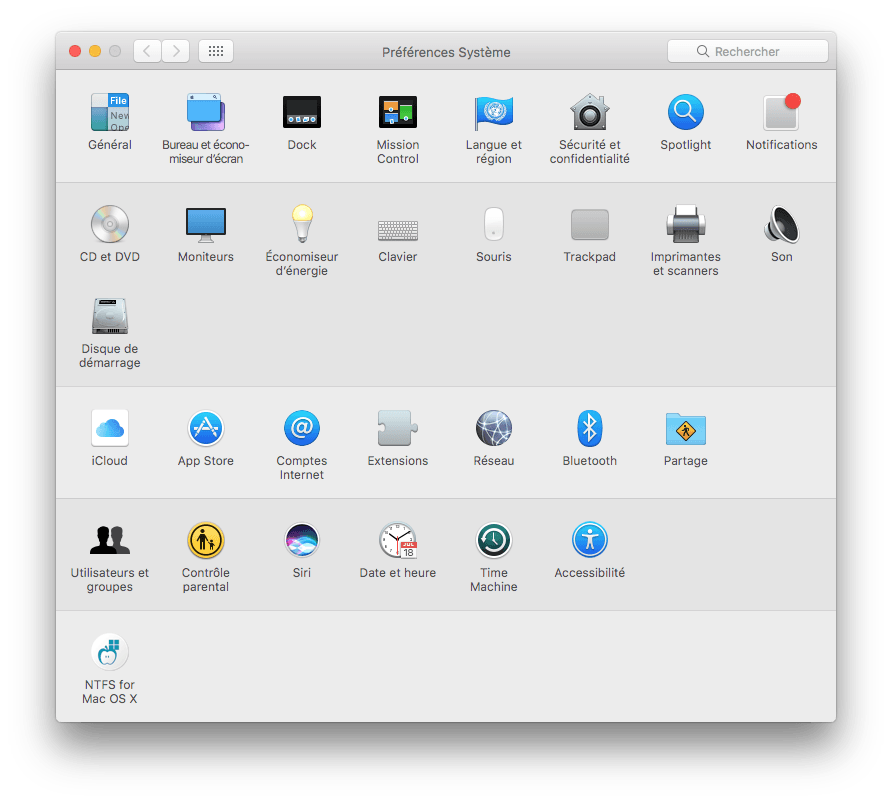
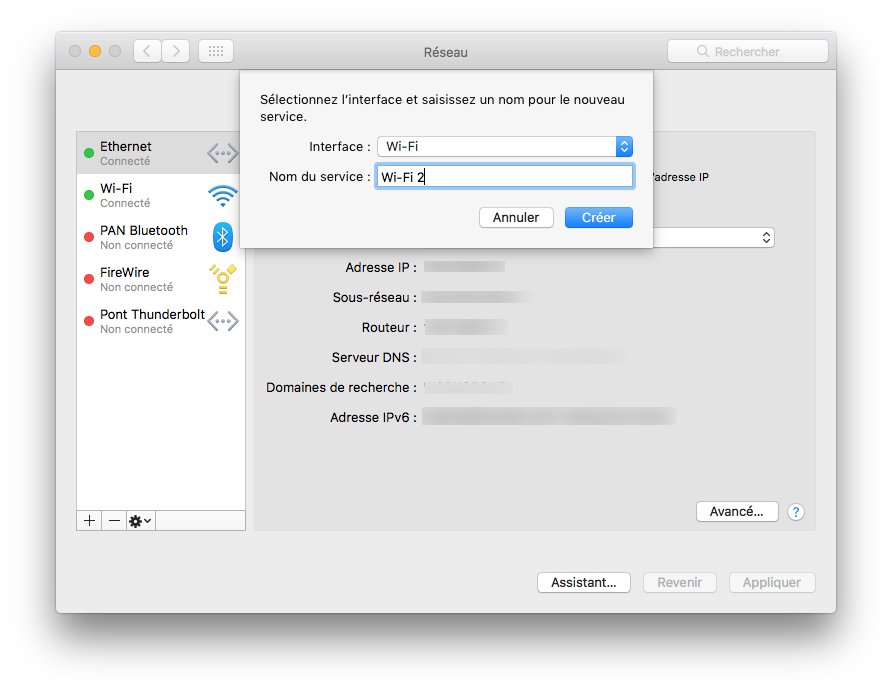
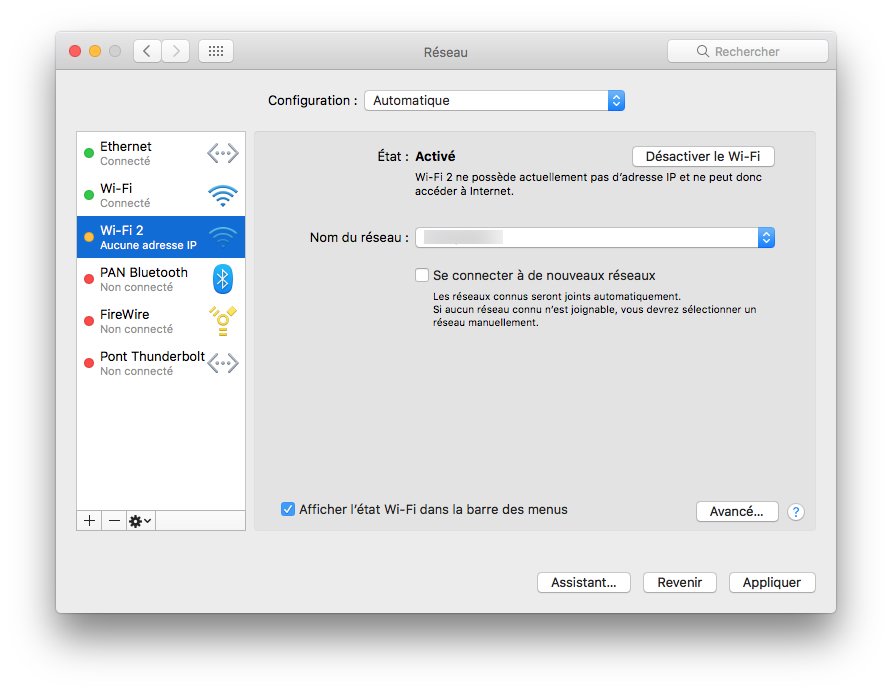
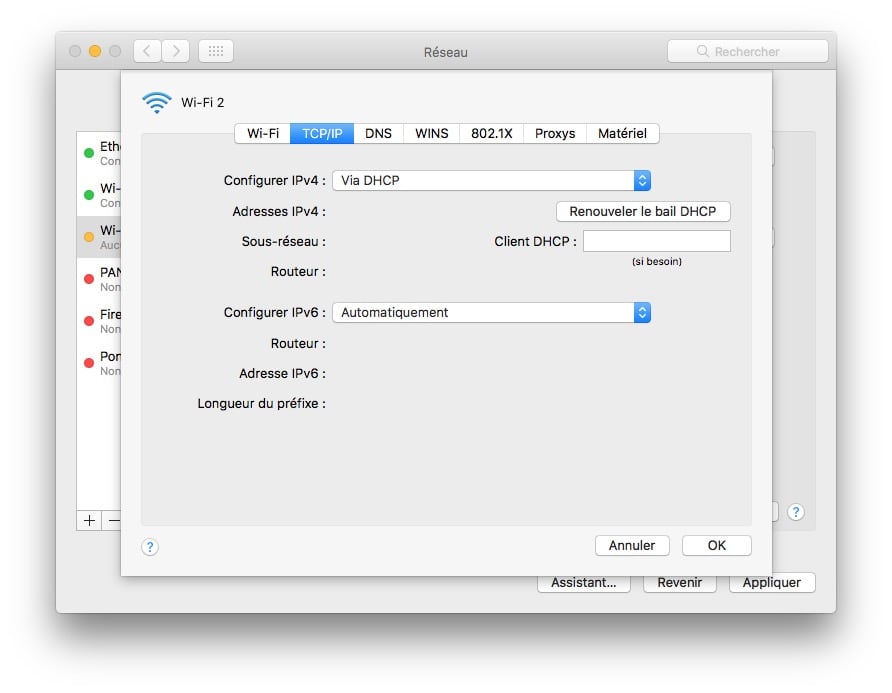
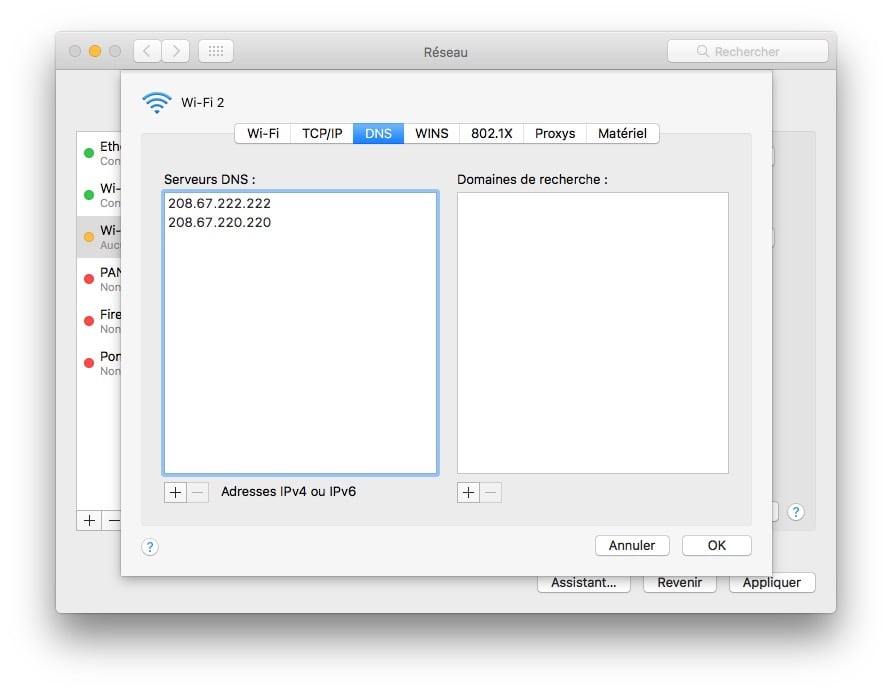
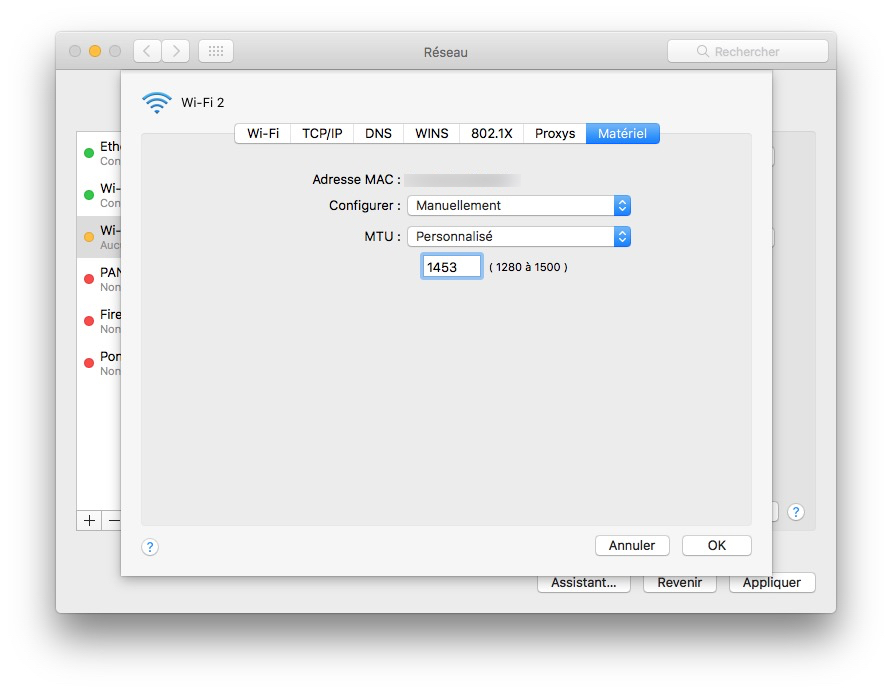
Mince, pourriez vous svp retirer mon mail ?
Je viens de faire comme expliqué et au moment d’ajouter un nouveau service dans preference système, je n’ai pas « wifi » de proposé. J’ai juste « pont thunderbolt », VPN, PPPoE, 6 a 4.
Help !!! Je ne peux pas créer un nouveau wifi… que dois je faire ??? Merci…
bonjour, j’ai le même pb, as tu trouver une solution, merci