Utiliser les connexions WiFi et Ethernet sur Mac OS X El Capitan ou versions antérieures, en même temps, est tout à fait possible. Mais attention ne vous égarez pas… Cela ne servira pas à doubler ou à tripler votre vitesse de connexion à Internet ! Les deux configurations réseau sont en fait complémentaires. Si vous cherchez à mesurer votre vitesse de connexion sur Mac (réseau et Internet) ou bien à accélérer Internet sur votre Mac consultez plutôt nos articles en rapport. Ici, nous allons davantage vous indiquer comment activer les deux modes de connexions qui ne jouent pas le même rôle. La connexion réseau Ethernet est bien souvent la plus performante et la plus sécurisée, il faut la favoriser par rapport au Wi-Fi. Ce dernier est toutefois nécessaire pour accéder à certains services tels que Plans, Météo, les suggestions Safari et Spotlight… Nous allons également vous indiquer comment définir un ordre de priorité entre Ethernet, Wi-Fi et le partage de connexion 3G/ 4 Go de votre iPhone / iPad, en fonction de votre emplacement (à la maison, en mobilité).
Utiliser WiFi et Ethernet sur Mac : activer les réseaux
La première chose à faire est de vous rendre dans les Préférences Systèmes et de cliquer sur l’icône du Réseau.
Pour activer la connexion filaire Ethernet, il suffit de relier votre câble RJ45 au routeur (ou à votre Box Internet). Pour activer le Wi-Fi, il faut simplement rejoindre votre réseau sans-fil ou le réseau partagé de votre iPhone / iPad.
Les deux interface réseaux utilisent bien entendu une adresse IP locale différente. Dans notre exemple, 192.168.0.24 pour l’Ethernet et 192.168.0.25 pour le Wi-Fi.
Si vous souhaitez utiliser le partage de connexion de votre iPhone / iPad et votre Mac, cela ajoute naturellement un troisième point de connexion, comme ci-dessous. Ici, nous sommes connecté en plus en Bluetooth à notre iPhone.
Utiliser WiFi et Ethernet sur Mac : définir l’ordre des services
Il faut maintenant indiquer à votre Mac quelle est la connexion prioritaire. Si l’Ethernet Gigabit n’est pas disponible alors le Mac profitera du Wi-Fi 802.11n. Nous allons vous indiquer comment ordonner les connexions de las plus rapide à la plus lente. Cliquez sur connexion puis sur la flèche de l’icône de l’engrenage près du + et du -.
À présent, il faut glisser-déplacer les services dans l’ordre qu’il vous convient. Nous décidons de donner priorité à Ethernet, puis au Wi-Fi, etc. Cliquez sur OK pour confirmer lorsque c’est fait.
Utiliser WiFi et Ethernet sur Mac : régler la Confidentialité
Il faut maintenant autoriser toutes les apps qui en ont l’utilité à exploiter le Wi-Fi quand c’est nécessaire. C’est généralement utile pour les programmes qui utilisent votre position géographique. En l’occurence pour les suggestions Safari et Spotlight, pour les itinéraires de Plans, le service de Météo, etc. Sans connexion Wi-Fi vous n’aurez pas accès à tout cela. Pour bien faire, rendez-vous dans les Préférences Système et cliquez sur Sécurité et confidentialité. Déverrouiller le cadenas à l’aide de votre mot de passe administrateur.
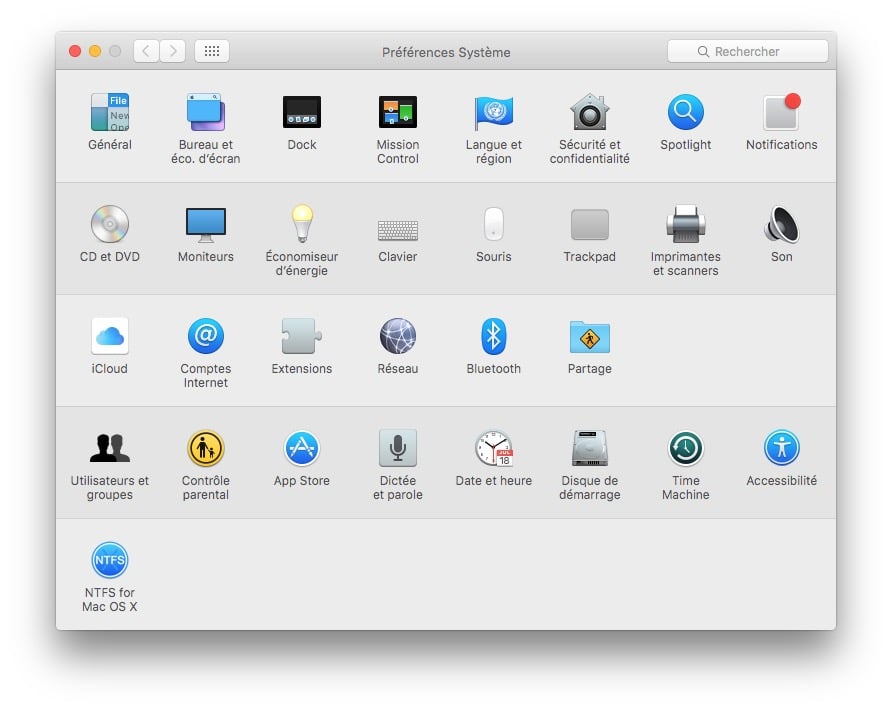
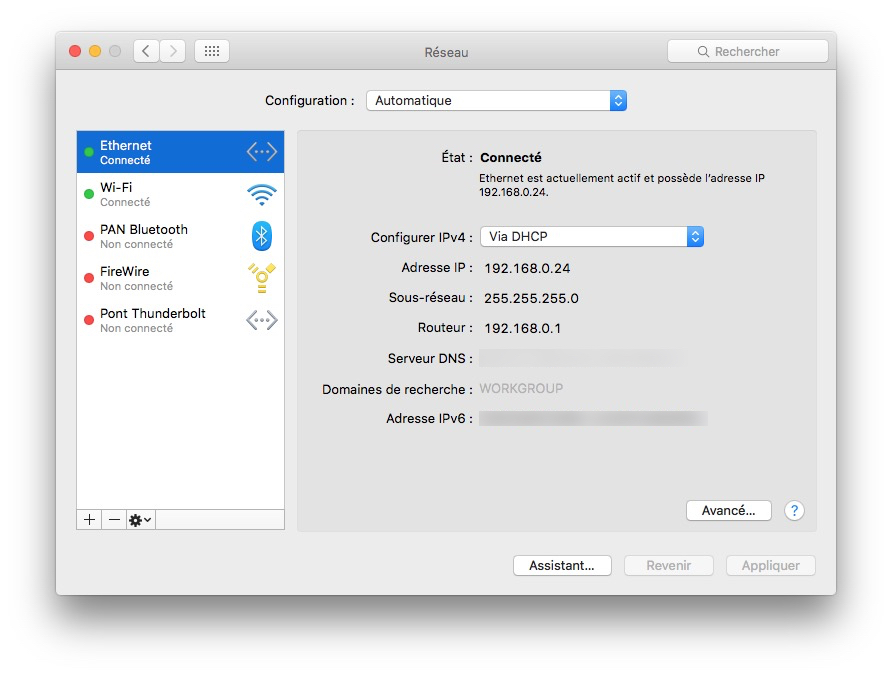

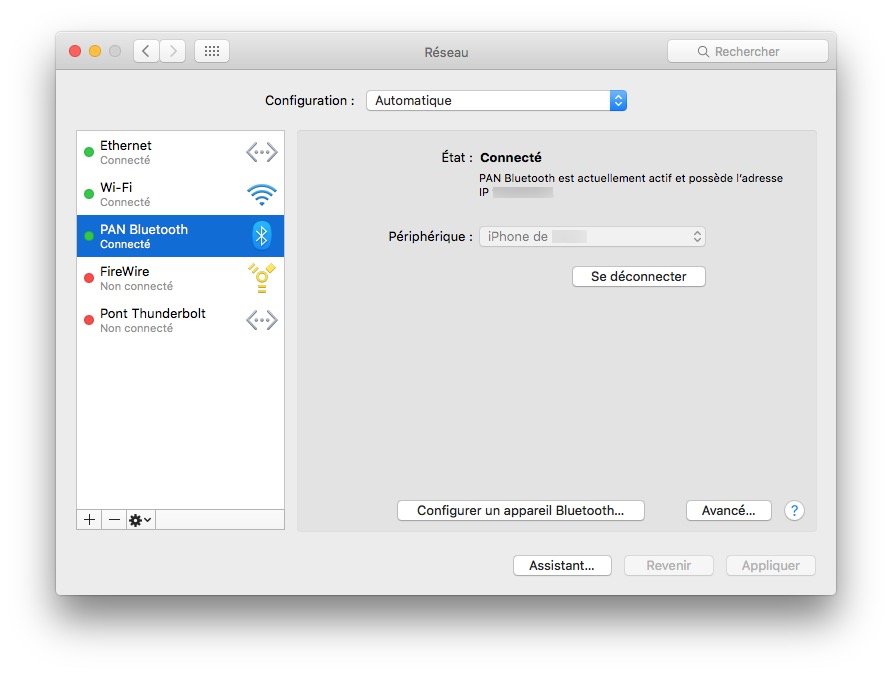
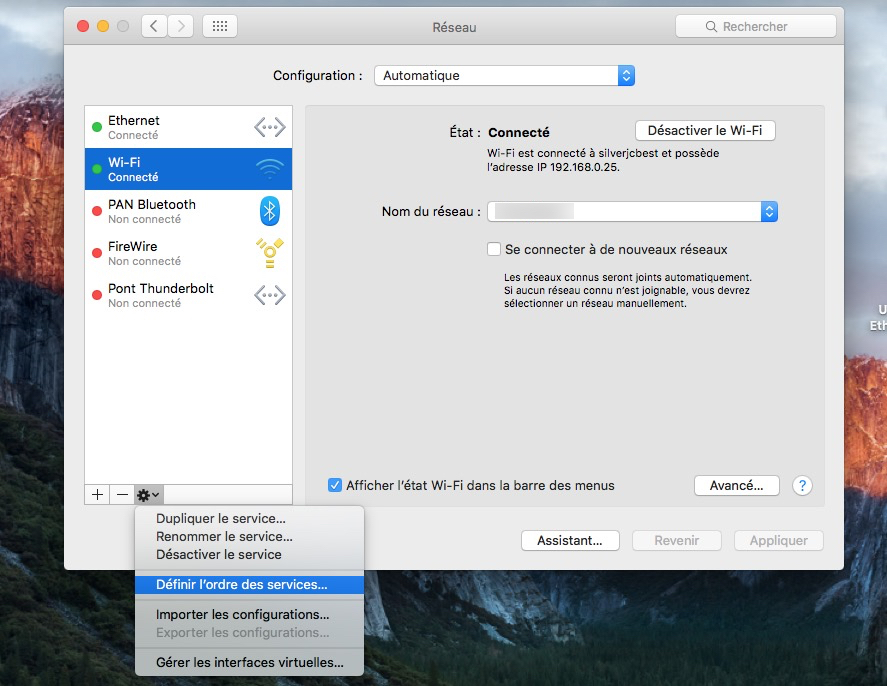
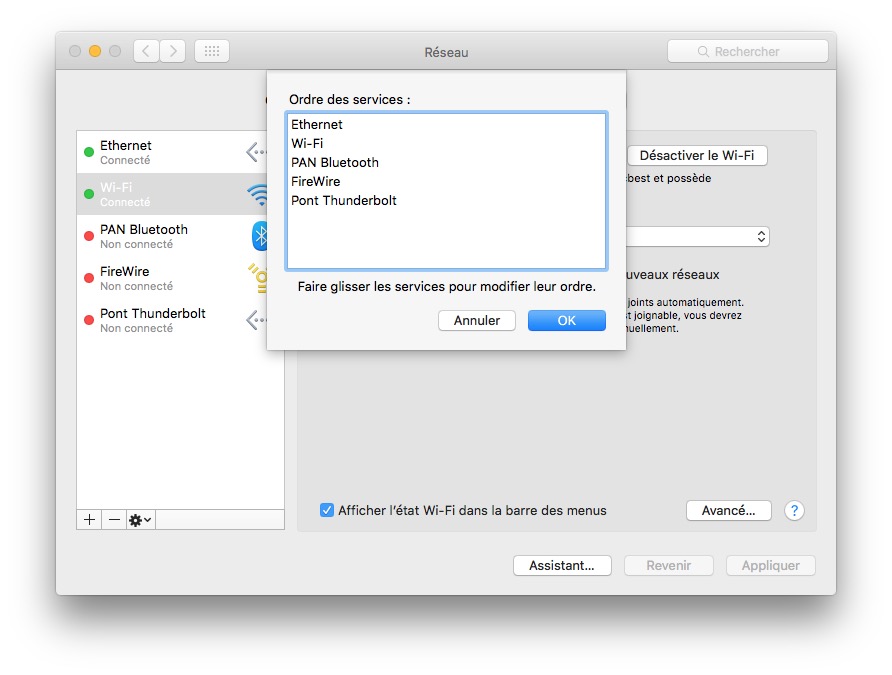
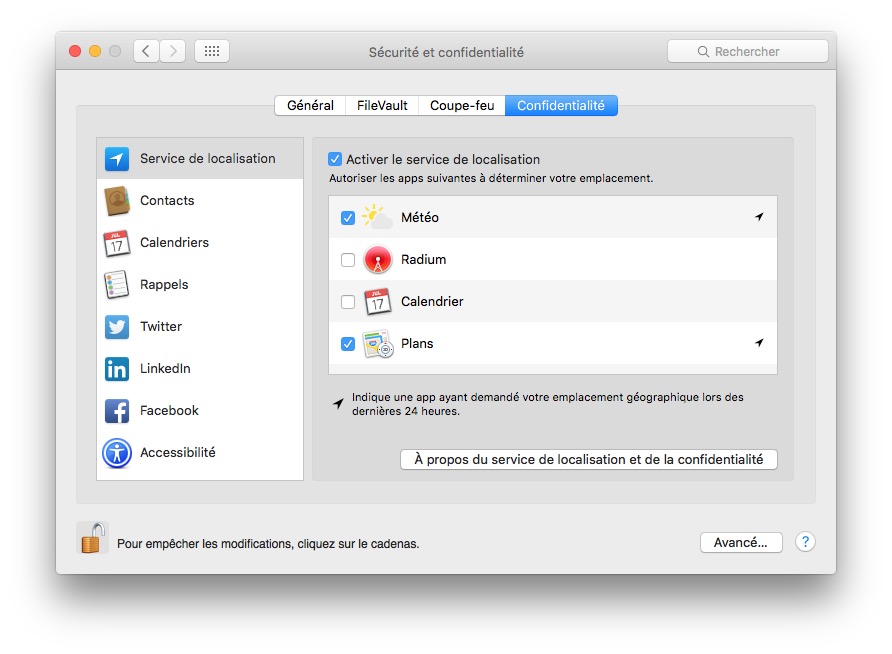
Merci beaucoup pour cette info !