Réussir l’installation propre Mac OS X El Capitan est à portée de main. Cette méthode d’installation est nettement supérieure à la simple mise à jour ou aux autres méthodes d’installation d’OS X El Capitan (mise à jour, dual boot). Ici, vous allez pouvoir repartir d’un OS X vierge et donc éviter tous les bugs, ralentissements, conflits de fichiers précédemment installés par OS X Yosemite ou autres. Avant de vous lancer, il faut créer une sauvegarde Time machine de votre Mac. Cela vous permettra de revenir en arrière en cas de problèmes. Vous pourrez aussi récupérer après l’installation propre vos données personnelles dans cette même sauvegarde Time Machine via le Finder. Nous vous recommandons également la lecture de Mac OS X El Capitan (10.11) : conseils pour l’installation.
Installation propre Mac OS X El Capitan : télécharger le fichier
Rendez-vous sur l’App Store et téléchargez le fichier d’installation de Mac OS X El Capitan. Il fait un peu plus de 6 Go, donc patience. Une fois le téléchargement achevé vous trouverez dans le dossier Applications du Finder l’élément Installer OS X El Capitan.app. C’est la base de votre installation propre.
Lorsque le fichier sera totalement rapatrié, il ouvrira une fenêtre comme celle sur la capture ci-dessous. N’y touchez pas !
Vérifiez dans le Finder la présence du fichier d’installation de Mac OS X El Capitan. Pour cela, allez dans le dossier Applications. Vous devriez voir l’icône Installer OS X El Capitan. Parfait, poursuivez !
Créer une clé USB bootable
Il vous faut impérativement un média de stockage externe pour accéder au disque principal de votre Mac et lancer le processus d’installation de Mac OS X El Capitan. Nous vous conseillons idéalement une clé USB de 8Go. C’est sur cette clé que nous logerons le fichier d’installation d’OS X El Capitan.
Préparation de la clé USB OS X El Capitan
Branchez votre clé USB. Lancez l’Utilitaire de disque depuis le Finder (Applications, dossier Utilitaires). Cliquez à droite sur la clé USB. Il faut la formater en une seule partition et en Mac OS étendu (journalisé). Pour cela allez sous l’onglet Effacer et laissez dans Nom l’intitulé Sans titre. Pressez le bouton Effacer…
Vous devez voir sur le Bureau votre clé USB. En cliquant sur Pomme + I, elle doit comme sur la capture s’intituler Sans titre (respecter bien la casse)
Lancement du Terminal pour formater la clé et copier les fichiers d’installation
Vous pouvez créer la clé à l’aide de DiskMaker X 5 ou via une fenêtre du Terminal (Application, Utilitaires). Pour la méthode du Terminal saisissez comme telle la ligne de commande suivante :
sudo /Applications/Installer\ OS\ X\ El\ Capitan.app/Contents/Resources/createinstallmedia --volume /Volumes/Sans\ titre --applicationpath /Applications/Installer\ OS\ X\ El\ Capitan.app --nointeraction
Le formatage de la clé USB est en route. Dans la foulée, les fichiers d’installation de Mac OS X El Capitan s’installent. Là encore patience et ne fermez pas la fenêtre du Terminal.
Si la clé USB bootable de Mac OS X El Capitan est réussie vous devriez voir ceci à l’écran :
Dans le Finder votre clé USB bootable de 8 Go s’intitule maintenant Install OS X El Capitan.
Vidéo de la création de la clé USB El Capitan avec le Terminal
Démarrer depuis la clé USB
Laissez la clé USB branchée et redémarrez votre Mac ou MacBook en appuyant sans la lâche la touche ALT au démarrage. Vous allez choisir de booter sur la clé USB en orange en la sélectionnant à l’aide des flèches du clavier puis via la touche Entrée.
Formater le disque principal ou SSD
Allez dans le menu Utilitaire de disque tout en bas de la fenêtre pour effacer le disque.
Vous allez maintenant choisir le disque dur principal ou SSD puis cliquez sur le bouton Effacer pour formater le disque. Fermez la fenêtre (point rouge). Pour plus de détails sur la procédure de formatage d’un Mac lisez l’article en rapport.
Lancer l’installation depuis la clé USB
La fermeture de la fenêtre vous ramène sur la fenêtre principale. Choisissez maintenant le menu Installation d’OS X et laissez-vous guider.

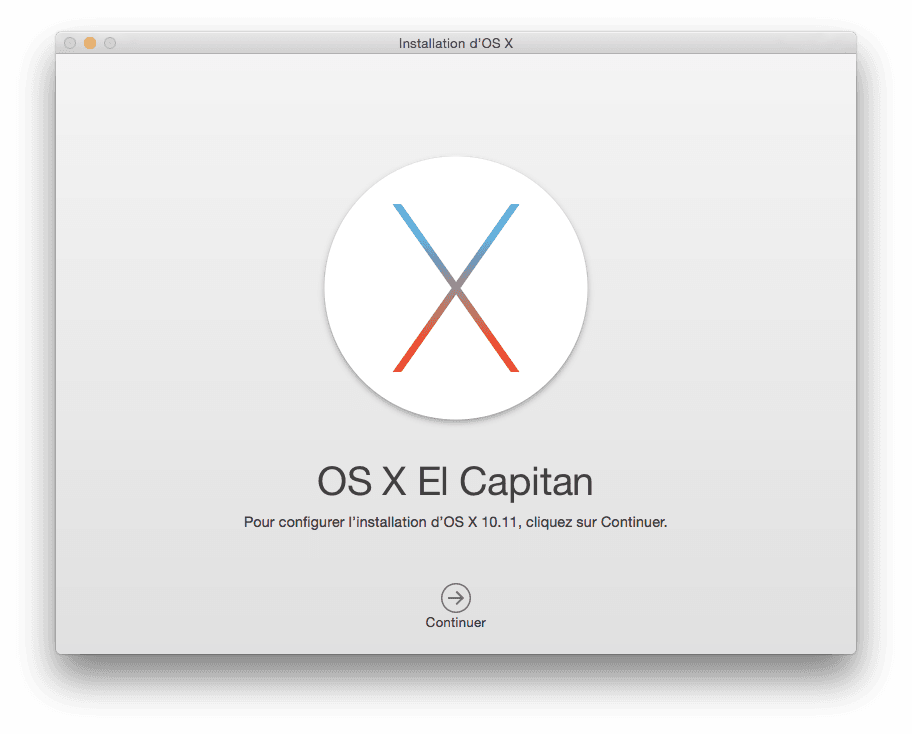
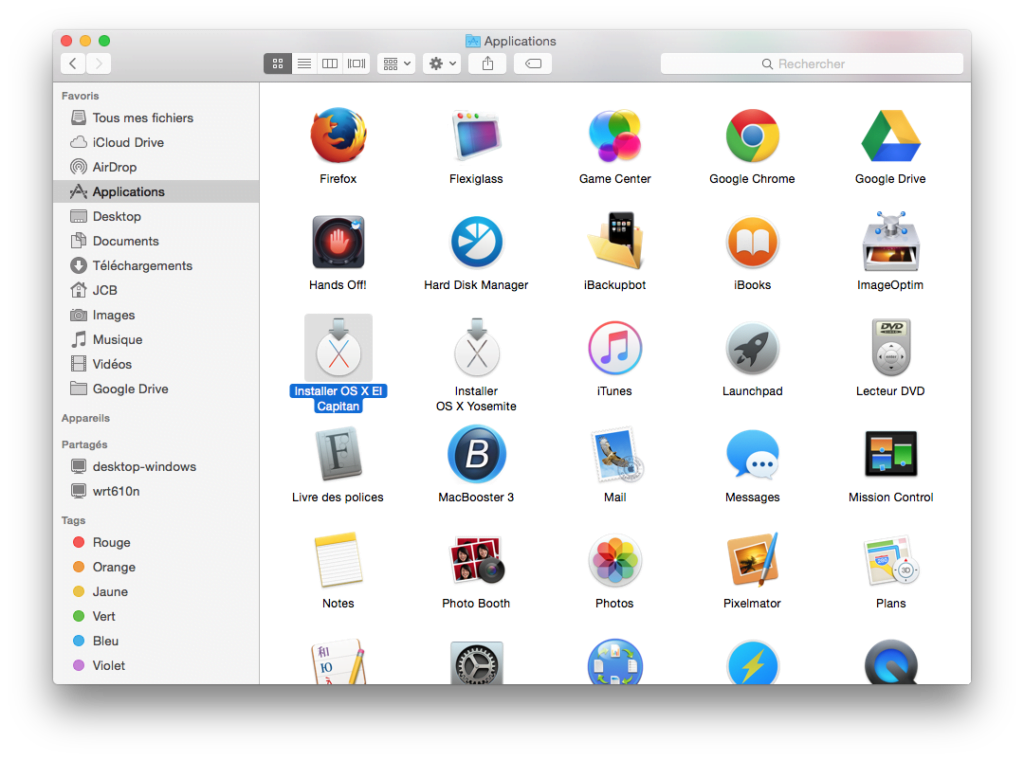
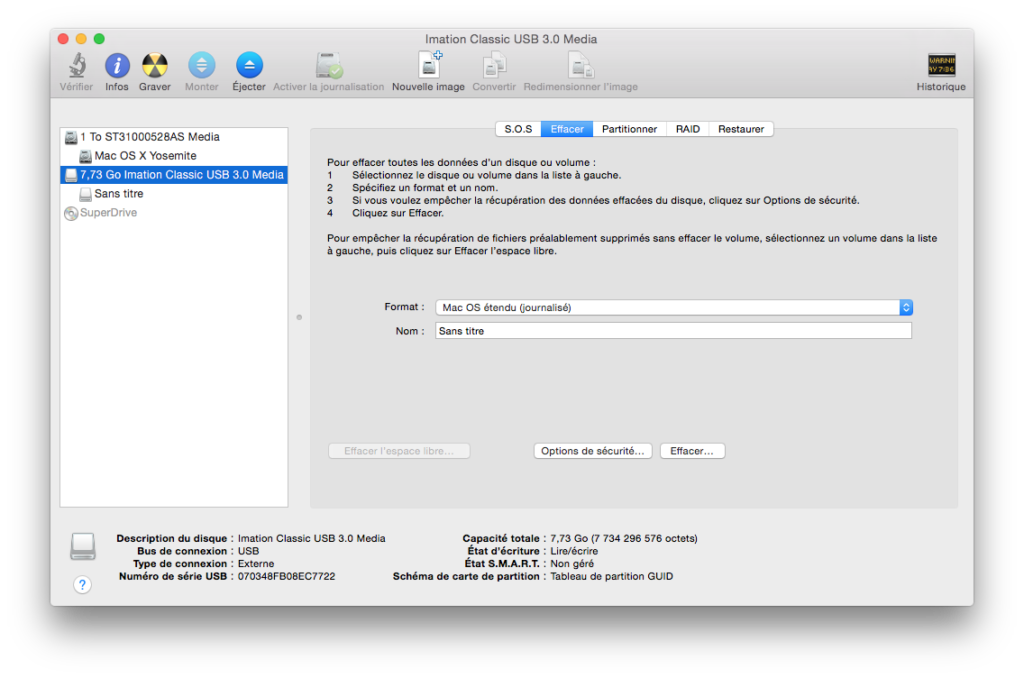
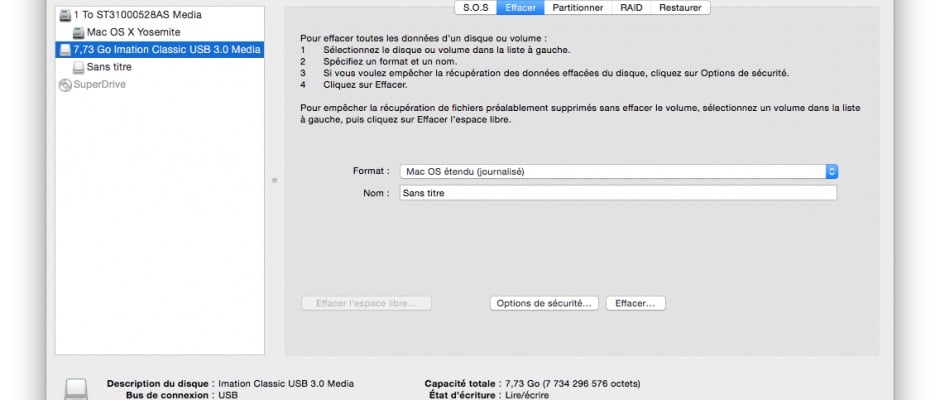
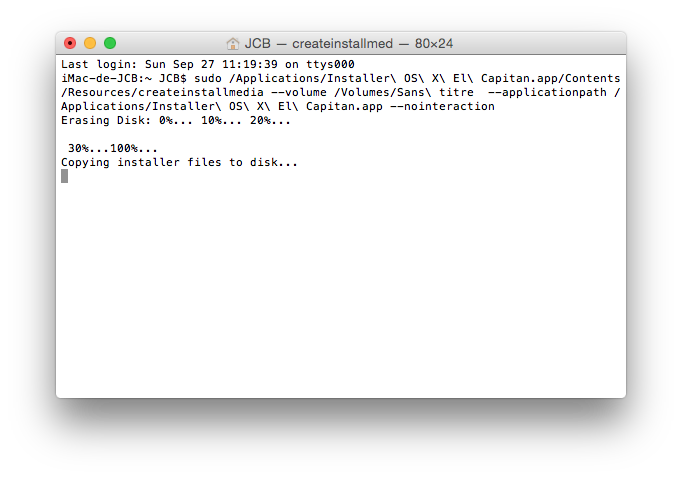
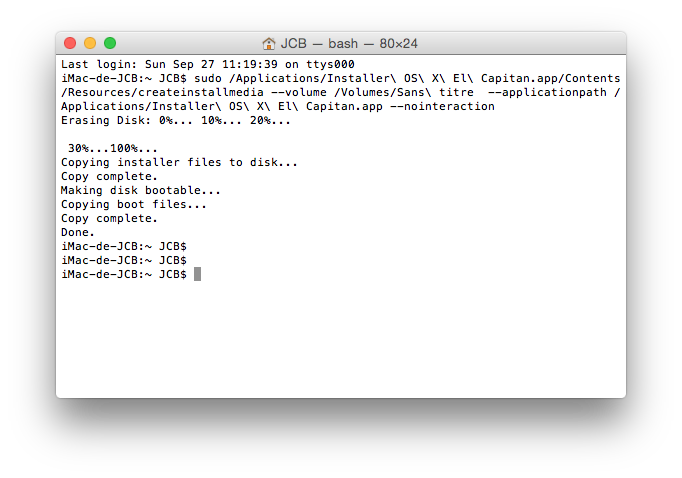
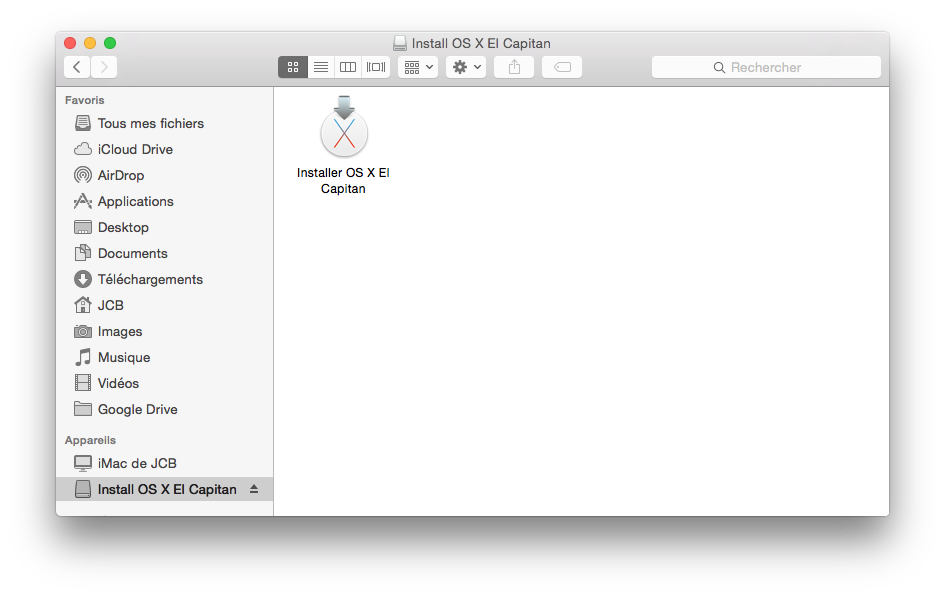
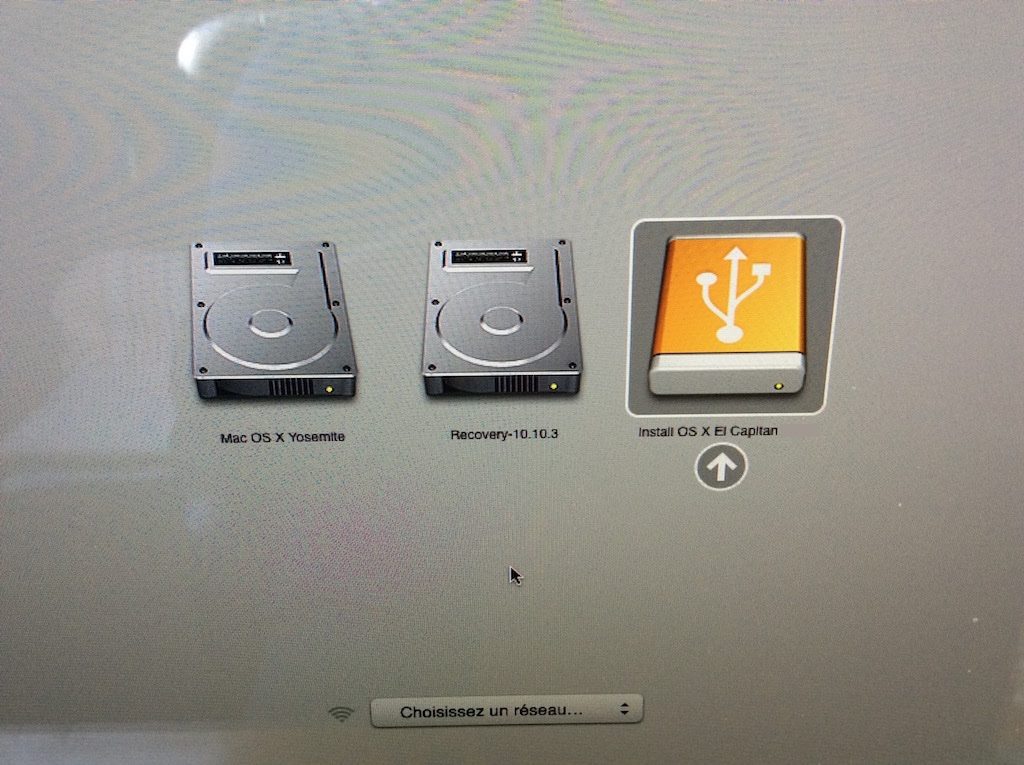
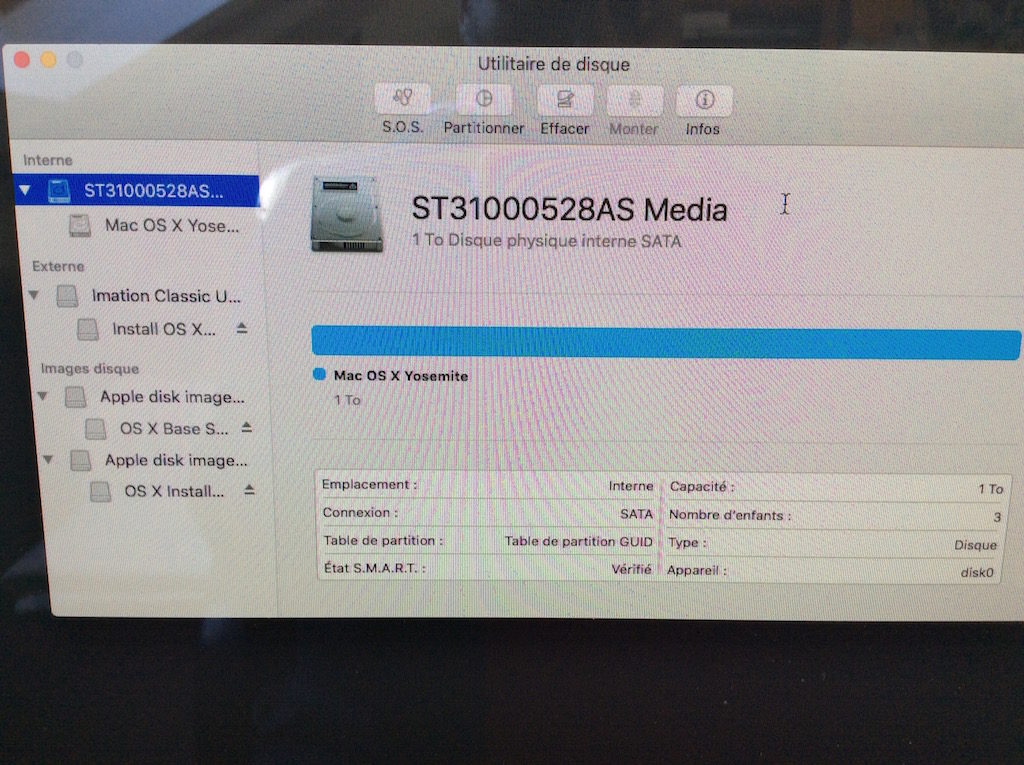
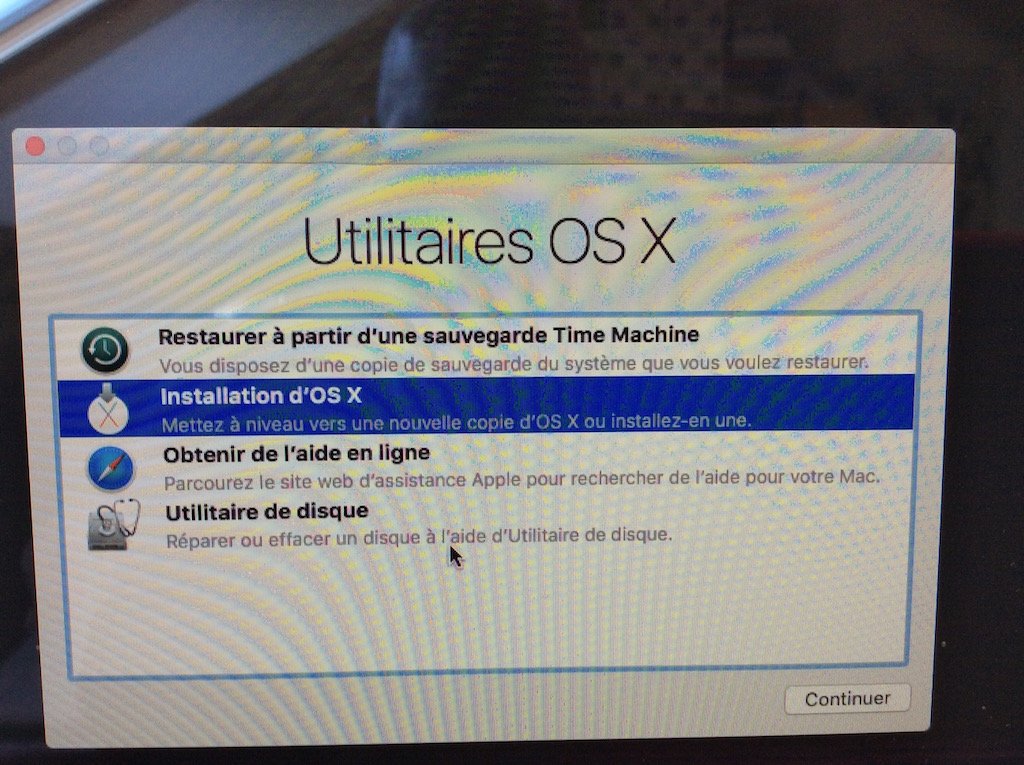
Apple a complètement changé la façon dont il était mise à disposition El Capitan : maintenant – je ne sais pas pourquoi – on télécharge une image disque (.dmg) qu’il faut ouvrir sur le Mac que l’on veut installer.
Il y a un package dedans qu’il cliquer pour générer dans le dossier Application l’appli d’install.
J’ai fait tout cela, mais ça galère des heures, ça n’a pas marché jusqu’ici : je me demande si c’est l’installateur Apple ou mon disque qui déc….
Bonjour je ne réussi pas à obtenir sur Apple store la version de OSX El capitan ils ne la livre apparement plus, y-a t’il un autre moyen ?
bonjour, mais je crois qu’ilny a plus personne par ici…
même probleme que Tacos ou presque l’installeur elcapitan n’est pas reconnu.
Disque img de El Capitan (source Apple Comp.)
par contre c’est une image type .pkg,
http://updates-http.cdn-apple.com/2019/cert/061-41424-20191024-218af9ec-cf50-4516-9011-228c78eda3d2/InstallMacOSX.dmg
dites simplement si ca a marché …