Vous pouvez créer vous-même une clé USB bootable pour installer El Capitan en installation propre. Pour profiter des nouveautés d’OS X 10.11, il vous faut au minimum, le fichier d’installation Mac OS X El Capitan 10.11 et une clé USB de 8 Go. Suivez attentivement les étapes ce n’est pas difficile mais il faut tout suivre précisément. Certifié et testé MacPlanète ! Si vous souhaitez faire un dual boot Yosemite (OS X 10.10) / El Capitan (OS X 10.11) suivez notre autre guide. Si vous n’arrivez pas à créer votre média USB bootable via ce tutoriel, vous pouvez suivre l’autre méthode avec le pas à pas El Capitan bootable (OS X 10.11) : créer un disque USB d’installation ou la méthode en une ligne de commande via le Terminal décrite dans le tutoriel d’installation propre de Mac OS X El Capitan. Enfin, vous pouvez également utiliser DiskMaker X 5.
El Capitan : préparer la clé USB
Il faut préparer correctement la clé USB qui va recevoir les fichiers d’installation de Mac OS X El Capitan. Lancez tout d’abord l’Utilitaire de disque. Sous l’onglet Partitionner, cliquez sur le bouton Options. Choisissez Tableau de partition GUID puis le bouton OK pour valider.
Il faut maintenant créer une partition que vous nommerez comme bon vous semble (El Capitan USB) et que vous formaterez impérativement en Mac OS étendu (journalisé).
El Capitan : afficher les fichiers masqués
Nous allons avoir besoin d’afficher certains fichiers cachés par OS X. Pour cela vous pouvez utiliser une app gratuite comme DesktopUtility, iShowX ou bien passer par le Terminal (Finder, Utilitaires, Terminal) en entrant la ligne de commande suivante :
defaults write com.apple.finder AppleShowAllFiles TRUE
El Capitan : extraire le fichier d’installation
Téléchargez Mac OS X El Capitan depuis l’App Store. En principe le fichier d’installation se trouve déjà dans Applications. Si ce n’est pas le cas copiez le fichier « Install OS X 10.11 » dans le dossier Applications du Finder et suivez bien toutes les étapes à venir.
Faites un clic droit sur le fichier d’installation de Mac OS X 10.11 et cliquez sur le menu Afficher le contenu du paquet. Cela vous affiche le dossier Contents.
Ouvrez le dossier Contents et repérez cette fois le dossier SharedSupport.
Ouvrez SharedSupport vous trouverez à l’intérieur InstallESD.dmg. Double-cliquez dessus puis allez sur l’image montée visible dans le Finder sous le nom OS X Install ESD.
Cliquez deux fois sur BaseSystem.dmg pour monter l’image.
Elle apparaît dans le Finder sous le nom OS X Base System et contient le parfait kit pour créer notre clé d’installation propre !
El Capitan : lancer Utilitaire de disques
Insérez votre clé USB ou disque externe, si ce n’est pas déjà fait. Lancez l’Utilitaire de disques (Application, Utilitaires et Utilitaire de disque). Faites un clic sur BaseSystem.dmg, il s’allume en bleu. Cliquez sur l’onglet Restaurer.
Il faut préciser la Destination. Effectuez un glisser-déplacer de votre clé USB vers l’encadré Destination. Enfin, cliquez en bas à droite de la fenêtre sur Restaurer. Une invite vous proposera d’effacer le contenu de la clé USB. Vous cliquerez sur Effacer, puis vous saisirez votre mot de passe administrateur.
La clé USB de démarrage de Mac OS X El Capitan est en cours de création.
El Capitan : supprimer alias Packages
Une fois le système copié rendez-vous dans le Finder sur votre clé USB. Dans le dossier System et le sous-dossier Installation il faut supprimer le fichier alias intitulé Packages.
El Capitan : copier le dossier Packages
Allez dans l’image disque dans le dossier Application sur le fichier Installer OS X 10.11. Bouton droit, Afficher le contenu du paquet, Contents, SharedSupport. Vous trouverez comme plus haut l’image InstallESD.DMG. Si vous l’avez démonté, alors double-cliquez dessus pour la monter dans le Finder. Vous trouverez un fichier Packages.
Il faut simplement copier le répertoire Packages à la racine de la clé USB dans le dossier System/Installation pour remplacer l’alias supprimé à l’étape plus haut. Il contient plusieurs gigaoctets de données donc, il faut attendre un peu.
El Capitan : la clé est prête !
Une fois la copie terminée votre clé bootable est parée ! Redémarrez Mac OS X et appuyez sans relâcher la touche Alt (Options). Ensuite, dans le gestionnaire de démarrage choisissez la clé USB, en orange, pour procéder à l’installation du Capitaine (OS X 10.11). Il ne vous reste plus qu’à sauvegarder vos données avec Time Machine (pour downgrader si nécessaire vers Yosemite ou autre), à formater votre disque principal ou SSD et à réaliser l’installation propre du nouvel OS X d’Apple.















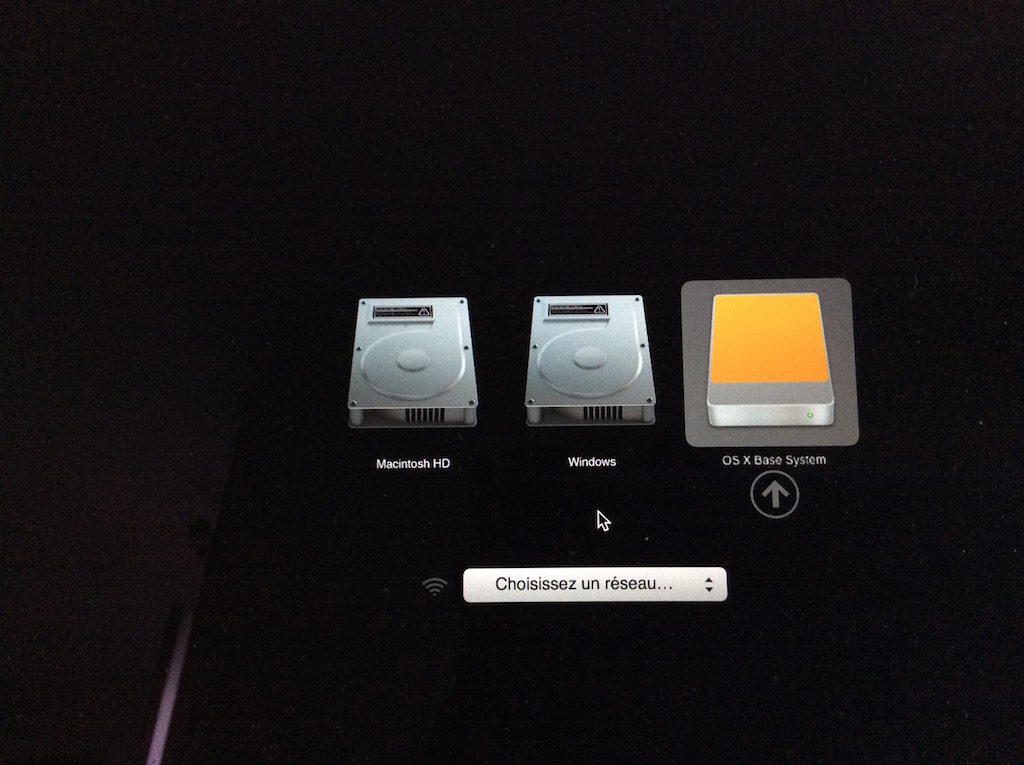
A Fly, Pour la date, c’est plutôt « 041215502018 »
Et Merci beaucoup Appu93, c’est effectivement cette dernière étape qui faisait bloquer mon installation