Nous allons vous indiquer dans ce tutoriel, la technique la plus rapide pour créer un dual boot Yosemite Linux. Vous allez donc pouvoir faire cohabiter sur votre Mac, d’un côté Mac OS X Yosemite et de l’autre votre distribution GNU Linux préférée Ubuntu, Mint, Debian ou autres. Vous choisirez ensuite au démarrage de votre Mac sous quel système vous souhaitez démarrer. L’opération n’est pas complexe si vous suivez bien ce guide.
Dual Boot Yosemite Linux : partitionner son disque
Lancez l’Utilitaire de disque depuis la recherche Spotlight ou via le Finder (MAC OS X YOSEMITE / Applications / Utilitaires / Utilitaire de disque). Choisissez le disque principal et créer une partition MS-DOS FAT de la taille de votre choix (20 Go, par exemple). Menu Partitionner, bouton +. Nommez cette partition comme bon vous semble. Elle sera de toute façon reformatée lors de l’installation de Linux à l’aide de votre gestionnaire de disques. Cliquez enfin sur le bouton Appliquer.
Dual Boot Yosemite Linux : graver sa distribution Linux
Télécharger votre distribution GNU Linux. Peu importe, Ubuntu, Debian, le choix ne manque pas ! Dans notre exemple, nous optons pour Ubuntu. Vous allez ensuite graver le fichier ISO à l’aide de l’Utilitaire de disque (menu Fichier, Ouvrir une image disque, insérer CD / DVD et Graver) ou du logiciel de gravure LiquidCD que nous affectionnons tout particulièrement pour sa convivialité. Si vous n’avez pas de graveur sur votre Mac, vous pouvez alternativement créer une clé de boot de votre Linux (tuto créer une clé USB de démarrage Linux sur Mac)
Dual Boot Yosemite Linux : installer le gestionnaire de démarrage
Maintenant, nous allons installer le gestionnaire de boot rEFIND Boot Manager que vous allez bien entendu télécharger. Lancez le Terminal de Mac OS X Yosemite (MAC OS X YOSEMITE / Applications / Utilitaires / Terminal) et tapez tout d’abord « sudo » puis pressez une fois la barre d’espace. Ensuite ouvrez le dossier zip de « refind-bin » et glissez-déposer directement dans le Terminal le fichier « install.sh ». Laissez encore un espace et entrez littéralement « –esp ». Cela donne pour nous :
sudo /Users/JCB/Desktop/refind-bin-0.8.3/install.sh –esp
Validez cette ligne de commande par la touche Entrée. Si l’opération s’est bien déroulée vous obtenez le message : « Installation has completed successfully ».
Ouvrez le Finder de Mac OS X Yosemite. Vous devriez voir monter la partition EFI. Allez, dessus sur le dossier EFI.
Le dossier EFI contient trois sous-dossiers Apple, refind et tools. Nous allons renommer refind afin de faire fonctionner le démarrage avec Mac Yosemite.
Nous cliquons sur le texte de refind et le remplaçons par boot, tout en minuscules.
Ouvrez maintenant le dossier boot et positionnez-vous sur le fichier nommé « refind_x64.efi ». Nous allons aussi le renommer pour la compatibilité avec Yosemite.
Nous modifions à présent le nom de fichier « refind x64.efi » par « bootx64.efi ».
Enfin, l’ultime opération consiste à aller dans le dossier refind que vous avez dézipper. Vous trouverez un élément nommé drivers_x64.
Nous allons au final renommer ce dossier par « drivers » tout court, au pluriel et sans majuscules.
Dual Boot Yosemite Linux : redémarrer et installer Linux
Vous devez maintenant insérer votre CD / DVD de Linux ou votre clé USB d’installation. Au redémarrage, votre Mac affiche le gestionnaire de boot refind, c’est normal. Vous opterez pour le média d’installation de Linux puis vous allez l’installer de manière classique (si vous ne le voyez pas cliquez sur la touche Esc pour rafraîchir l’ensemble). Ici notre DVD Ubuntu est représenté par le logo Windows mais rien de grave pour ce petit souci d’affichage. Après installation sur l’espace alloué de 20 Go (sans swap), votre double démarrage Mac OS X Yosemite Linux est 100 % fonctionnel !

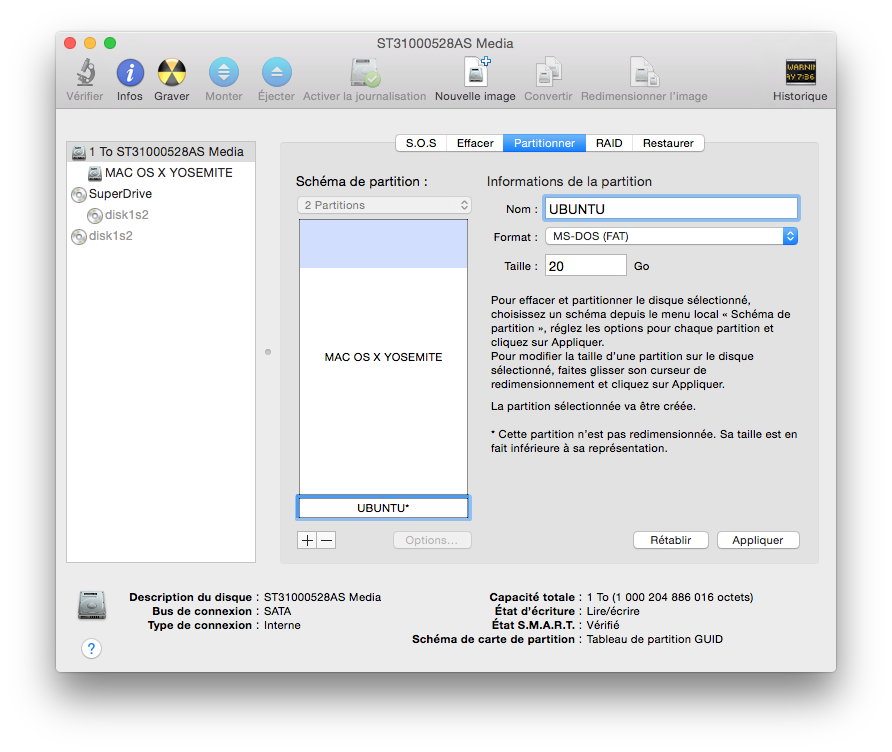
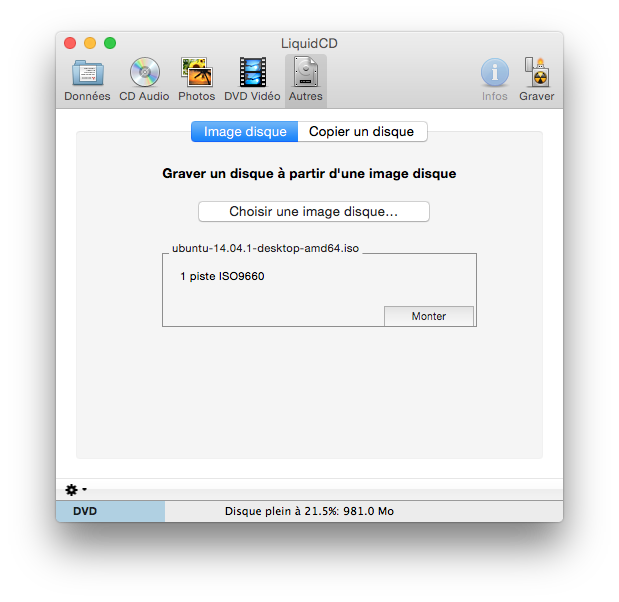


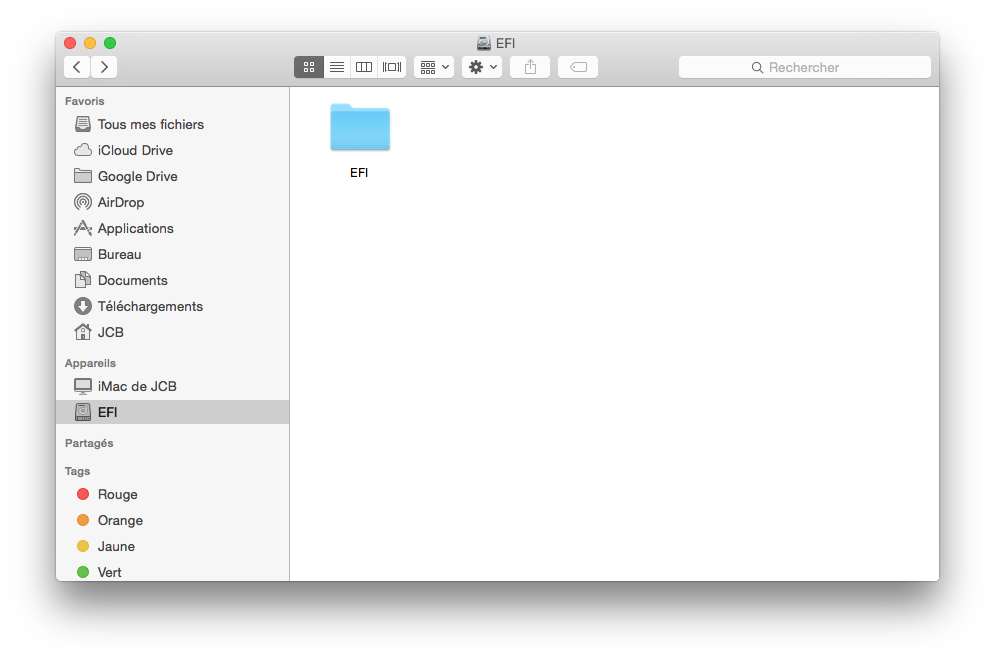
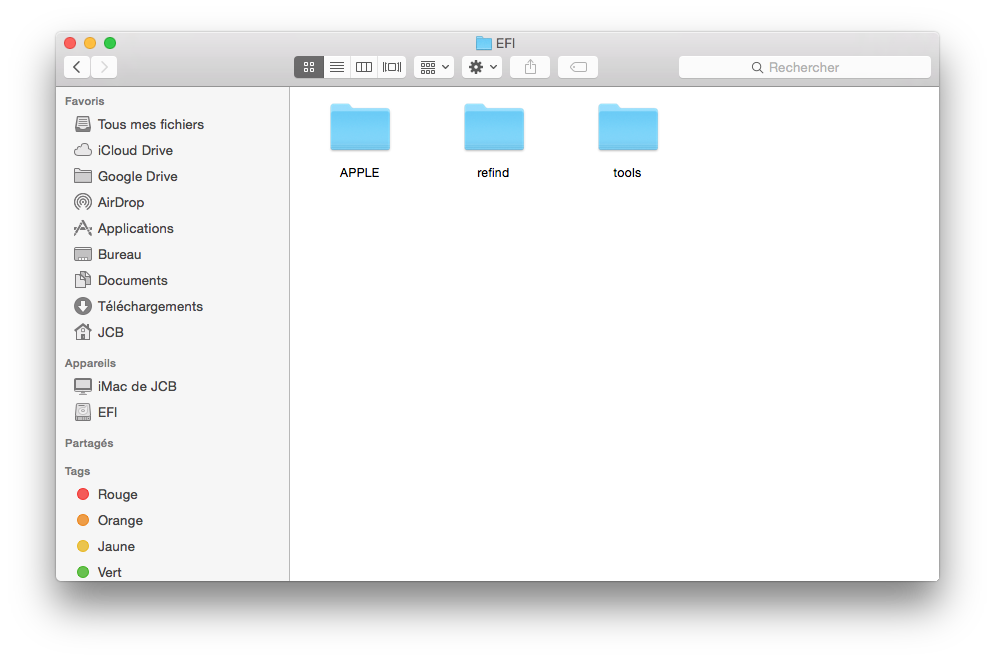
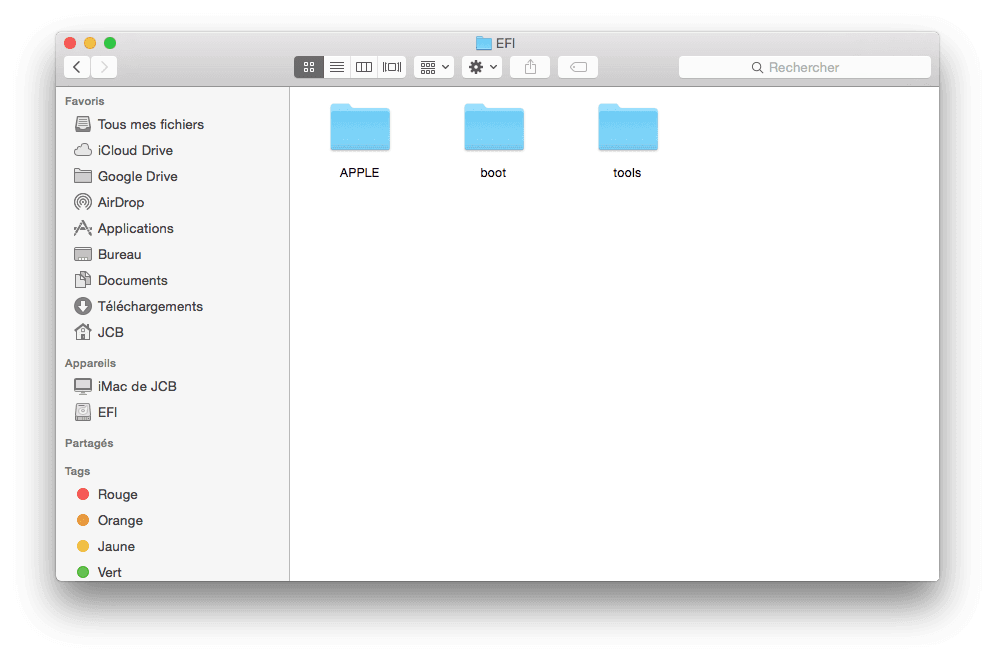
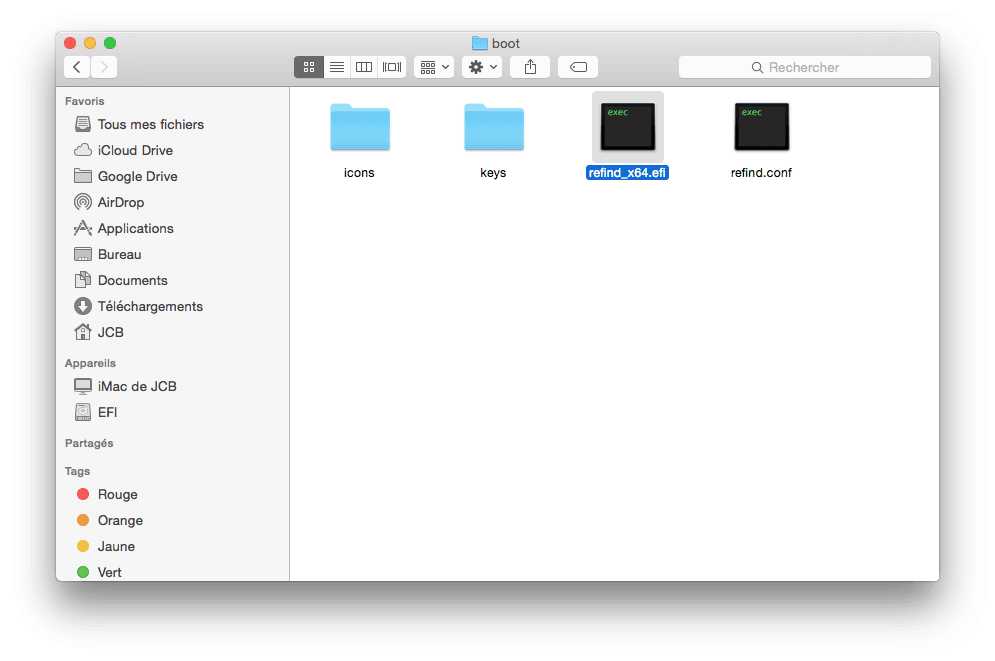
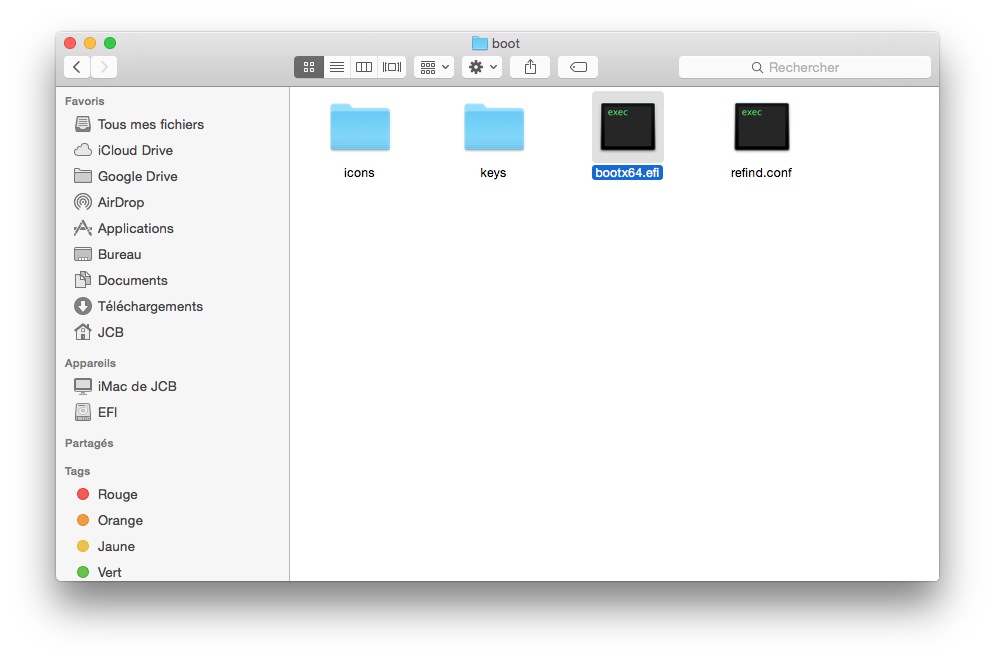
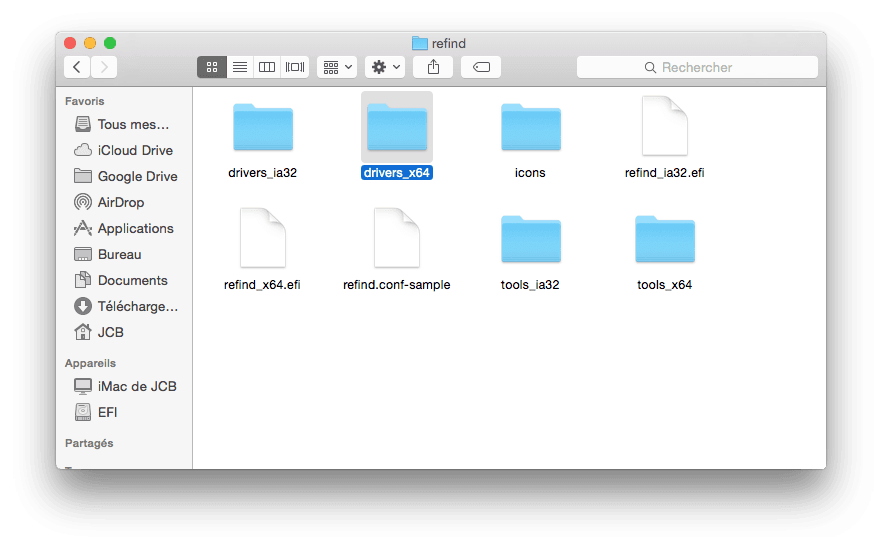
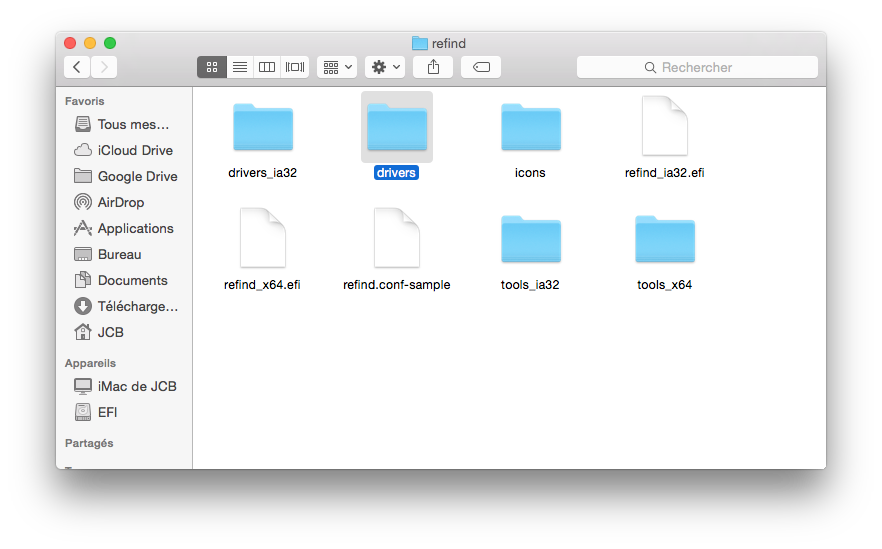





Bonjour, merci pour cet article. Faute de trouver une solution à mon problème, j’appelle à l’aide la communauté. Je suis sur OS X Sierra et j’essaye désespérément une installation en dual-boot de Ubuntu Gnome (j’ai essayé 16.04 et 17.04 et le résultat est le même). À chaque fois, je me retrouve incapable de me connecter à Ubuntu après installation. Lorsque je tape le mot de passe, un message d’erreur apparait. Lorsque je tape Ctrl+Alt+F1 rien ne se produit. J’ai restauré plusieurs fois mon ordinateur à partir de timemachine et renouvelé l’opération mais rien n’y fait. Lorsque je fais une installation sur VMware Fusion, ça fonctionne sans problème. Un grand merci par avance à tout ceux qui pourraient m’éclairer. Amicalement. Ted.