Sauvegarder son iPhone sur Mac ou bien sur iCloud est un incontournable tout comme peut l’être Sauvegarder son iPhone sur Windows 10. Avant et après chaque mise à jour de votre iPhone, iPad ou iPod touch vous devez impérativement faire un backup de vos données personnelles. Ainsi en cas de problème, si vous perdez ou si on vous vole votre appareil Apple, vous pourrez rapidement restaurer l’ensemble de vos contenus sur un nouveau (voir : Copier ses données vers un nouvel iPhone).
Vous pouvez également suivre ce tutoriel vidéo sur notre chaîne YouTube MacPlanete :
Sauvegarder son iPhone sur Mac : macOS Big Sur, Catalina, (méthode 01)
Nous partons du principe que vous êtes sur un Mac récent sous macOS Big Sur (11.0), macOS Catalina (10.15.x). Tout s’effectuera donc depuis le Finder du Mac avec un câble de synchronisation USB / Lightning certifié Apple MFI. Pour les systèmes antérieures tels que macOS Mojave (10..14.x), macOS High Sierra (10.13.x), macOS Sierra (10.12.x) le principe reste le même. Il faudra juste suivre la procédure depuis l’app iTunes.
Connectez votre iPhone, iPad ou iPod touch à votre Mac via le câble de synchronisation USB / Lightning. Lancez le Finder. Lorsque le message qui vous demande le code d’accès de votre appareil ou si « faire confiance à cet ordinateur » s’affiche, il faut bien entendu accepter. Si vous avez oublie le mot de passe de votre appareil Apple, alors suivez notre tutoriel pour Réinitialiser le mot de passe de son iPhone (perdu ou oublié).

Sous l’onglet Général cochez la case « Sauvegarder toutes les données de votre iPhone sur ce Mac ». Si vous désirez en plus sauvegarder les données des applications Santé et Activité stockées sur l’iPhone alors vous devez aussi cocher la case « Chiffrer la sauvegarde locale ». La progression de la sauvegarde est représentée sous la forme d’une icône (voir capture).

En fin de tâche, vous lirez la mention : « Dernière sauvegarde sur ce Mac : aujourd’hui… ».

Bonus : Copier ses sauvegardes sur un autre support
Si vous souhaitez isoler vos sauvegardes, c’est à dire les déplacer ailleurs que sur le Mac (disque externe, serveur NAS, clé USB…), sachez que c’est tout à fait possible. Pour cela cliquez sur le bouton « Gérer les sauvegardes… ». Choisissez l’appareil concerné et faites un clic droit. Validez ensuite le sous-menu « Afficher dans le Finder ».

Il ne vous reste plus qu’à copier-coller l’intégralité du dossier concerné sur votre support de sauvegarde (voir : Choisir un disque externe pour Mac : SSD, disque dur, USB 3.0, USB-C, WiFi, Thunderbolt…).

Sauvegarder son iPhone sur iCloud : sur votre stockage en ligne iCloud (méthode 02)
Si vous n’avez pas de Mac ou bien si vous ne désirez pas sauvegarder votre iPhone, iPad ou iPod touch sur votre iMac, MacBook, Mac mini alors vous pouvez le faire directement depuis votre appareil Apple sur votre espace iCloud. Par défaut, vous disposez de 5 Go gratuit. Si nécessaire, nous vous renvoyons à notre pas à pas Augmenter son stockage iCloud avec un iPhone / Mac (de 50 Go à 2 To). Nous partons du principe que votre appareil est connecté à un réseau WiFi. Allez depuis votre iPhone sur Réglages et sur votre nom utilisateur.
Touchez ensuite sur l’écran le menu iCloud pour développer les choix.
Faites défiler l’écran et tout en bas allez sur Sauvegarde iCloud.
Maintenant, activez la Sauvegarde iCloud. Une fenêtre s’affiche en surimpression. Si vous choisissez de sauvegarder vos données sur iCloud, vous ne pourrez pas le faire en sur votre ordinateur. C’est donc soit l’un soit l’autre… Cliquez sur le bouton OK.
Reliez votre iPhone à un adaptateur secteur USB fiable et de qualité. Il ne vous reste plus qu’à valider le menu « Sauvegarder maintenant » et à patienter. Vous pourrez suivre l’avancé de la sauvegarde au même endroit et vérifier la mention : « Dernière sauvegarde réusssie… ». Notez que par la suite, les sauvegardes seront automatisées et se déclencheront lorsque l’appareil sera branché au secteur (lorsque vous rechargez votre iPhone la nuit, par exemple).
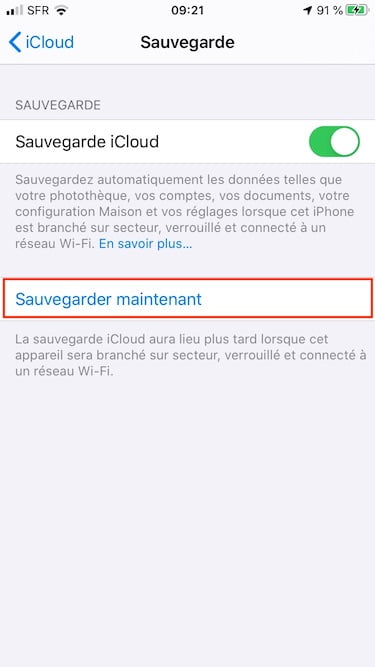
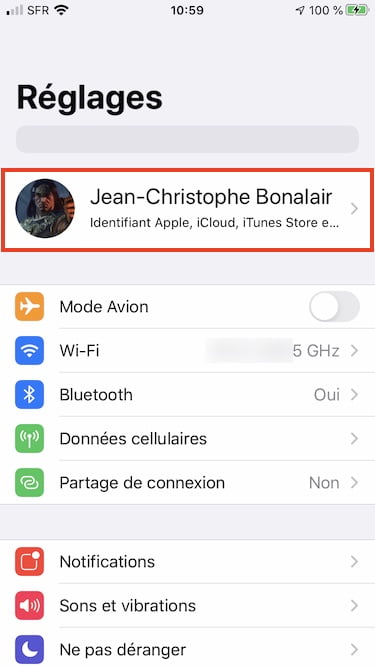
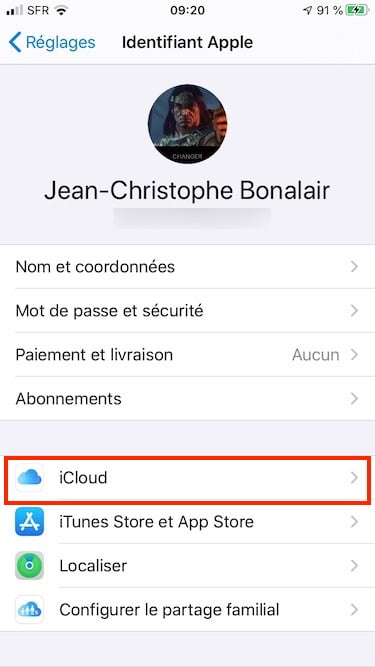
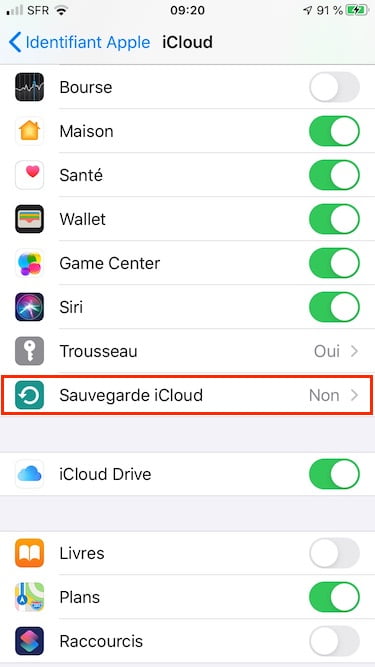

Bonjour,
Question au sujet de la partie « Bonus : Copier ses sauvegardes sur un autre support » :
on est d’accord que cela permet de déplacer une sauvegarde de l’appareil déjà effectuée sur le disque dur de la machine, et non de faire la sauvegarde directement sur un DDE ?
Merci d’avance pour votre réponse.