Voici comment utiliser aussi bien que sur iPhone / iPad Siri, l’assistant intelligent vocal Siri MacOS Sierra (10.12). Une nouveauté que l’on attend depuis bien longtemps et pour nos iMac, MacBook, Mac mini et Mac Pro avec le fameux Outil de nettoyage intégré MacOS Sierra ! Voyons un peu de quoi est capable Siri pour Mac qui trône à la fois sur le Dock du Bureau et dans la barre de menus de MacOS Sierra, comme on peut le voir sur notre capture d’écran ci-dessous. Pensez à lire en complément notre astuce Désactiver Siri macOS Sierra (10.12), si vous n’en avez pas l’usage.
Configurer Siri MacOS Sierra (10.12) : Préférences Système
Avant de mettre à l’épreuve Siri, nous allons nous rendre dans les Préférences Système afin de voir les possibilités qui s’offrent à nous. Il se trouve sur la dernière ligne des réglages.
On peut choisir de l’activer ou non en cochant la case « Activer Siri » et décider si oui ou non il doit figurer dans la barre de menus. Également, la langue de son choix, par défaut le français pour nous. Le genre de la voix, masculin ou féminin, d’activer ou non le retour vocal ou encore de choisir l’entrée micro. Si la vie privée est au coeur de vos préoccupations (elle le devrait, non ?), alors pensez à presser le bouton À propos de Siri et de la confidentialité. Car Siri tout comme Spotlight transmet vos informations à Apple. Nous vous invitons d’ailleurs à lire à ce sujet notre astuce Comment désactiver Spotlight Mac et iOS qui traite en partie de cela.
Si vous comptez profiter des services de Siri pour MacOS Sierra, alors pensez pour plus d’efficacité à configurer un raccourci clavier pour faire appel à lui. En effet, on ne peut pas lui dire, pour le moment, comme avec un iPhone « Hey Siri ». Nous optons pour le raccourci proposé par défaut, Fonction + Espace mais ce peut être n’importe quoi d’autre, dès l’instant ou la combinaison de touches clavier est disponible.
Configurer Siri MacOS Sierra (10.12) : que peut-on lui dire ?
Ne réfléchissez pas trop et parlez naturellement à Siri pour Mac. Lorsque vous hésitez à formuler votre demande, l’assistant intelligent ne manque pas de répondant et vous propose des phrases types. Par exemple, Montre-moi comment rentrer chez moi, Active le mode Avion (Siri sera alors indisponible), Augmente la luminosité de l’écran, Appelle mon frère à son bureau. Plutôt sympathique et tout aussi performant qu’avec un iPhone / iPad en somme.
Mais, il n’y a pas de limites à vos requêtes. Vous pouvez lui demander à peu près tout ce qu’il est possible de faire avec un Mac : FaceTime, Finder, App Store, Photos, Twitter, Facebook, Apple Mail, Bourse, Météo, Notes, Recherche sur le Web…
Lorsqu’il étudie votre demande le temps de réponse est quasi-instantané (heureusement). On peut même voir le spectre sonore de sa voix, comme sur n’importe quel appareil sous iOS. Convaincant et efficace, donc !


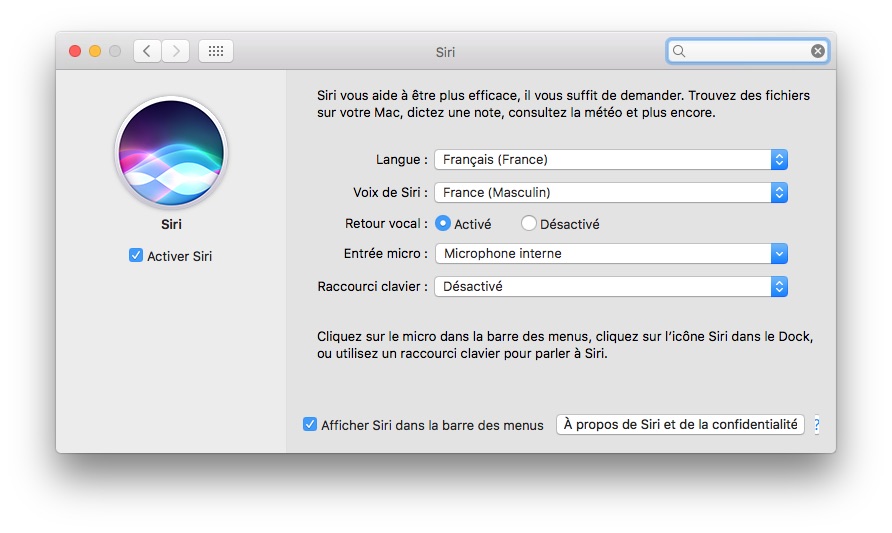

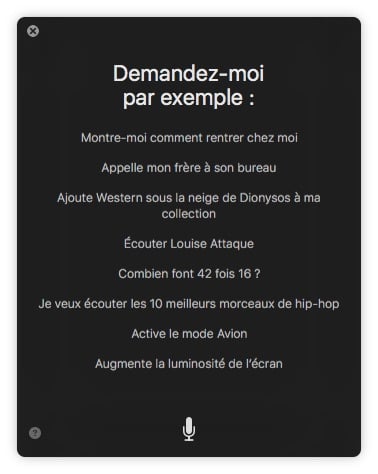

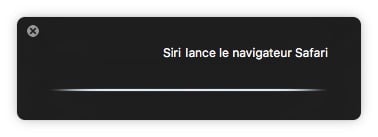
C’est bien joli mais sur un mac pro, il y a une seule prise jack que j’utilise pour deux HP. Si je les débranche et que je branche mes écouteurs apple, Siri marche. Sinon, rien à faire. Existe-t-il un matériel qui soit à la fois HP et micro?
@Urbain
Tu peux, dans les Préférences Système puis dans Son, choisir dans le troisième onglet la source du micro. A partir de là, il te suffit de te procurer un micro USB compatible macOS… Et le tour est joué 🙂
ben chez moi, ça a marché une fois, ce brol. Puis, plus rien. La config est bonne, mais aucune onde ne semble parvenir à ce gadget.
Ni avec mon micro interne, ni avec un externe via ma carte son.
Bonjour, n’y a-t-il pas moyen de faire faire un apprentissage à Siri? Quand je lui demande de chercher un fichier nommé avec un mot non français il ne trouve pas même si la prononciation est « à la française », par exemple « sopas » est chaque fois compris comme « passe ». De même quand on veut lui faire ouvrir une application qui n’est pas dans ses habitudes, comme Thunderbird par exemple.